Yog tias koj muaj lub khoos phis tawj, feem ntau qhov ua tau zoo ntawm cov neeg hais lus tsis txaus siab. Yog tias koj saib cov yeeb yaj kiab lossis mloog nkauj hauv koj lub khoos phis tawj, yuav lub suab nrov nrov teeb tsa rau koj lub khoos phis tawj kom muaj suab zoo. Txawm hais tias hom kev hais lus yuav khoom li cas (txuas lub suab sib txuas, USB, lossis 3.5 hli nkaus), khoos phis tawj hais lus tau yooj yim yooj yim txuas rau PC lossis Mac laptop.
Kauj ruam
Txoj Kev 1 ntawm 2: Txuas Cov Hais Lus Wired rau Laptop

Kauj Ruam 1. Xaiv lub khoos phis tawj hais lus teeb
Tsuav lub khoos phis tawj muaj tus hais lus/lub mloog pob ntseg USB nkaus lossis chaw nres nkoj, cov hais lus feem ntau yuav tsum muaj peev xwm txuas rau koj lub laptop.
- Feem ntau cov neeg hais lus nrov muaj 3.5mm lub suab txuas, uas yog lub ntsaws me me uas haum rau hauv lub qhov rau lub mloog pob ntseg txheem. Cov neeg hais lus no tseem yuav tsum txuas nrog lub zog siv.
- Tus hais lus USB tau siv los ntawm lub laptop yog li nws tsis tas yuav ntsaws rau hauv phab ntsa. Nws yuav yooj yim dua yog tias lub laptop twb muaj USB chaw nres nkoj

Kauj Ruam 2. Teeb tsa tus neeg hais lus nrog koj qhov chaw ua haujlwm
Cov neeg hais lus feem ntau yog cim L (sab laug lossis sab laug) lossis R (sab xis lossis sab xis) nyob tom qab lossis hauv qab ntawm chav tsev. Yog hais tias tus neeg hais lus muaj lub subwoofer, nws yog lub tswv yim zoo los tso nws tom qab koj lub kaw lus lossis hauv pem teb. Tsuas yog xyuas kom tseeb tias koj tso cov neeg hais lus nyob qhov twg koj tuaj yeem ncav cuag qhov txuas xov tooj mus rau lub khoos phis tawj thiab lub hwj chim txuas mus rau phab ntsa nkaus.

Kauj Ruam 3. Teeb tus neeg hais lus kom tsawg
Tig lub pob qhov rooj ntawm tus hais lus txhua txoj kev mus rau sab laug.
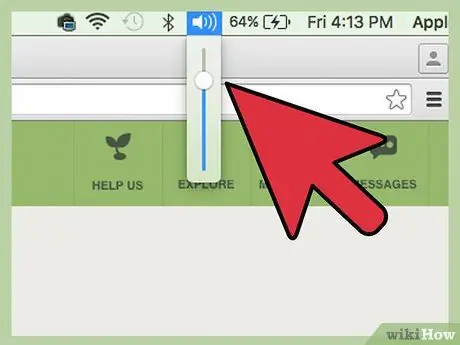
Kauj Ruam 4. Teeb lub suab nrov ntawm lub laptop ntawm 75%
Koj tuaj yeem ua qhov no los ntawm txhaj lub cim lub suab ntawm lub luag haujlwm (hauv qab sab xis ntawm Windows) lossis cov ntawv qhia zaub mov (sab xis saum toj ntawm Mac) thiab swb nws los ntawm sab saud. Cov neeg siv Windows tuaj yeem pom ob qhov swb sib txawv, siv ib qho uas hais tias "Cov Ntawv Thov" saum toj no tus swb.

Kauj Ruam 5. Ntxig lub txuas rau hauv lub laptop
Thaum lub khoos phis tawj qhib, ntxig lub suab txuas cable (USB lossis 3.5 hli txuas) rau hauv qhov chaw nres nkoj ntawm lub laptop.
- Yog tias koj siv lub 3.5mm txuas, nrhiav lub me me rau ntawm lub laptop uas muaj lub mloog pob ntseg lossis hais lus cim. Tsis txhob ntsaws rau hauv lub jack nrog lub microphone nyob hauv.
- Yog tias koj siv USB, lub kaw lus yuav pib teeb tsa tus tsav (tus tsav tsheb) thaum tus hais lus txuas nrog. Yog tias tau hais kom sai, ntxig lub disc uas tuaj nrog tus hais lus thiab nyeem cov lus qhia ntawm lub npov.

Kauj Ruam 6. Qhib lub suab nrov nrov
Lub pob On feem ntau yog nyob tom qab ntawm ib lub suab nrov nrov. Yog hais tias cov neeg hais lus muaj lub hwj chim qaum, ntsaws nws ua ntej qhib lub hais lus.
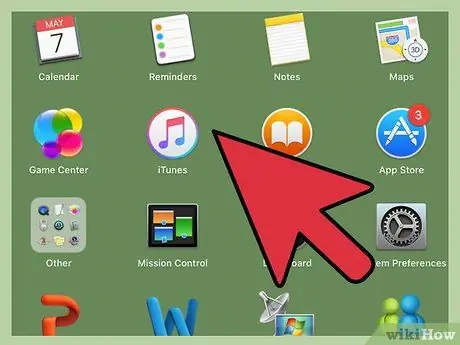
Kauj Ruam 7. Ua qee lub suab ntawm lub khoos phis tawj
Pib ua suab (ua suab paj nruag, CD, YouTube yees duab, thiab lwm yam) ntawm koj lub laptop.
- Nrhiav lub ntim uas yooj yim rau koj pob ntseg. Maj mam tig lub pob qhov rooj ntawm lub khoos phis tawj hais lus kom txog thaum koj tau txais lub suab uas koj xav tau.
- Yog tias koj tsis hnov dab tsi, xyuas kom cov neeg hais lus tau ntsaws thiab ntsaws rau hauv yog tias xav tau.
-
Yog tias koj siv Windows thiab lub suab tawm los ntawm lub khoos phis tawj hais lus, koj yuav tsum tau hloov tus kheej lub suab. Nias Win+S thiab ntaus ntawv
tswj
- . Xaiv "Tswj Vaj Huam Sib Luag" thaum nws tshwm, ces nyem "Suab." Hauv Kev Ua Si, "koj yuav pom ob lub cuab yeej ntawm cov npe: koj lub khoos phis tawj daim npav suab, thiab tus hais lus. Nyem ob npaug ntawm tus hais lus kom hloov lub suab tsis zoo. Nyem "OK" los mloog lub suab los ntawm koj tus neeg hais lus tshiab.
Txoj Kev 2 ntawm 2: Txuas Tus Hais Lus Wireless Siv Bluetooth
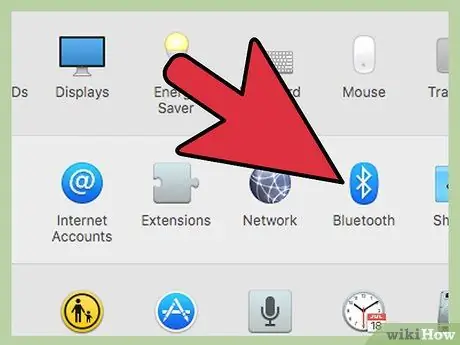
Kauj Ruam 1. Xyuas kom koj lub laptop muaj Bluetooth
Nov yog yuav tshuaj xyuas nws li cas:
- Yog tias koj nyob ntawm Mac, mus rau Apple cov ntawv qhia zaub mov thiab Hais txog Mac no. " Nyem "Ntau Cov Ntaub Ntawv," tom qab ntawd "Bluetooth" hauv cov npe ntawm sab laug ntawm lub vijtsam. Yog tias sab xis ntawm lub vijtsam Kho vajtse qhia cov ntaub ntawv ntawm lub cuab yeej (piv txwv li “Apple Bluetooth Software Version 4”), lub khoos phis tawj muaj Bluetooth.
- Hauv Windows, nias Win+X thiab xaiv "Device Manager." Nyem "Laptops." Yog tias koj pom ib qeb hauv Laptops uas hais tias "Bluetooth Radios," nyem rau nws kom nthuav dav cov npe khoom siv. Yog tias muaj dab tsi tshwm sim hauv cov npe, koj lub khoos phis tawj tau qhib Bluetooth.

Kauj Ruam 2. Nrhiav koj tus neeg hais lus Bluetooth
Nrhiav qhov chaw nyob hauv koj lub tsev lossis chaw ua haujlwm kom tso tus hais lus Bluetooth tso. Nov yog qee yam uas yuav tsum nco ntsoov:
- Cov neeg hais lus yuav tsum tau ntsaws rau hauv lub hwj chim.
- Phab ntsa cais lub laptop thiab hais lus yuav tsis cuam tshuam rau kev sib txuas, tab sis lub suab zoo yuav raug kev txom nyem.
- Yog tias koj xav kom muaj peev xwm tig koj tus neeg hais lus rau thiab tawm tau yooj yim, nws yog qhov zoo tshaj plaws tsis txhob tso lawv mus rau qhov chaw nyuaj.
- Txheeb xyuas koj tus neeg hais lus phau ntawv kom deb tshaj plaws ntawm lub khoos phis tawj thiab tus hais lus. Feem ntau, cov hais lus wireless tuaj yeem txuas mus txog 9.2 meters, tab sis muaj qee tus neeg hais lus uas muaj kev sib txuas luv dua.

Kauj Ruam 3. Qhib Bluetooth hais lus thiab teeb nws kom cov neeg hais lus tuaj yeem pom ntawm lub laptop
Cov txheej txheem no txawv nyob ntawm tus tsim khoom hais lus. Feem ntau cov neeg hais lus muaj lub pob uas koj xav tau tuav cia li ob peb feeb rau lub cuab yeej nkag mus rau "tshawb pom" hom. Txheeb xyuas koj phau ntawv kom paub tseeb.
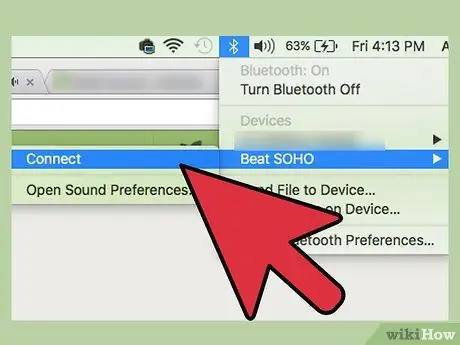
Kauj Ruam 4. Pair Bluetooth hais lus nrog lub khoos phis tawj
Cov txheej txheem no nyob ntawm qhov ua haujlwm:
- Yog tias koj siv Windows 8 lossis 10, qhib "Chaw Ua Haujlwm" los ntawm txhaj rau lub cim ceeb toom ntawm lub luag haujlwm (ze rau lub moos). Xaiv "Bluetooth," tom qab ntawd "Txuas" kom pib tshawb nrhiav lub cuab yeej. Thaum lub suab nrov nrov tshwm, nyem txuas nws mus rau lub khoos phis tawj.
- Cov neeg siv Windows 7 yuav tsum qhib Start menu, tom qab ntawv "Devices and Printers." Nyem "Ntxiv ib lub cuab yeej" los pib tshawb nrhiav cov cuab yeej Bluetooth. Thaum lub suab nrov nrov tshwm, xaiv nws thiab nyem "Tom ntej" txhawm rau txuas lub cuab yeej.
- Rau cov neeg siv Mac, xaiv "System Preferences" ntawm Apple menu thiab nyem "Bluetooth." Nco ntsoov tias Bluetooth tau teeb tsa rau, tom qab ntawd tos kom tus neeg hais lus tshwm rau hauv cov npe. Xaiv tus hais lus, tom qab ntawd nyem "Pair."
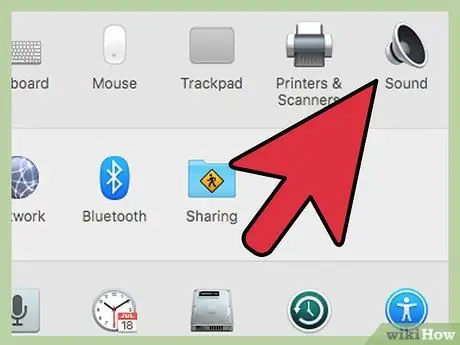
Kauj Ruam 5. Teem lub khoos phis tawj kom ua suab los ntawm tus neeg hais lus
Muaj qhov sib txawv me ntsis hauv kev teeb tsa ntawm Windows thiab Mac:
-
Rau cov neeg siv Windows, nias Win+S thiab ntaus
tswj
- . Thaum koj pom "Tswj Vaj Huam Sib Luag," nyem nws, tom qab ntawd xaiv "Suab." Hauv qab daim ntawv rov ua si, xaiv tus hais lus Bluetooth thiab nyem "Teeb Default." Tom qab ntawd, nyem OK.
- Rau Mac cov neeg siv, mus rau Apple cov ntawv qhia zaub mov thiab "System Preferences." Nyem "Suab" thiab xaiv cov ntawv tso tawm. Hauv qab "Xaiv lub cuab yeej rau lub suab tso tawm," xaiv koj tus hais lus Bluetooth.
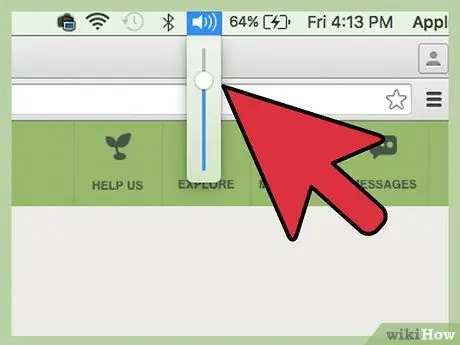
Kauj Ruam 6. Teeb lub laptop ntim ntawm 75%
Txhawm rau ua qhov no, nyem rau ntawm lub suab nrov hauv koj cov ntawv qhia zaub mov lossis chaw ua haujlwm, tom qab ntawv swb lub ntim ntim ntawm 75% qib. Yog tias koj siv Windows, nyem lub pob ntseg icon nyob ze ntawm lub moos. Tom qab ntawd, xaiv "Mixer." Kho lub slider hauv qab "Applications."

Kauj Ruam 7. Txo qhov ntim ntawm tus neeg hais lus Bluetooth
Yog tias koj tus neeg hais lus muaj lub pob hloov kho lub suab, tig nws txhua txoj kev mus rau sab laug, lossis nyem lub suab icon hauv cov ntawv qhia zaub mov lossis lub luag haujlwm ua haujlwm thiab xaub lub ntim slider txhua txoj hauv kev mus rau hauv qab.
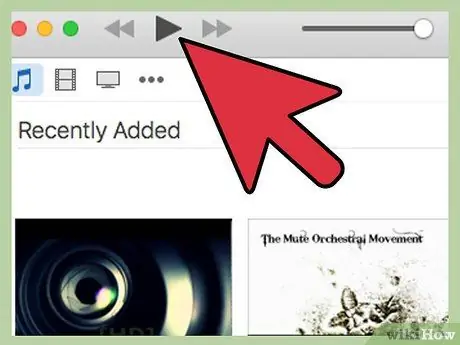
Kauj Ruam 8. Ntsuas koj lub suab suab
Ua si nkauj, vis dis aus, lossis cov ntaub ntawv suab zoo li qub. Maj mam nce lub ntim ntawm tus hais lus Bluetooth kom txog thaum nws mus txog qib suab uas xav tau.

Kauj Ruam 9. Ua tiav
Lub tswv yim
- Koj tuaj yeem siv cov vev xaib zoo li Spotify lossis Pandora los mloog nkauj dawb.
- Qee tus neeg hais lus muaj discs yog li koj tuaj yeem khaws cov ntaub ntawv MP3 rau lawv lossis ntawm koj lub iPod thaum siv cov hais lus.
- Koj tseem tuaj yeem siv tus neeg hais lus tshiab nrog lub MP3 player lossis iPod. Cov teeb tsa zoo ib yam rau cov hais lus siv xov tooj, tab sis txawv rau Bluetooth.







