Qhov wikiHow qhia koj li cas txuas ob lub Bluetooth hais lus nrog Samsung Galaxy ntaus ntawv. Koj tuaj yeem txuas ob tus neeg hais lus thiab teeb tsa lawv ua ib qho xov xwm/ob lub suab tso tawm ntawm lub xov tooj Samsung Galaxy tshiab thiab ntsiav tshuaj ntawm Bluetooth cov ntawv qhia zaub mov.
Kauj ruam

Kauj Ruam 1. Muab ob tus neeg hais lus tso rau hauv hom ua khub
Cov txheej txheem uas yuav tsum tau ua raws li tso cov neeg hais lus rau hauv kev ua khub yuav txawv ntawm cov khoom siv rau ntaus ntawv. Feem ntau, muaj lub pob koj xav tau nias thiab tuav kom tso tus hais lus rau hauv hom ntawd. Nyeem koj lub xov tooj phau ntawv lossis tshawb hauv internet kom paub cov ntaub ntawv yuav ua li cas tso koj lub cuab yeej rau hauv hom ua khub.
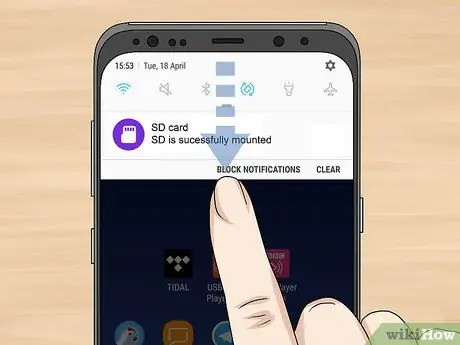
Kauj Ruam 2. So los ntawm sab saum toj ntawm lub xov tooj/ntsiav tshuaj screen
Qhib thiab qhib koj lub Samsung Galaxy ntaus ntawv, tom qab ntawd rub lub sab saum toj ntawm lub vijtsam qis kom pom cov kev xaiv nrawm rau saum lub vijtsam.
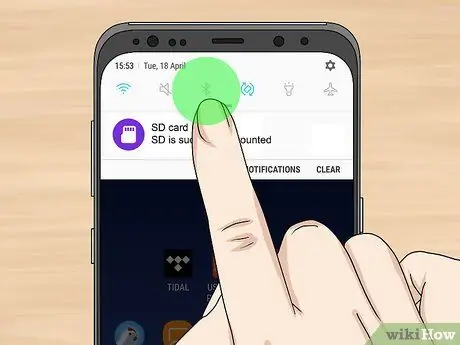
Kauj Ruam 3. Kov thiab tuav lub cim Bluetooth

Lub cim Bluetooth zoo li tsab ntawv "B" nrog lub kaum ntse ntse thiab cov zauv nyob ib sab ntawm nws. Kov thiab tuav lub cim kom pom lub tshuab raj Bluetooth teeb tsa cov ntawv qhia zaub mov.
Yog tias koj tsis pom lub cim, so los ntawm sab saum toj ntawm lub vijtsam dua kom nthuav dav cov ntawv qhia zaub mov sai
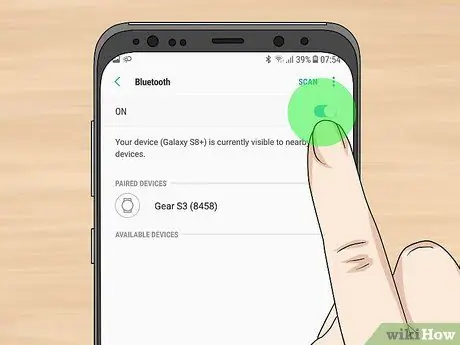
Kauj Ruam 4. Qhib Bluetooth ntawm lub cuab yeej

Yog tias Bluetooth tseem tsis tau qhib, coj mus rhaub rau sab saum toj ntawm lub vijtsam kom qhib nws. Samsung Galaxy ntaus ntawv yuav luam theej duab rau lwm lub cuab yeej Bluetooth nyob ze.
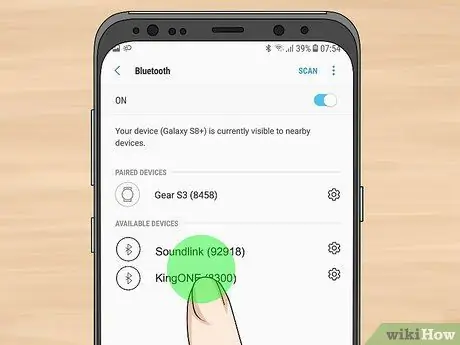
Kauj Ruam 5. Kov ob tus neeg hais lus lub npe tso tawm ntawm lub vijtsam los ua ke
Thaum nyob hauv hom ua khub, ob tus neeg hais lus tuaj yeem pom/luam tawm los ntawm Samsung Galaxy li. Thaum pom lawm, cov npe ntawm ob tus neeg hais lus yuav tshwm nyob hauv ntu "Cov Khoom Siv Muaj". Kov ob qho los ua ke nrog lub cuab yeej. Tom qab ua tiav kev sib koom ua ke, cov ntawv "Txuas rau kev hu xov tooj/xov tooj cua" yuav tshwm rau hauv qab lub npe hais lus.
Yog tias lub suab nrov tsis pom ntawm cov npe, kov lub " Luam theej duab "Nyob rau sab xis saum toj ntawm lub vijtsam kom rov tshuaj xyuas cov cuab yeej Bluetooth nyob ze. Nco ntsoov tias ob tus neeg hais lus tseem nyob ua ke.
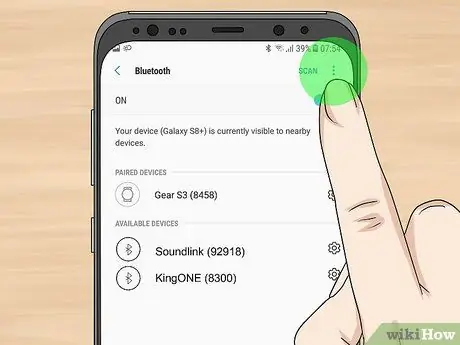
Kauj Ruam 6. Kov “Xaiv” khawm
Lub pob "Xaiv" tau tshwm sim raws li peb lub cim kab ntsug nyob rau sab xis saum toj ntawm lub vijtsam. Cov ntawv qhia zaub mov "Xaiv" yuav thauj khoom nyob rau sab xis saum toj ntawm lub vijtsam tom qab ntawd.
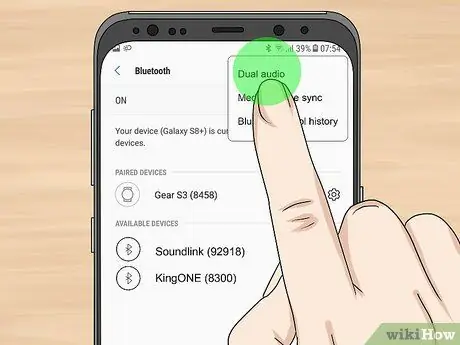
Kauj Ruam 7. Kov Dual Audio
Qhov kev xaiv no yog thawj qhov kev xaiv hauv cov ntawv qhia zaub mov nyob rau sab xis saum toj ntawm lub vijtsam. Cov ntawv qhia zaub mov "Dual Audio" yuav qhib tom qab ntawd.
Cov neeg hais lus Bluetooth qub yuav tsis tuaj yeem ua suab sib xws, nyob ntawm qhov kho vajtse version ntawm tus hais lus
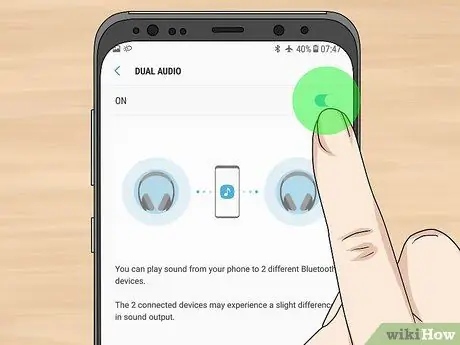
Kauj Ruam 8. Qhib "Dual Audio" xaiv

Kov qhov hloov pauv rau sab saum toj ntawm lub vijtsam kom pab tau "Dual Audio". Koj tuaj yeem pib ua suab paj nruag tam sim, thiab lub suab yuav tawm ntawm ob tus neeg hais lus tib lub sijhawm.







