Qhov wikiHow qhia koj yuav ua li cas txuas tus neeg hais lus Bluetooth sab nraud rau koj iPhone yog li koj tuaj yeem ua suab paj nruag thiab lwm yam suab los ntawm nws.
Kauj ruam
Ntu 1 ntawm 2: Txuas Tus Hais Lus

Kauj Ruam 1. Tso lub Bluetooth hais lus ze ntawm iPhone
Txhawm rau Bluetooth ua haujlwm kom raug, koj yuav tsum tso ob lub cuab yeej kaw ua ke.
Yog tias tus hais lus thiab iPhone nyob deb sib nrug, koj yuav xav txuas lawv dua
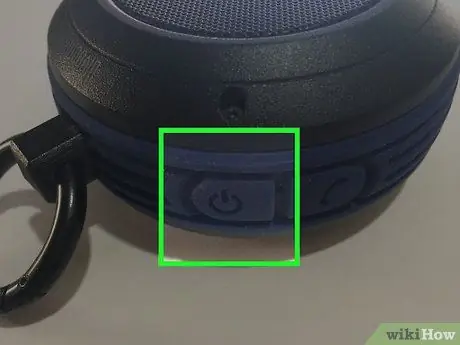
Kauj Ruam 2. Qhib lub suab nrov thiab pab kom '' ua khub '' hom
Thaum cov neeg hais lus tau qhib, teeb tsa lawv rau "ua khub" lossis "nrhiav tau" hom, uas feem ntau yog ua los ntawm kev nias thiab tuav lub pob nyob ntawm sab nraud ntawm tus hais lus.
Txheeb xyuas tus neeg hais lus phau ntawv qhia seb yuav ua li cas "ua khub" hom
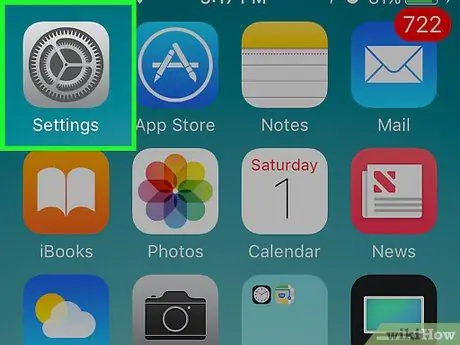
Kauj Ruam 3. Qhib Chaw ntawm iPhone
Qhov app grey-shaped app no feem ntau ntawm lub vijtsam hauv tsev.
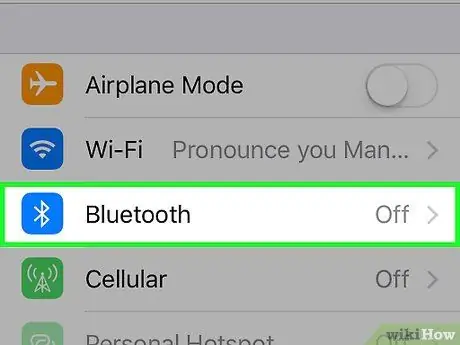
Kauj Ruam 4. Kov Bluetooth
Qhov kev xaiv no yog nyob rau sab saum toj ntawm nplooj ntawv "Chaw".
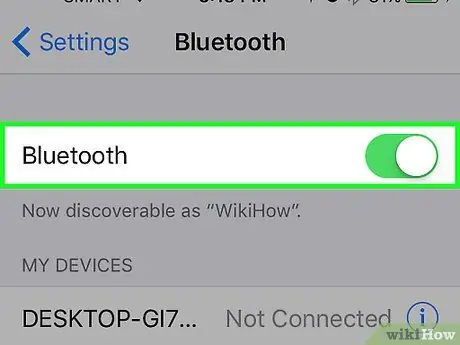
Kauj Ruam 5. Xaub “Bluetooth” mus rau “On” txoj haujlwm (rau sab xis)
Los ntawm kev ua li ntawd, Bluetooth feature ntawm iPhone yuav qhib. Cov cuab yeej tshuaj ntsuam yuav tso tawm cov npe ntawm cov cuab yeej uas tuaj yeem ua khub nrog iPhone hauv qab "Devices" nqe lus.
Cov neeg hais lus yuav pom ntawm no. Lub npe feem ntau yuav yog lub npe khoom lag luam, tus lej qauv, lossis ob qho ua ke
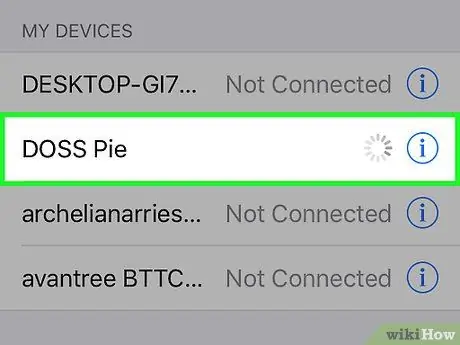
Kauj Ruam 6. Kov tus neeg hais lus lub npe
Ua li ntawd yuav txuas koj iPhone thiab hais lus. Cov txheej txheem ua khub tuaj yeem siv ob peb feeb.
- Yog tias tus neeg hais lus lub npe tsis nyob hauv cov npe khoom siv Bluetooth, tua Bluetooth thiab rov ua dua ntawm iPhone kom rov pib dua cov npe khoom siv.
- Qee tus neeg hais lus muaj tus lej nkag los. Yog tias koj tau txais tus password tom qab ua ke, saib tus password hauv tus neeg hais lus phau ntawv.
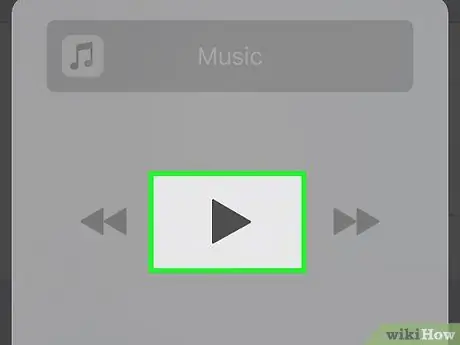
Kauj Ruam 7. Ua suab hauv Bluetooth hais lus
Txhua lub suab uas koj ua yuav ua rau ntawm tus neeg hais lus Bluetooth.
Ntu 2 ntawm 2: Kev daws teeb meem
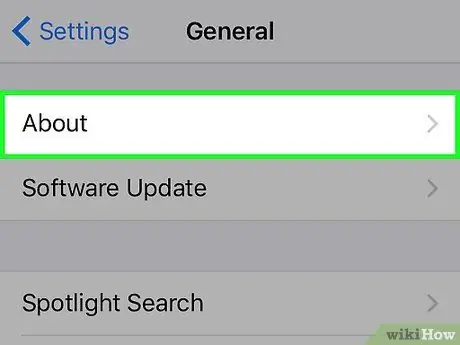
Kauj Ruam 1. Ua kom ntseeg tau tias koj tab tom siv iPhone tshiab
iPhone 4S lossis tom qab tau nruab nrog thev naus laus zis Bluetooth. Koj yuav tsis tuaj yeem siv iPhone 4 (thiab yav dhau los).
Koj kuj tsis tuaj yeem siv cov qauv qub ntawm tus hais lus los ua ke nrog iPhone tshiab (piv txwv li 6S lossis 7) vim qhov no yuav ua rau muaj teeb meem sib txuas
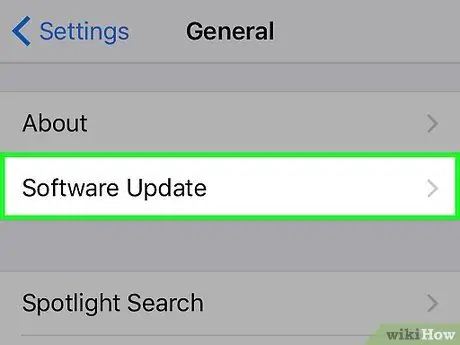
Kauj ruam 2. Nco ntsoov tias koj lub iPhone raug hloov kho tshiab
Yog tias koj lub iPhone tsis tau hloov kho rau iOS tshiab tshaj plaws, koj yuav muaj teeb meem ua ke nrog tus hais lus Bluetooth tshiab.
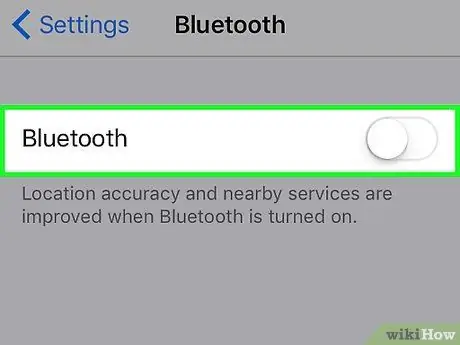
Kauj Ruam 3. Pib dua tus hais lus Bluetooth
Tej zaum koj tau qhib lub khoos phis tawj lig dhau thaum iPhone tab tom nrhiav cov khoom siv, lossis tej zaum muaj kab laum nyob hauv nws ua haujlwm li cas. Sim rov pib lub suab nrov kom pom tias qhov no kho nws.
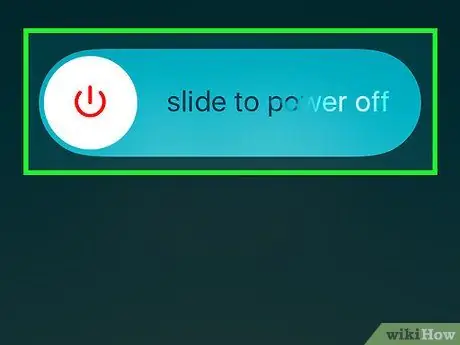
Kauj ruam 4. Restart iPhone
Nws lub hom phiaj rov pib teeb tsa Bluetooth ntawm lub xov tooj thiab ua kom rov txuas tau dua. Yuav pib dua koj lub xov tooj li cas:
- Nias thiab tuav lub Hwj Chim khawm ntawm sab (lossis sab saud) ntawm iPhone kom txog thaum nws hais swb rau lub zog qis.
- Los so lub cim fais fab ntawm sab xis saum toj kawg nkaus ntawm qhov screen.
- Tos ib pliag, tom qab ntawd nias thiab tuav lub Hwj Chim khawm kom txog thaum Apple lub cim tshwm.
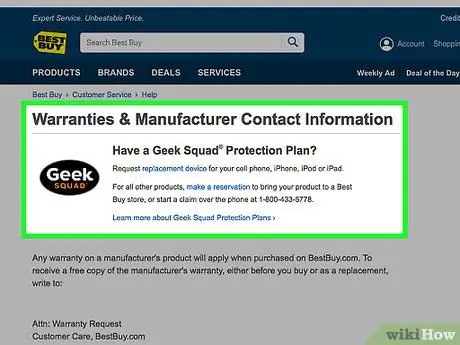
Kauj Ruam 5. Nqa cov neeg hais lus rov qab mus rau tom khw rau kev sim
Yog tias txhua txoj hauv kev saum toj no tsis ua haujlwm, coj koj lub iPhone thiab Bluetooth hais lus mus rau lub khw muag khoom rau tus neeg ua haujlwm los tshuaj xyuas thiab kho qhov teeb meem.







