iPhone yuav khov lossis tsis teb vim muaj ntau cov txheej txheem khiav tom qab lub scenes lossis siv qee cov apps ua rau muaj kev sib tsoo. Feem ntau, koj tuaj yeem kho iPhone khov los ntawm rov pib dua nws. Yog tias koj lub iPhone poob qis, koj tuaj yeem thaub qab koj cov ntaub ntawv thiab rov kho iPhone teeb tsa siv iTunes.
Kauj ruam
Ntu 1 ntawm 2: Pib dua ntawm Khov iPhone
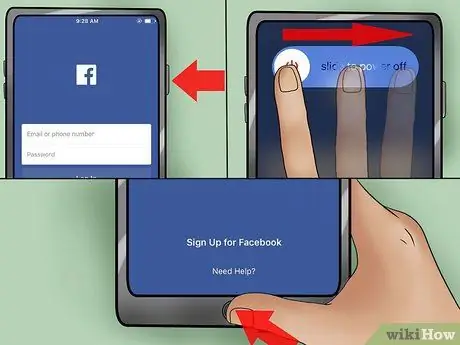
Kauj Ruam 1. Sim kaw lub khov app yuam kev
Yog tias daim ntawv thov koj siv khov, koj tuaj yeem yuam kom kaw yam tsis rov pib dua iPhone.
- Nias thiab tuav lub Hwj Chim khawm kom txog thaum Lub Hwj Chim tshwm sim.
- Nias thiab tuav lub Tsev khawm kom yuam kaw lub app. Yog tias cov kauj ruam no tsis ua haujlwm txhawm rau txhim kho iPhone khov, txav mus rau qib tom ntej.
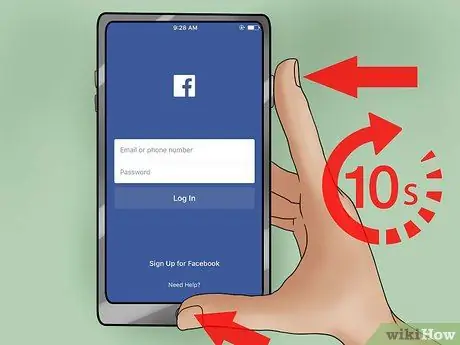
Kauj Ruam 2. Nias thiab tuav lub Hwj Chim thiab Tsev khawm
Nias ob lub khawm rau 10 vib nas this. Cov txheej txheem no yuav rov pib dua lub khov iPhone.

Kauj Ruam 3. Tso ob lub khawm ib zaug thaum Apple lub logo tshwm
IPhone yuav pib thiab cov txheej txheem yuav siv ob peb feeb.

Kauj Ruam 4. Siv iPhone dua
Thaum lub iPhone ua tiav tig rau, lub vijtsam hauv tsev yuav tshwm. Ib qho uas tau qhib yav tas los yuav raug kaw.
Yog tias koj lub iPhone khov tsis tu ncua, saib ntu tom ntej
Ntu 2 ntawm 2: Teeb meem iPhone uas khov heev
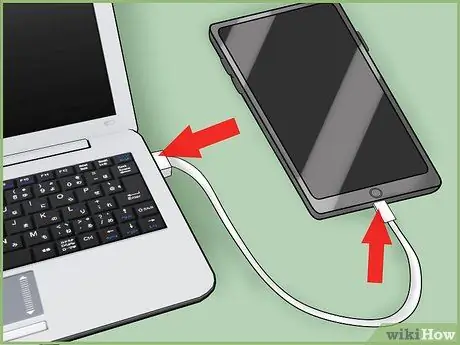
Kauj ruam 1. Txuas iPhone nrog lub computer
Yog tias koj lub iPhone khov heev, koj yuav xav tau lub Hoobkas rov pib dua. Koj tuaj yeem siv iTunes los thaub qab cov ntaub ntawv iPhone yog li koj tsis poob dab tsi hauv cov txheej txheem ntawm kev rov kho chaw.
Nco tseg: Koj tuaj yeem ua cov txheej txheem tib yam los ntawm kev thaub qab iPhone cov ntaub ntawv rau iCloud, tom qab ntawd rov kho qhov chaw ntawm Chaw app ntawm iPhone, tab sis thaub qab cov ntaub ntawv ntawm iCloud siv sijhawm ntev dua yog tias koj tau ua hauv lub computer. Yog tias koj xav rov qab koj cov ntaub ntawv ntawm iCloud lossis tsis tuaj yeem nkag mus rau koj lub khoos phis tawj kom ua tau, tshawb xyuas kab lus hauv qab no kom paub yuav ua li cas (ua lus Askiv): https://www.wikihow.com/Restore-an-iPhone #Using_Your_iPhone_sub

Kauj ruam 2. Qhib iTunes
Yog tias koj tsis muaj iTunes, koj tuaj yeem rub nws los ntawm apple.com/itunes/download/.
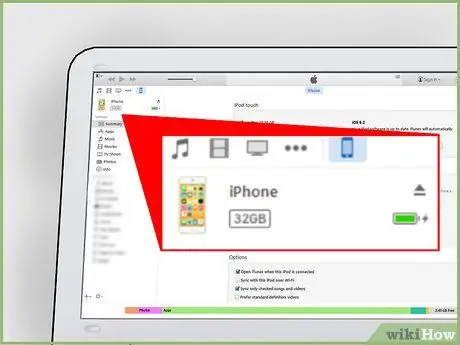
Kauj Ruam 3. Xaiv koj lub iPhone
iPhone yuav tshwm sim tom qab ib pliag hauv kab ntawm cov nyees khawm nyob rau sab saum toj ntawm lub qhov rais iTunes. Xaiv koj lub iPhone yuav qhib Lub Qhov Ntsuas Qhov Ntsuas.
Yog tias iPhone tsis tshwm hauv iTunes, tom qab ntawv txuas lub xov tooj uas txuas iPhone los ntawm lub khoos phis tawj, tom qab ntawd kaw iPhone. Tos li ob peb feeb, tom qab ntawd txuas lub xov tooj txuas rov qab rau hauv lub khoos phis tawj thaum nias lub pob Tsev. Khaws khawm lub Tsev kom txog thaum lub cim iTunes tshwm ntawm qhov screen
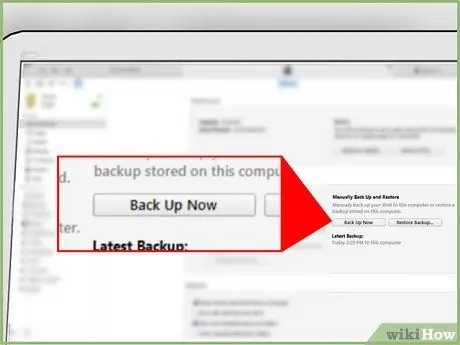
Kauj Ruam 4. Nyem
Rov Qab Tam Sim No.
Los ntawm kev ua li ntawd, cov txheej txheem ntawm thaub qab cov ntaub ntawv rau lub khoos phis tawj yuav pib. Cov txheej txheem thaub qab yuav ua tiav hauv ob peb feeb. Koj tuaj yeem saib xyuas qhov kev ua tiav ntawm cov txheej txheem thaub qab hauv qhov bar nyob rau sab saum toj ntawm iTunes qhov rai.
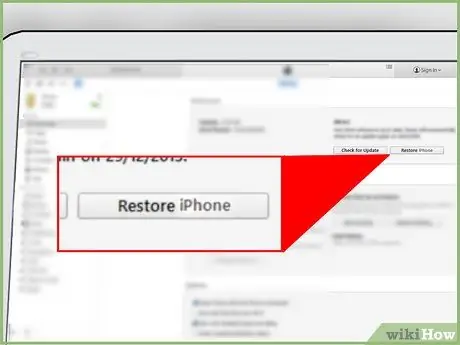
Kauj ruam 5. Nyem rau
Restore iPhone….
Koj yuav raug nug kom lees paub tias koj xav rho tawm txhua cov ntaub ntawv khaws tseg hauv iPhone thiab ua qhov pib dua. Cov txheej txheem rov pib dua yuav siv ob peb feeb.
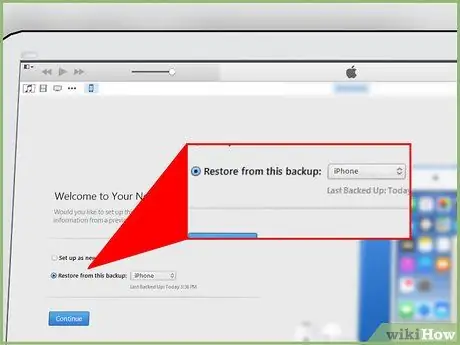
Kauj Ruam 6. Xaiv "Rov qab los ntawm qhov thaub qab no" tom qab txheej txheem rov ua tiav
Siv cov ntawv qhia zaub mov nco tseg kom xaiv koj cov ntaub ntawv backup, tom qab ntawd nyem Txuas ntxiv. Cov ntaub ntawv uas tau thim rov qab yuav muab rov qab rau hauv koj lub iPhone.







