Cov ncuav qab zib yog cov ntaub ntawv uas tau tsim los ntawm cov vev xaib koj mus ntsib. Cov ncuav qab zib tuaj yeem pab txhim kho koj qhov kev tshawb nrhiav los ntawm kev ua cov nplooj ntawv web nrawm dua. Tab sis ntawm qhov tod tes, ncuav qab zib tuaj yeem ntim cov cim xeeb cia, ua rau lub computer ua haujlwm qeeb, thiab txo kev nyab xeeb ntawm koj li internet network. Yog tias koj siv Google Chrome thiab xav rho cov ncuav qab zib, koj tuaj yeem siv cov ntawv qhia zaub mov muaj.
Kauj ruam
Txoj Kev 1 ntawm 3: Tshem Google Chrome Cookies ntawm Computer
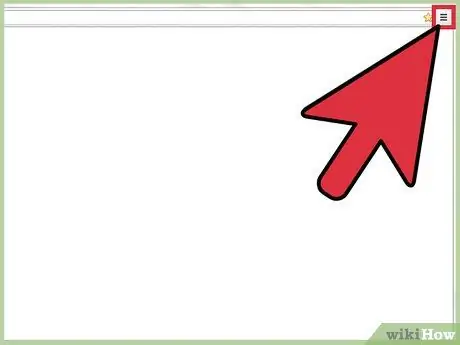
Kauj Ruam 1. Tua tawm Google Chrome ces nyem rau lub tshuab raj khawm
Chrome lub tshuab raj khawm nyob rau sab xis saum toj ntawm koj, uas yog peb kab kab rov tav.
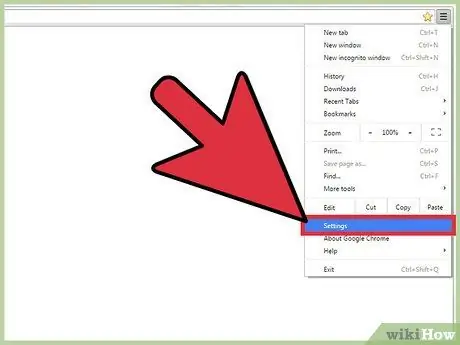
Kauj ruam 2. Nyem rau “Chaw
” Chrome nplooj ntawv teeb tsa yuav tshwm nyob rau hauv lub tab tshiab tshawb.
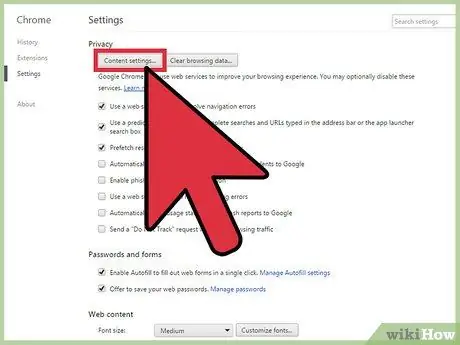
Kauj Ruam 3. Nyem “Qhia cov chaw siab,” tom qab ntawv nyem “Cov ntsiab lus teeb tsa” hauv qab Ntiag Tug
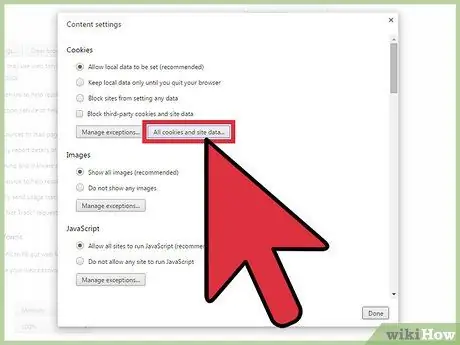
Kauj Ruam 4. Nyem “Tag nrho cov ncuav qab zib thiab cov ntaub ntawv xaib,” tom qab ntawv nyem “Tshem tawm tag nrho
” Thaum kawg, txhua lub ncuav qab zib yuav raug tshem tawm ntawm Chrome.
- Txhawm rau tshem tawm cov khoom qab zib tshwj xeeb, yuj hla lub vev xaib koj xav rho tawm cov ncuav qab zib los ntawm, tom qab ntawv nyem "X" uas tshwm ntawm sab xis.
- Txhawm rau tshem tawm cov ncuav qab zib tau thaum koj kaw txhua lub qhov rais tshawb nrhiav, tso ib qho cim rau ntawm "Khaws cov ntaub ntawv hauv ib cheeb tsam nkaus xwb kom txog thaum kuv tso kuv li browser" hauv Cov Ntsiab Lus Settings dialog box.
Txoj kev 2 ntawm 3: Rho tawm Google Chrome Cookies ntawm Android
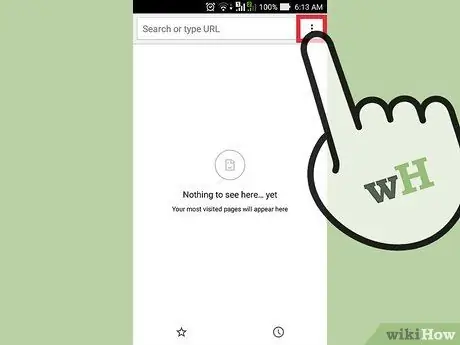
Kauj Ruam 1. Tua tawm Google Chrome ces coj mus rhaub cov ntawv qhia zaub mov
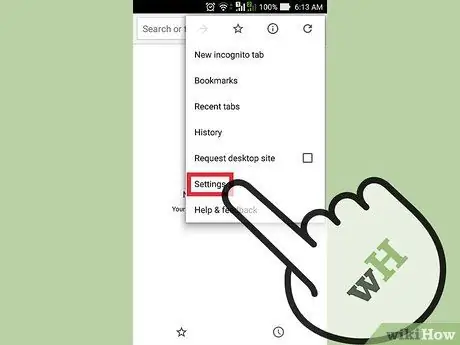
Kauj Ruam 2. Coj mus rhaub "Chaw," tom qab ntawd "(Advanced) Tsis pub twg paub
”
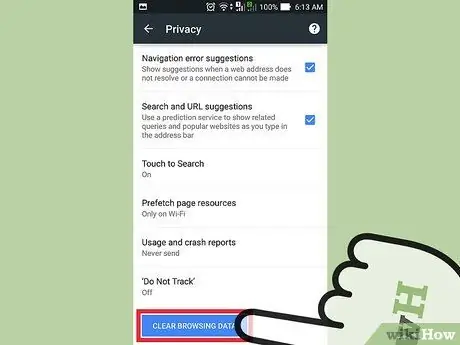
Kauj Ruam 3. Coj mus rhaub “Tshem cov ntaub ntawv tshawb nrhiav
” Tam sim no txhua lub ncuav qab zib tau raug tshem tawm ntawm Chrome ntawm koj lub cuab yeej hauv.
Txoj kev 3 ntawm 3: Rho tawm Google Chrome Cookies ntawm iOS
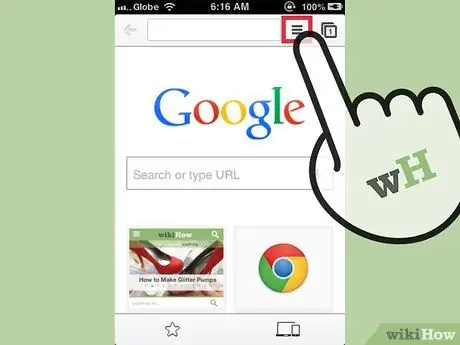
Kauj Ruam 1. Tua tawm Google Chrome ces coj mus rhaub cov ntawv qhia zaub mov
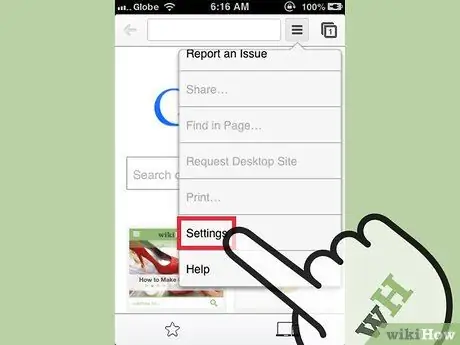
Kauj Ruam 2. Coj mus rhaub "Chaw," tom qab ntawd coj mus rhaub "Ncuav qab zib
”
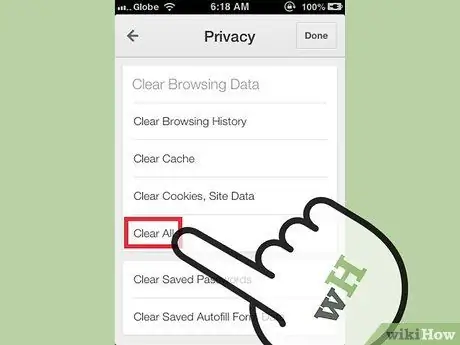
Kauj Ruam 3. Coj mus rhaub “Clear
” Txhua lub ncuav qab zib hauv Google Chrome thaum kawg raug tshem tawm ntawm koj lub cuab yeej iOS.
Lub tswv yim
- Txiav txim siab tshem cov ncuav qab zib yog tias koj muaj teeb meem kev nyab xeeb thiab ntiag tug tshwj xeeb tshaj yog thaum koj siv cov khoos phis tawj pej xeem. Hauv ntau qhov xwm txheej, cov tshaj tawm yuav taug qab koj cov ncuav qab zib thaum koj mus ntsib qee lub vev xaib txhawm rau txhim kho thiab tus kheej koj li kev tshawb nrhiav. Tshem cov ncuav qab zib ntawm cov khoos phis tawj pej xeem tuaj yeem tiv thaiv lwm tus neeg siv los ntawm kev taug qab koj cov haujlwm hauv internet.
- Rho tawm cov ncuav qab zib thaum koj lub browser lossis khoos phis tawj qeeb. Thaum cov ncuav qab zib tuaj yeem ua kom nrawm dua cov txheej txheem ntawm nplooj ntawv web, ntau lub ncuav qab zib tuaj yeem ua rau qhov ua tiav thiab ua haujlwm tau zoo ntawm koj lub khoos phis tawj.
- Tshem cov ncuav qab zib los ntawm Chrome yog tias koj muaj teeb meem nkag mus rau qee lub vev xaib lossis yog tias lawv qeeb thauj khoom. Cov vev xaib uas tau hloov kho tshiab feem ntau yuav tsis tso tawm lossis ua haujlwm tau zoo tshwj tsis yog tias koj tau tshem cov ncuav qab zib.







