Qhov wikiHow qhia koj yuav rov pib kho koj lub computer, ntsiav tshuaj, lossis smartphone li cas tom qab koj tau qhib nws hauv Safe Mode. Safe Mode yog ib txoj hauv kev siv hauv computer, ntsiav tshuaj lossis xov tooj ntawm tes los ntawm tsuas yog rub cov program thiab cov ntaub ntawv xav tau los ua cov txheej txheem yooj yim. Qhov no muaj txiaj ntsig tshwj xeeb tshaj yog tias koj xav kuaj mob lossis tshem tus kab mob. Koj yuav tsum tsuas yog tawm ntawm Safe Mode thaum koj paub tseeb tias qhov teeb meem tau raug daws lawm.
Kauj ruam
Txoj Kev 1 ntawm 4: Windows Computer

Kauj Ruam 1. Rov pib kho lub computer
Nyem Pib

nyem khawm Fais fab
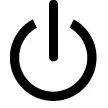
ces nyem Rov pib dua. Feem ntau, qhov no txaus kom tau kho lub computer tawm ntawm Safe Mode.
Yog tias lub khoos phis tawj tseem nyob hauv Safe Mode, ua raws cov theem tom ntej

Kauj Ruam 2. Mus Pib

Nyem lub Windows logo nyob rau sab laug sab laug.

Kauj Ruam 3. Ntaus kab ke teeb tsa rau hauv Pib
Lub khoos phis tawj yuav tshawb nrhiav qhov System Configuration application.

Kauj Ruam 4. Nyem System Configuration
Lub cim yog lub khoos phis tawj saib, uas nyob rau sab saud ntawm Start window. Qhov System Configuration yuav ua tiav.

Kauj Ruam 5. Nyem rau General tab nyob rau ntawm kaum sab saud

Kauj Ruam 6. Kos rau lub npov "Pib li qub"
Qhov kev xaiv no yog nyob rau sab saum toj ntawm General window.

Kauj Ruam 7. Nyem rau Boot tab nyob saum lub qhov rais

Kauj Ruam 8. Uncheck lub thawv "Safe boot"
Lub npov no nyob rau sab laug ntawm qhov nruab nrab ntawm lub qhov rais. Yog tias lub thawv tsis raug tshuaj xyuas, nws txhais tau tias Safe Boot tau xiam lawm.

Kauj Ruam 9. Nyem Thov → OK.
Ob txoj kev xaiv no nyob hauv qab ntawm lub qhov rais. Qhov kev ua no txhais tau tias lub khoos phis tawj tsis tau teeb tsa los ua haujlwm hauv Safe Mode los ntawm lub neej ntawd.

Kauj Ruam 10. Tua lub computer
Nyem Pib

xaiv Fais fab
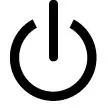
ces nyem Kaw. Lub computer yuav kaw.

Kauj Ruam 11. Cia lub computer kaw li ob peb feeb
Qhov no yog npaj los muab lub sijhawm khoos phis tawj kom kaw thiab rov ua dua tshiab cov ntaub ntawv sab hauv.

Kauj ruam 12. Rov pib kho lub computer
Koj tuaj yeem ua qhov no los ntawm nias lub pob "Fais fab" ntawm lub computer. Thaum ua tiav booting, lub khoos phis tawm yuav tawm Safe Mode.
Yog tias koj lub khoos phis tawj tseem nyob hauv Safe Mode, koj yuav tsum tau coj nws mus rau tom khw kho kom kho tau
Txoj Kev 2 ntawm 4: Mac Computer

Kauj ruam 1. Rov pib kho lub computer Mac
Qhib Apple cov ntawv qhia zaub mov

xaiv Pib dua …, ces nyem Rov pib dua thaum thov. Feem ntau, qhov no txaus kom tau kho lub computer tawm ntawm Safe Mode.
Yog tias lub khoos phis tawj tseem nyob hauv Safe Mode, ua raws cov theem tom ntej

Kauj Ruam 2. Xyuas kom tseeb tias qhov ua haujlwm tseem ceeb ntawm Mac tsis tau nyam (nias thiab tuav)
Nias Shift thaum rov pib kho koj lub computer yuav pib koj Mac hauv Safe Mode. Thaum lub pob no raug nias, Mac khoos phis tawj yuav ib txwm khiav hauv Safe Mode.
Yog tias Shift tsoo, tso tus yuam sij thiab rov pib dua koj Mac. Yog tias lub khoos phis tawj txuas ntxiv ua haujlwm hauv Safe Mode, txuas ntxiv mus rau kauj ruam tom ntej

Kauj Ruam 3. Tua lub computer
Qhib Apple cov ntawv qhia zaub mov

xaiv Kaw …, ces nyem Kaw thaum thov.

Kauj Ruam 4. Pib dua koj lub computer
Nias lub pob "Fais fab" ntawm lub khoos phis tawj Mac. Cov yuam sij nyob ntawm cov keyboard (rau lub khoos phis tawj) lossis ntawm lub monitor (rau iMacs).

Kauj Ruam 5. Nias thiab tuav Option+⌘ Command+P+R sai
Ua qhov no sai li sai tau thaum koj nias lub pob "Fais fab" ntawm Mac computer.

Kauj Ruam 6. Khaws tuav tus yuam sij kom txog thaum Mac ua suab nrov thib ob
Qhov no yuav siv sijhawm kwv yees li 20 vib nas this. Lub sijhawm no, koj Mac yuav pib.
Yog tias koj lub Mac tsis ua lub suab pib, tos kom Apple lub logo tshwm sim zaum thib ob

Kauj ruam 7. Tos rau Mac kom rov pib dua
Tag nrho cov txheej txheem no yuav rov pib teeb tsa ib ntus ntawm lub khoos phis tawj Mac. Thaum ua tiav lub zog, koj Mac yuav rov pib ua haujlwm li qub.
Yog tias koj lub Mac tseem ua haujlwm nyob rau hauv Safe Mode, koj yuav tsum tau coj nws mus rau lub khoos phis tawj khoos phis tawj kom kho tau
Txoj kev 3 ntawm 4: iPhone ntaus ntawv

Kauj ruam 1. Tshawb xyuas seb koj lub iPhone puas tau jailbroken lossis tsis yog
Unjailbroken iPhones tsis muaj Safe Mode xaiv los ntawm lub neej ntawd, uas txhais tau tias koj yuav ntsib qee yam ntxiv uas tsis cuam tshuam txog qhov teeb meem no ntawm koj lub cuab yeej.

Kauj Ruam 2. Nias thiab tuav "Volume Down" thiab "Power" khawm ntawm iPhone
Qhov no yuav yuam kom iPhone rov pib dua rau hom qub. Nias ob lub khawm rau ob peb feeb.

Kauj Ruam 3. Tso ob lub khawm thaum lub xov tooj tawm
Koj tuaj yeem ua qhov no thaum lub xov tooj tshuaj ntsuam tau tig dub.

Kauj Ruam 4. Tos thaum lub xov tooj rov pib dua
Apple lub logo yuav tshwm thiab tshwm rau ob peb feeb mus rau ob peb feeb. Tom qab rov pib dua, iPhone yuav rov qab mus rau qhov qub.

Kauj Ruam 5. Tshem tawm cov teeb meem app lossis hloov kho (hloov kho)
Yog tias koj lub iPhone yuav tsis khau raj ib txwm thiab tau raug jailbroken, koj yuav tsis ntev los no tau teeb tsa qee yam uas ua rau muaj teeb meem nrog koj lub xov tooj. Rho tawm ib qho tsis ntev los no tau teeb tsa cov apps, pob khoom lossis hloov kho kom koj lub xov tooj tuaj yeem rov ua haujlwm ib txwm muaj.
Qhov no tseem siv rau iPhones uas tsis raug kaw

Kauj ruam 6. Restore (restore) iPhone.
Txoj hauv kev zoo tshaj kom tau txais koj lub iPhone rov zoo li qub yog rov thaub qab. Yog tias iPhone tau jailbroken, qhov no yuav tshem tawm qhov jailbreak.
Yog tias koj lub xov tooj tsis tau raug jailbroken, koj tuaj yeem kho qhov teeb meem no los ntawm kev rov kho koj lub iPhone rau yav dhau los ntawm kev ua haujlwm thaub qab
Txoj Kev 4 ntawm 4: Android Device

Kauj Ruam 1. Siv daim ntawv ceeb toom (vaj huam sib luag ceeb toom)
Los so los ntawm sab saud ntawm lub vijtsam Android kom pom lub vaj huam sib luag ceeb toom, tom qab ntawd coj mus rhaub KEV NYUAJ SIAB lossis lwm yam kev xaiv zoo ib yam. Feem ntau, qhov no yuav tso Android tawm ntawm Safe Mode, txawm hais tias lub cuab yeej yuav tsum tau rov pib dua hauv tus txheej txheem.
Tsis yog txhua lub cuab yeej Android muaj qhov kev xaiv no. Yog kev xaiv KEV NYUAJ SIAB tsis nyob hauv vaj huam sib luag, ua raws cov theem tom ntej.

Kauj ruam 2. Rov pib dua lub cuab yeej Android
Nias thiab tuav lub pob "Fais fab", tom qab ntawd nyem Rov pib dua los yog Rov pib dua nyob rau hauv lub qhov rais uas tshwm. Feem ntau, qhov no yuav coj Android ntaus ntawv tawm ntawm Safe Mode.
Yog tias koj lub Android ntaus ntawv rov pib dua hauv Safe Mode, ua raws cov kauj ruam tom ntej

Kauj Ruam 3. Ua kom txias txias
Koj tuaj yeem ua qhov no los ntawm kev tig koj lub xov tooj thiab tos ob peb feeb, tom qab ntawd tig nws rov qab rau:
- Nias thiab tuav lub pob "Fais fab".
- Kais Kaw.
- Tso lub xov tooj tseg ob peb feeb.

Kauj Ruam 4. Rov qab qhib lub xov tooj thaum tuav lub pob "Volume Down"
Nias thiab tuav "Volume Down" thiab "Fais fab" khawm ib txhij kom rov qhib lub xov tooj los ntawm qhov txias kaw.

Kauj Ruam 5. Tshem cache ntawm Android ntaus ntawv
Txhua cov ntaub ntawv ib ntus cuam tshuam nrog Android pib yuav raug tshem tawm. Tsis tas li, cov ntaub ntawv ib ntus ntawm ib qho app ntawm koj lub ntsiav tshuaj lossis xov tooj tseem yuav raug tshem tawm.

Kauj Ruam 6. Sim tshem tawm cov apps uas nyuam qhuav tau teeb tsa
Yog tias koj nyuam qhuav tau teeb tsa app, tej zaum qhov no yog dab tsi ua rau koj lub cuab yeej Android ib txwm ua haujlwm hauv Safe Mode. Rho tawm ib qho app uas nyuam qhuav tau teeb tsa, tom qab ntawd sim rov pib dua lub cuab yeej.

Kauj ruam 7. Pib dua Android ntaus ntawv
Yog tias txhua txoj hauv kev tsis daws qhov teeb meem, tej zaum koj yuav tsum rov pib dua koj lub cuab yeej Android rau lub Hoobkas teeb tsa (teeb tsa lub Hoobkas). Txhua cov ntaub ntawv tsis ntev los no ntawm Android ntaus ntawv yuav raug lwv tawm. Yog li, nco ntsoov rov qab cov ntaub ntawv ntawm Android ua ntej koj rov pib dua lub cuab yeej.
Yog tias qhov no tseem tsis daws teeb meem Safe Mode, coj koj lub Android ntaus ntawv mus rau tom khw kho
Lub tswv yim
- Feem ntau cuam tshuam nrog Safe Mode, rov pib kho lub computer feem ntau yuav daws qhov teeb meem.
- Sim tshem txhua yam khoom siv (piv txwv li flash drive, nas, charger, thiab lwm yam) los ntawm lub khoos phis tawj ua ntej koj qhib nws rov qab.







