Txhawm rau siv Windows 7, koj yuav tsum qhib nws hauv 30 hnub ntawm kev teeb tsa. Txawm li cas los xij, koj tuaj yeem "dag" txheej txheem kev ua haujlwm no nrog Windows Loader. Cov txheej txheem qhib nrog Windows Loader tsis txhawb los ntawm Microsoft. Koj kuj tseem tuaj yeem siv cov lus txib rov qab los txuas ntxiv lub sijhawm ua kom zoo los ntawm 3 zaug yog li koj tuaj yeem siv Windows rau 120 hnub.
Kauj ruam
Txoj Kev 1 ntawm 2: Bypass Ua Haujlwm nrog Windows Loader
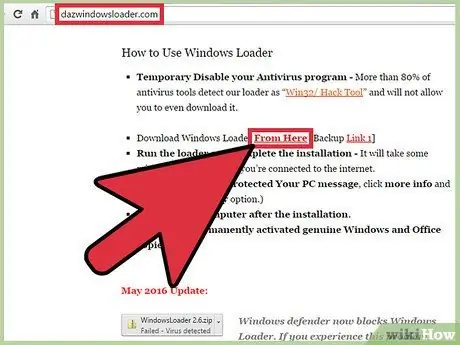
Kauj Ruam 1. Rub lub Windows Loader
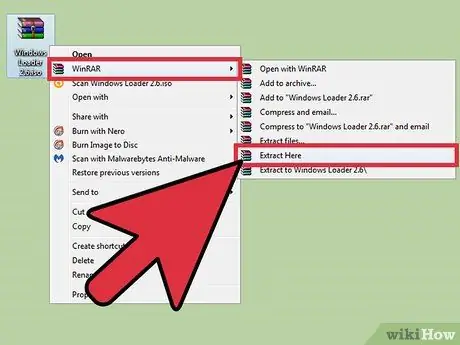
Kauj Ruam 2. Txoj cai-nias cov ntaub ntawv koj nyuam qhuav rub tawm, tom qab ntawd nyem Extract Ntawm no txhawm rau rho tawm daim ntawv thov
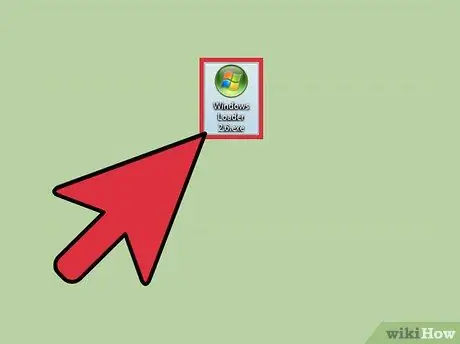
Kauj Ruam 3. Khiav Windows Loader
Daim ntawv thov qhov rai yuav tso tawm koj cov ntaub ntawv xov xwm ua haujlwm.
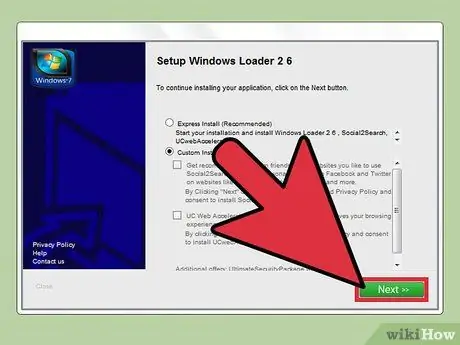
Kauj Ruam 4. Hauv qab sab laug ntawm lub qhov rais, nyem rau pob Install
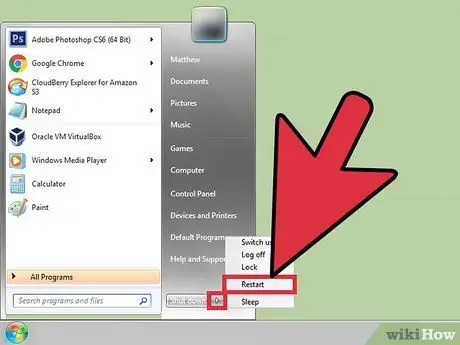
Kauj Ruam 5. Tom qab txheej txheem teeb tsa tiav, rov pib kho lub computer
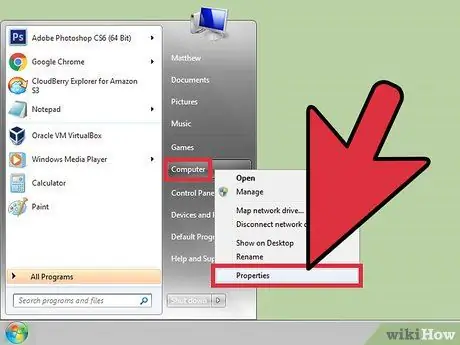
Kauj Ruam 6. Txheeb xyuas qhov xwm txheej ua kom lub system los ntawm txoj cai-nias Computer thiab xaiv Cov Khoom
Qhov System Properties window yuav tshwm ntawm qhov screen. Yog tias lub kaw lus ua haujlwm tau ua tiav, cov lus piav qhia Windows tau qhib thiab cov khoom lag luam ID yuav tshwm rau hauv qab ntawm qhov screen.
Txoj Kev 2 ntawm 2: Ncua Sijhawm Txaus Siab ntawm Kab Lus
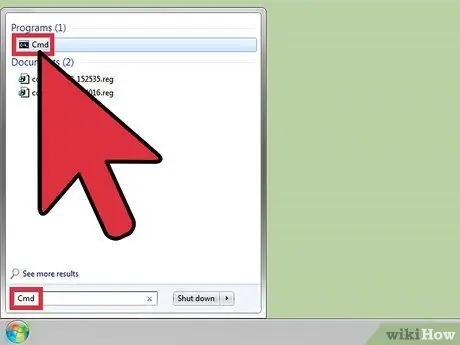
Kauj Ruam 1. Nias Yeej thiab sau "cmd" hauv kab ntawv tshawb
Command Prompt yuav tshwm nyob rau hauv cov txiaj ntsig tshawb fawb.
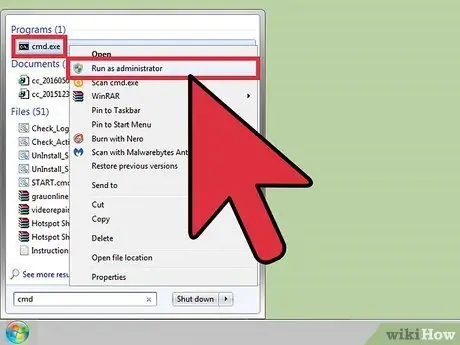
Kauj Ruam 2. Right-click Command Prompt, tom qab ntawd xaiv qhov Run as Administrator xaiv los qhib qhov kab hais kom ua qhov rai nrog Administrator cov cai
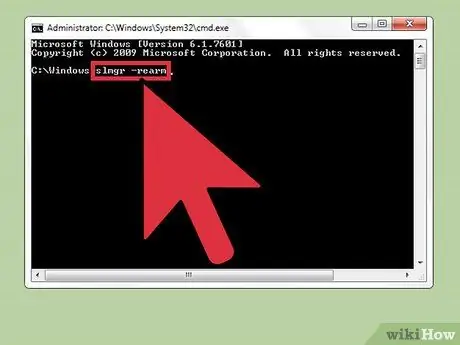
Kauj Ruam 3. Nkag mus rau lo lus txib “slmgr -rearm”, tom qab ntawd nyem Enter
Tom qab tsab ntawv ua tiav, koj yuav raug hais kom rov pib kho lub computer.
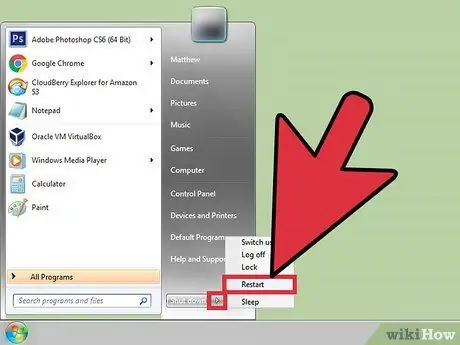
Kauj Ruam 4. Pib dua koj lub computer
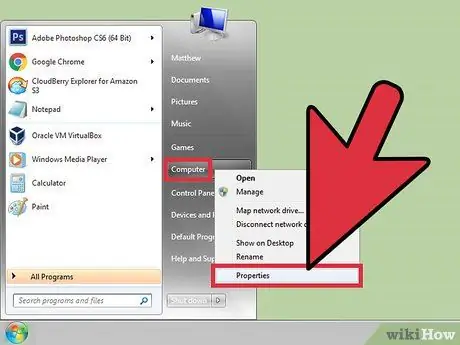
Kauj Ruam 5. Txheeb xyuas qhov xwm txheej ua kom lub system los ntawm txoj cai-nias Computer thiab xaiv Cov Khoom
Qhov System Properties window yuav tshwm ntawm qhov screen. Lub sijhawm zoo rau kev qhib lub kaw lus yuav nce mus rau 30 hnub.
Koj tuaj yeem khiav cov lus txib saum toj no 3 zaug yog li koj tuaj yeem siv Windows rau 120 hnub yam tsis tau qhib
Lub tswv yim
Qhov "rov ua haujlwm" cov lus txib tsis yog kev daws teeb meem tas mus li, tab sis yog qhov ua haujlwm Windows uas raug cai siv
Ceeb toom
- Yog tias koj yuav tsum qhib Windows 7 nrog cov txheej txheem saum toj no, koj yuav yog tus neeg raug tsim txom ntawm software piracy.
- Kev siv Windows Loader tuaj yeem ua txhaum Microsoft txoj kev pom zoo siv.







