Yog tias koj xav tau XAMPP tus qauv (piv txwv li Apache, PHP, lossis MySQL) kom ua haujlwm tau zoo thaum lub Windows pib, koj yuav tsum ntxiv XAMPP Tswj Vaj Huam Sib Luag rau Startup folder. Qhov wikiHow qhia koj yuav ua li cas thiaj ua rau XAMPP Tswj Vaj Huam Sib Luag ua haujlwm tau zoo thaum lub Windows pib, thiab yuav xaiv li cas XAMPP tus qauv kom qhib tau. Koj tuaj yeem siv txoj hauv kev no rau Windows 7, 8, 8.1, thiab 10.
Kauj ruam
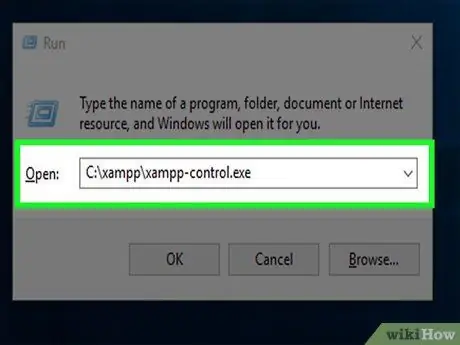
Kauj Ruam 1. Qhib XAMPP Tswj Vaj Huam Sib Luag
Koj tuaj yeem pom nws hauv cov hauv paus ntawv uas koj siv los nruab XAMPP, uas feem ntau nyob hauv C: / xampp. Cov ntaub ntawv npe xampp-control.exe. Yog tias koj tsis tau hloov daim nplaub tshev teeb tsa, khiav daim ntawv thov los ntawm kev ua cov hauv qab no:
- Qhib Run dialog los ntawm nias Win+R.
- Ntaus lossis muab tshuaj txhuam (paste) C: / xampp / xampp-control.exe rau hauv qhov chaw muab.
- Nyem OK.
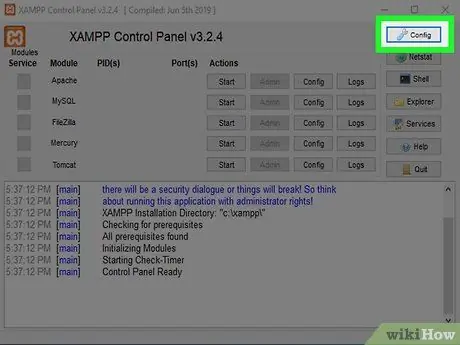
Kauj ruam 2. Nyem Config
Lub pob no zoo li tus khawm yog nyob rau sab xis saum toj ntawm XAMPP Tswj Vaj Huam Sib Luag.
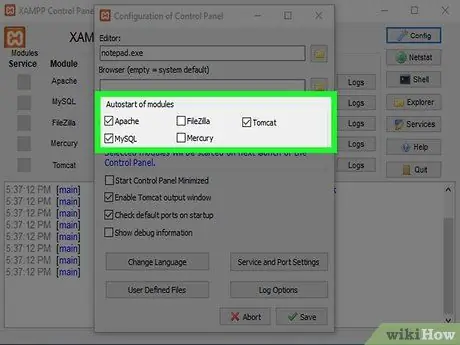
Kauj Ruam 3. Xaiv cov khoom koj xav khiav thaum lub khoos phis tawj pib ua haujlwm
Nyem rau lub npov nyob ib sab ntawm tus qauv hauv qab "Autostart ntawm cov qauv" xaiv nws kom ua haujlwm tau. Yog tias lub thawv raug tshuaj xyuas, nws txhais tau tias tus qauv yuav ua haujlwm tau zoo thaum koj tso XAMPP Tswj Vaj Huam Sib Luag.
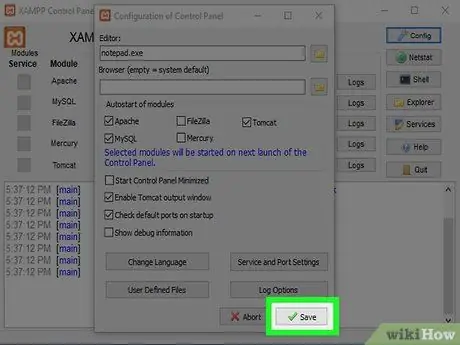
Kauj Ruam 4. Nyem Txuag
Nws yog lub pob nrog daim tshev ntsuab nyob hauv qab txoj cai kaum.
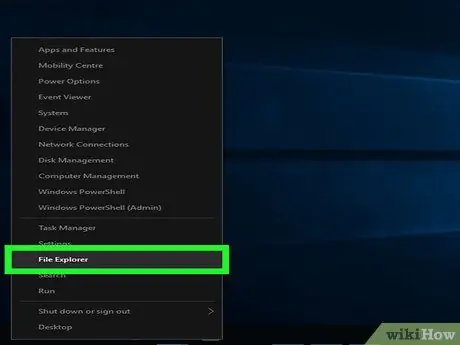
Kauj Ruam 5. Qhib Cov Ntaub Ntawv Explorer
Koj tuaj yeem ua qhov no los ntawm txoj cai-nias Pib thiab xaiv Cov ntaub ntawv Explorer. Lwm txoj hauv kev yog nias Win+E qhov tseem ceeb yog tias koj xav siv cov keyboard.
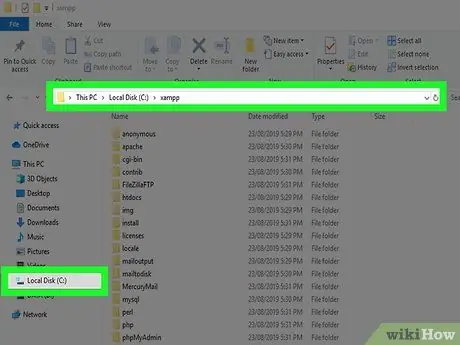
Kauj Ruam 6. Qhib daim ntawv xampp
Qhov no feem ntau nyob hauv C: / xampp. Koj tuaj yeem pom nws los ntawm nthuav cov ntawv qhia zaub mov Lub PC no los yog Khoos phis tawj nyob rau sab laug pane, xaiv tsav C:, thiab nyem xampp ua. Cov ntsiab lus ntawm cov npe yuav tshwm rau hauv lub vaj huam sib luag loj.
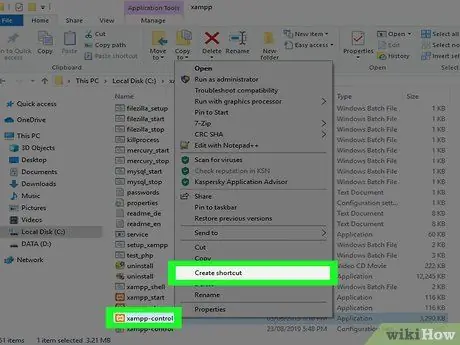
Kauj Ruam 7. Right-click xampp-control.exe, tom qab ntawd xaiv Tsim Shortcut
Ib daim ntawv tshiab yuav tshwm nyob rau hauv nws nrog lub npe xampp-control.exe-Shortcut.
Khaws lub qhov rais qhib vim tias koj yuav xav tau nws me ntsis tom qab
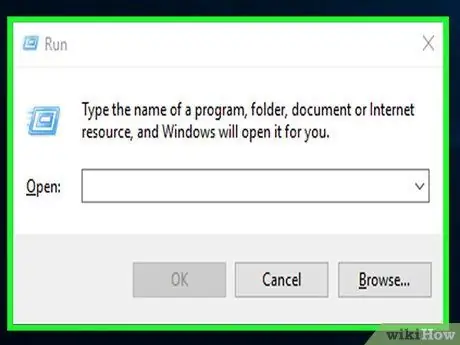
Kauj Ruam 8. Nyem Yeej+R qhov tseem ceeb
Lub Run dialog yuav qhib.
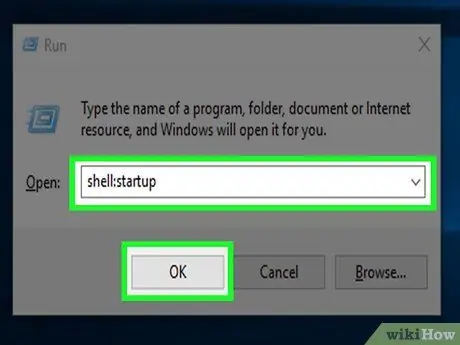
Kauj Ruam 9. Hom plhaub: pib, tom qab ntawv nyem OK
Lub Windows Startup nplaub tshev yuav qhib rau hauv File Explorer window tshiab.
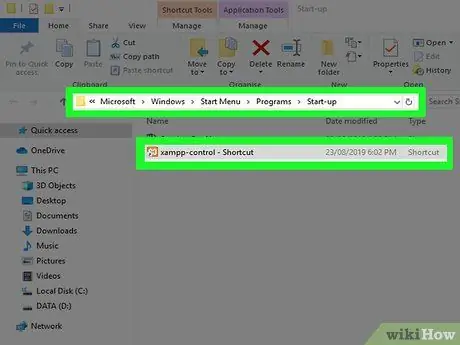
Kauj ruam 10. Drag xampp-control.exe-Shortcut rau hauv Windows Startup folder
Tom qab ntxiv qhov luv rau Startup nplaub tshev, Windows yuav khiav XAMPP Tswj thaum lub khoos phis tawj pib. Cov qauv uas tau raug xaiv los khiav yuav raug qhib tam sim ntawd tom qab XAMPP Tswj Vaj Huam Sib Luag tau ua haujlwm.







