Thaum koj xav muag MacBook, nws yog lub tswv yim zoo los so tag nrho cov ntaub ntawv ntawm nws thiab muag nws lub Hoobkas teeb tsa. Yog tias koj rov pib dua koj lub MacBook, koj lub MacBook tseem yuav zoo dua "tshiab" hauv qhov muag ntawm tus neeg yuav khoom. Nco ntsoov tias koj muaj Internet txuas ua ntej rov pib dua koj lub MacBook.
Kauj ruam
Txoj Kev 1 ntawm 2: Ntxuav Cia Media
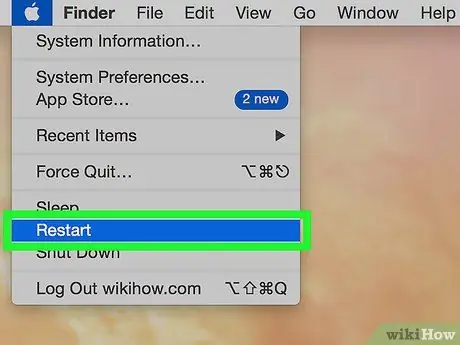
Kauj Ruam 1. Pib dua koj lub MacBook los ntawm txhaj rau Apple lub cim nyob rau sab laug sab saum toj ntawm lub vijtsam thiab xaiv "Pib dua
”
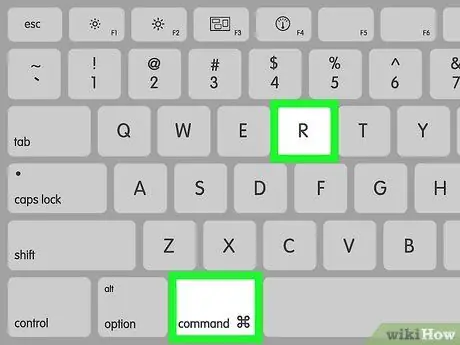
Kauj Ruam 2. Thaum MacBook pib thiab lub vijtsam grey tawm, nyem Command + R
Kauj Ruam 3. Xaiv Wi-nkaus network (qhov kev xaiv no yuav tsis muaj)
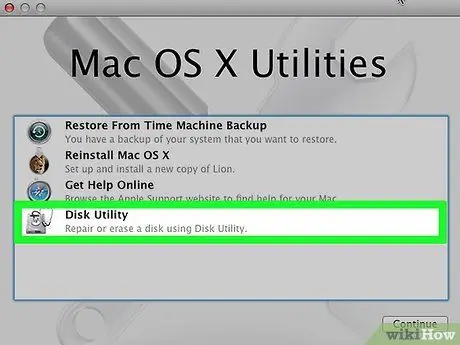
Kauj Ruam 4. Xaiv "Disk Utility
”
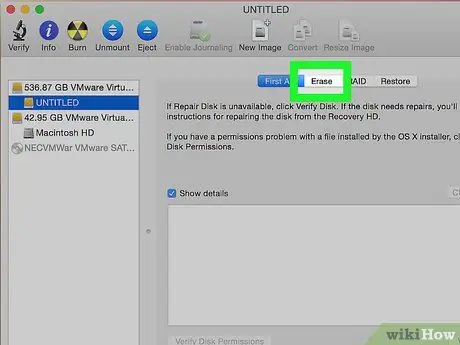
Kauj Ruam 5. Rho tawm cov chaw khaws cia
Xaiv koj lub drive los ntawm cov npe, tom qab ntawd nyem "Lwv".
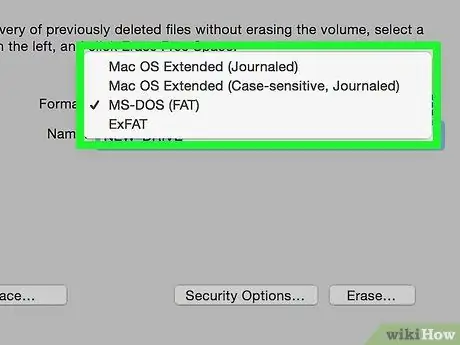
Kauj Ruam 6. Xaiv "Mac OS Extended (Journaled)"
Qhov kev xaiv no yuav tshwm nyob rau lub qhov rai tshiab.
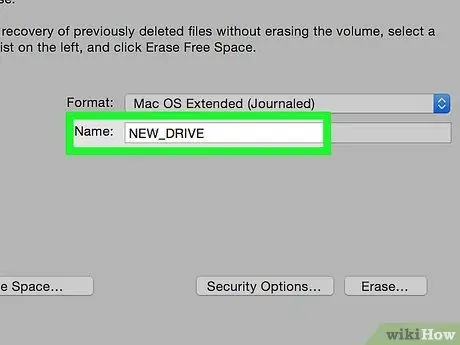
Kauj Ruam 7. Muab lub npe tshiab rau lub chaw cia khoom
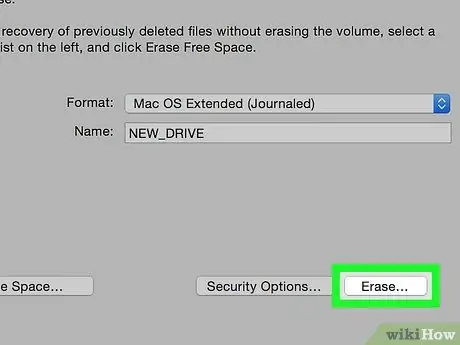
Kauj ruam 8. Nyem "Lwv
" Qhov no yuav so koj lub tsav kom huv.
Txoj Kev 2 ntawm 2: Txhim Kho Cov Txheej Txheem Ua Haujlwm
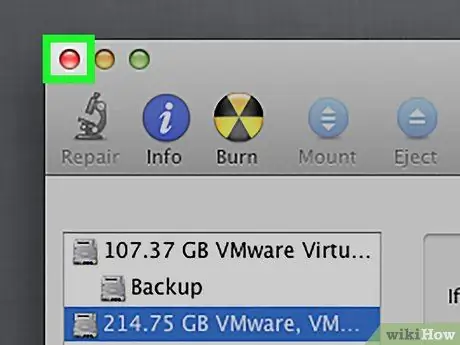
Kauj Ruam 1. Tawm Disk Utility thaum so so tas
Nyem rau "Disk Utility," tom qab ntawd "Qhib Disk Utility."
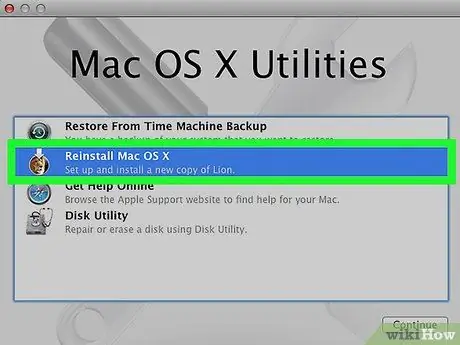
Kauj ruam 2. Reinstall OS X
Nyem "Txuas".







