Qhov wikiHow qhia koj yuav hloov kho Facebook Messenger app ntawm koj li iPhone, iPad, lossis Android li cas.
Kauj ruam
Txoj kev 1 ntawm 2: iPhone thiab iPad
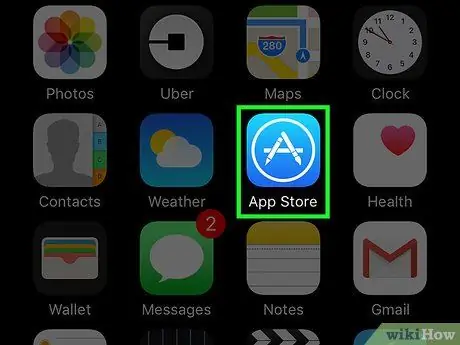
Kauj Ruam 1. Qhib App Store
Koj tuaj yeem pom lub cim app no ntawm koj lub cuab yeej lub tsev tshuaj ntsuam.
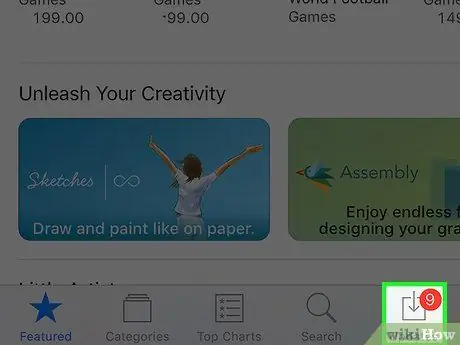
Kauj Ruam 2. Kov Hloov Kho tab
Nws nyob hauv kaum sab xis-sab xis ntawm qhov screen.
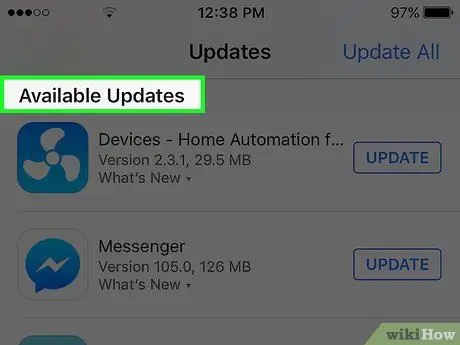
Kauj Ruam 3. Scroll mus rau Tshooj Lus Hloov Kho Tshiab kom pom tus Neeg xa xov liaison xaiv
Tus Neeg xa xov liaison app tsis tau sau tias "Facebook", tab sis yooj yim "Messenger".
Yog tias tus neeg xa xov liaison tsis tshwm sim hauv ntu "Muaj Kev Hloov Kho Tshiab", tseem tsis tau muaj qhov hloov tshiab rau lub app
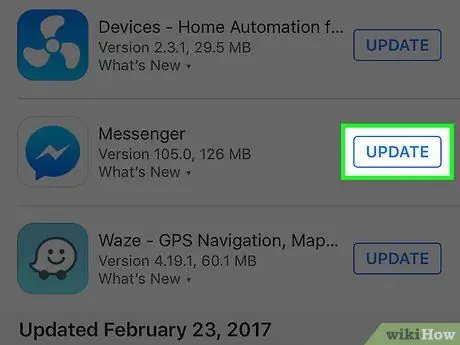
Kauj Ruam 4. Kov qhov hloov tshiab khawm
Nco ntsoov tias lub cuab yeej txuas nrog lub wireless network ua ntej raws li app hloov tshiab tuaj yeem siv cov ntaub ntawv ntau heev.
Kov Dab Tsi Tshiab kom pom cov ntsiab lus hloov tshiab. Koj yuav tsis pom ntau cov ntaub ntawv hauv ntu no vim tias Facebook tsis tshaj tawm cov ntawv tshwj xeeb rau app hloov tshiab
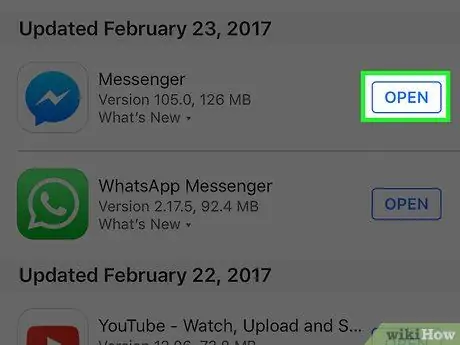
Kauj Ruam 5. Khiav Messenger tom qab hloov kho tshiab tau teeb tsa
Lub pob "Hloov tshiab" yuav dhau mus ua qhov ntsuas lossis ntsuas ntsuas. Thaum lub ntsuas ntsuas puv lawm, qhov hloov tshiab yuav raug rub tawm thiab teeb tsa.
Koj tseem tuaj yeem tsim Neeg xa xov liaison los ntawm kov lub cim app ntawm lub vijtsam hauv tsev. Koj tseem tuaj yeem so los ntawm lub vijtsam hauv tsev thiab ntaus "Messenger" txhawm rau nrhiav cov apps
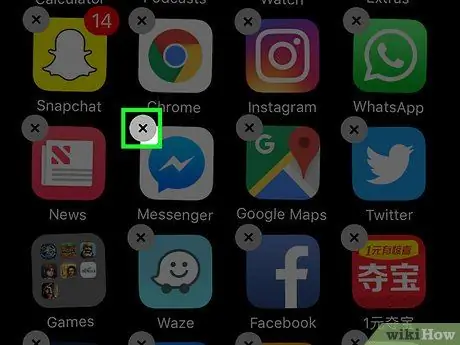
Kauj Ruam 6. Rho tawm thiab rov nruab lub app yog tias qhov hloov tshiab tsis tuaj yeem teeb tsa
Yog tias koj muaj teeb meem txhim kho Messenger hloov tshiab, sim tshem tawm thiab rov nruab lub app. Txhua cov ntaub ntawv app tau khaws cia hauv koj tus lej Facebook yog li koj yuav tsis plam ib qho kev sib tham nkag:
- Rov qab mus rau lub vijtsam hauv tsev yog tias koj tseem nyob hauv App Store app.
- Nias thiab tuav ib lub cim app kom txog thaum cov cim pib jiggle.
- Kov lub pob "X" nyob rau ces kaum ntawm lub Messenger app icon.
- Kov "Rho tawm" kom paub meej.
- Rov rub lub Messenger app los ntawm App Store.
Txoj Kev 2 ntawm 2: Android Device
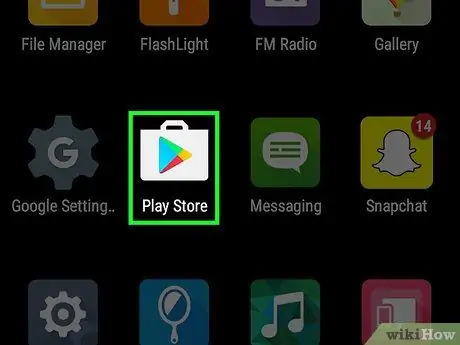
Kauj Ruam 1. Qhib Google Play Store
Koj tuaj yeem pom lub cim Google Play Store hauv cov npe app. Lub cim zoo li lub hnab yuav khoom nrog Google Play logo.
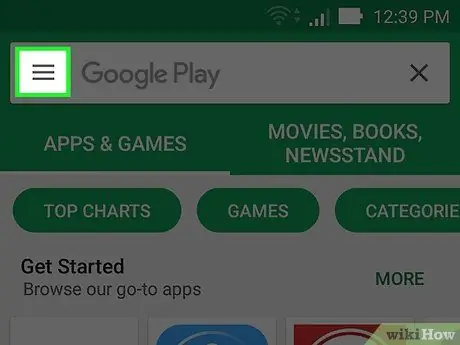
Kauj Ruam 2. Kov lub pob ntawm lub kaum sab laug saum toj kawg nkaus ntawm qhov screen
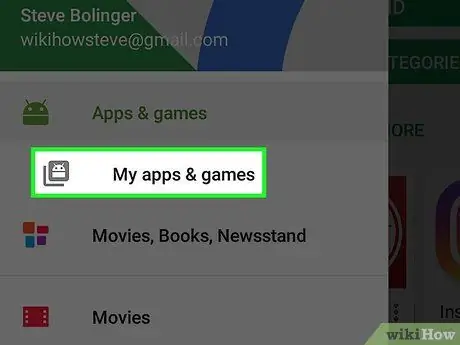
Kauj Ruam 3. Kov Kuv cov apps & games
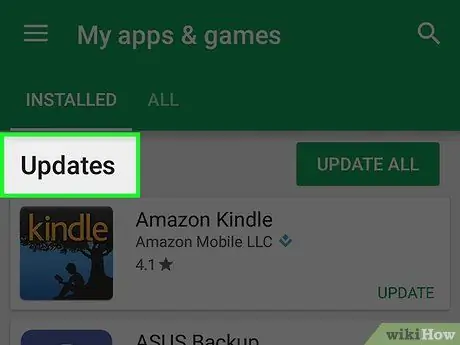
Kauj Ruam 4. Scroll mus rau ntu Hloov Kho tshiab txhawm rau nrhiav qhov Messenger xaiv
Nco ntsoov tias tej zaum yuav muaj ntau lub npe hu ua "Messenger" tau teeb tsa ntawm koj lub cuab yeej (Google muaj cais "Messenger" app). Nrhiav lub app nrog lub npe/daim ntawv lo "Facebook" hauv qab lub npe app.
Yog tias tus neeg xa xov liaison tsis tshwm sim hauv ntu "Hloov Kho tshiab", cov hloov tshiab app tseem tsis tau muaj rau koj lub cuab yeej
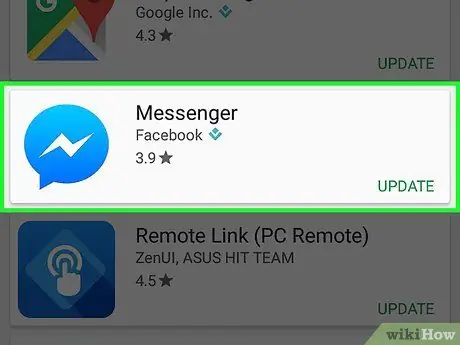
Kauj Ruam 5. Kov Neeg xa xov liaison
Tom qab ntawd, app khw nplooj ntawv yuav qhib.
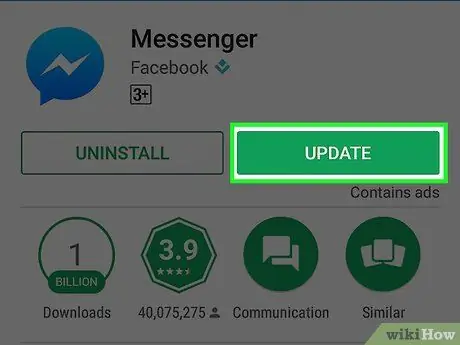
Kauj Ruam 6. Kov qhov hloov tshiab khawm
Qhov hloov tshiab yuav rub tawm tam sim, tshwj tsis yog koj tab tom rub tawm lwm qhov hloov tshiab. Hauv qhov no, qhov hloov tshiab yuav raug rub tawm tom qab rub tawm qhov hloov tshiab tam sim no ua tiav.
Koj yuav xav txuas koj lub cuab yeej mus rau wireless network ua ntej hloov kho raws li cov apps tuaj yeem loj heev
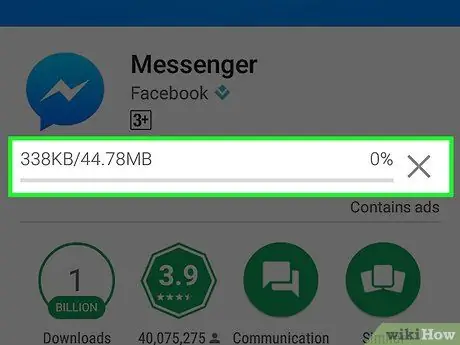
Kauj ruam 7. Tos rau qhov hloov tshiab rau nruab
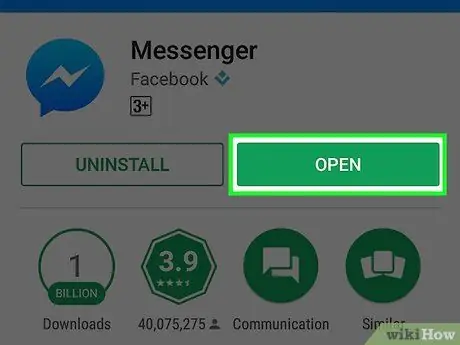
Kauj Ruam 8. Launch Messenger
Koj tuaj yeem coj mus rhaub khawm "Qhib" los ntawm Tus Neeg xa xov liaison nplooj ntawv hauv Google Play Store window, lossis coj mus rhaub lub cim xa ntawv los ntawm lub cuab yeej lub npe app.
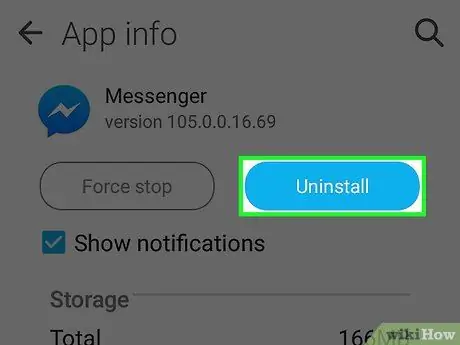
Kauj Ruam 9. Rho tawm thiab rov nruab Messenger yog tias qhov hloov tshiab tsis ua haujlwm
Yog tias koj muaj teeb meem txhim kho qhov hloov tshiab, koj tuaj yeem daws qhov teeb meem no los ntawm kev tshem tawm thiab rov nruab lub Messenger app. Txhua qhov kev sib tham yuav tsis raug tshem tawm vim tias lawv tau khaws tseg hauv koj tus lej Facebook:
- Mus rau Google Play Store thiab tshawb rau Messenger.
- Coj mus rhaub Facebook Messenger xaiv los ntawm daim ntawv teev cov txiaj ntsig tshawb fawb.
- Kov lub "Uninstall" khawm thiab nyem "OK" kom tshem tawm lub app.
- Kov lub pob "Nruab" txhawm rau rov rub lub app.







