Qhov wikiHow no qhia koj li cas hloov kho koj lub khoos phis tawj Windows daim npav daim npav tsav tsheb. Txawm hais tias daim npav tsav tsheb daim npav feem ntau raug hloov kho tshiab thaum lub khoos phis tawj teeb tsa hloov kho tshiab lossis thaj, qee daim npav thib peb cov duab tsis tas ua raws qhov hloov pauv tau zoo. Yog tias koj daim npav daim duab puas lossis tsis ua haujlwm zoo, koj yuav xav tau teeb tsa daim npav tshiab. Hmoov tsis zoo, tsuas yog txoj hauv kev los hloov kho koj lub Mac daim npav duab yog hloov kho koj lub khoos phis tawj ua haujlwm.
Kauj ruam
Ntu 1 ntawm 2: Nrhiav Lub Npe Daim Duab

Kauj Ruam 1. Qhib “Start” menu

Nyem lub logo Windows uas tshwm nyob rau hauv kaum sab laug-sab ntawm qhov screen.

Kauj Ruam 2. Khiav DXDIAG hais kom ua
Ntaus hauv dxdiag, tom qab ntawd nyem rau " dxdiag "Ntshav thiab daj nyob rau sab saud ntawm" Pib "qhov rai.

Kauj Ruam 3. Nyem Yog thaum tau txais kev tshoov siab
Tom qab ntawd, Windows yuav txiav txim siab hom duab daim npav thiab qhib lub qhov rai tshiab.
Lub khoos phis tawj tuaj yeem txuas nrog Is Taws Nem kom sib phim daim npav duab thiab daim npav cov ntaub ntawv tso tawm ntawm nplooj ntawv khoom

Kauj Ruam 4. Nyem rau Zaub tab
Nws yog ib lub tab nyob saum lub qhov rai.

Kauj Ruam 5. Nrhiav lub npe ntawm daim npav duab
Txheeb cov ntawv hauv ntu "Npe" nyob rau sab laug-laug ntawm lub qhov rais. Cov ntawv yog lub npe ntawm daim npav duab uas lub khoos phis tawj tau lees paub.
Txij ntawm no mus, koj tuaj yeem kaw lub qhov rais
Ntu 2 ntawm 2: Hloov Kho Cov Duab Tsav Tsheb

Kauj Ruam 1. Qhib “Start” menu

Nyem lub logo Windows nyob rau hauv kaum-sab laug ntawm qhov screen.
Koj tseem tuaj yeem nias Yeej+X kom coj mus rau "Pib" cov ntawv qhia zaub mov thiab nyem " Tus Thawj Tswj Ntaus Ntawv "Ntawm cov ntawv qhia zaub mov. Yog tias koj siv cov keyboard luv no, hla cov kauj ruam tom ntej.

Kauj Ruam 2. Qhib Qhov Kev Pab Cuam Tus Thawj Coj
Ntaus hauv tus thawj tswj ntaus ntawv, tom qab ntawd nyem qhov kev xaiv " Tus Thawj Tswj Ntaus Ntawv "Uas tshwm nyob rau sab saud ntawm" Start "window.

Kauj Ruam 3. Nthuav cov "Display adapters" nqe lus
Nyem lub icon
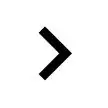
mus rau sab laug ntawm lub npe, lossis ob-nias nws. Koj tuaj yeem pom ntau txoj hauv kev xaiv hauv qab nws.
Yog tias lub npe no muaj kev xaiv nrog lub cim saib hauv qab hauv qab nws, lub npe tau nthuav dav

Kauj Ruam 4. Xaiv daim npav duab
Nyem lub npe nrog tib lub npe raws li daim npav duab los xaiv nws.

Kauj Ruam 5. Nyem rau qhov "Hloov Kho" khawm
Nws yog lub cim plaub fab dub nrog lub xub xub ntsuab taw qhia rau sab saum toj ntawm Device Manager qhov rai.

Kauj Ruam 6. Nyem Tshawb nrhiav kom hloov kho software tshiab
Nws nyob rau sab saum toj ntawm lub qhov rai pop-up. Tom qab ntawd, lub khoos phis tawj yuav tshawb nrhiav cov tsav tsheb rau koj daim npav duab.
Yog tias Tus Thawj Saib Xyuas Ntaus Ntawv tshaj tawm tias koj lub khoos phis tawj tab tom ua haujlwm tshiab ntawm daim npav daim npav, koj tuaj yeem nyem " Nrhiav Windows Update "Txhawm rau txheeb xyuas qhov muaj ntawm cov hloov tshiab system.

Kauj Ruam 7. Khaws daim npav hloov tshiab
Tsuav muaj tus neeg tsav tsheb hloov kho tshiab muaj, Tus Thawj Saib Xyuas Haujlwm yuav rub tawm thiab teeb tsa nws cia. Tej zaum koj yuav raug nug kom lees paub koj qhov kev xaiv lossis hla qee qhov kev xaiv tso tawm ntawm lub vijtsam.
Yog tias koj siv Windows Hloov Kho, tos rau qhov hloov tshiab kom ua tiav rub tawm, tom qab ntawd nruab nws thaum hais kom ua. Feem ntau qhov kev hloov tshiab no tseem hloov kho cov khoom ntawm lub khoos phis tawj lub operating system. Yog li ntawd, ua siab ntev yog tias cov txheej txheem hloov tshiab yuav siv sijhawm ntev
Lub tswv yim
- Nws yog lub tswv yim zoo los hloov kho koj lub khoos phis tawj daim duab duab thaum koj tsis tuaj yeem pom cov duab los ntawm qee cov ntawv thov, lossis cov ntawv qhia zaub mov thiab lwm yam kev cuam tshuam tseem nyob ntawm qhov screen tom qab koj tsiv lossis kaw lawv. Kev hloov kho daim npav daim npav tuaj yeem daws teeb meem nrog cov duab thiab duab.
- Feem ntau daim npav duab tau hloov kho tshiab los ntawm Windows Update. Los ntawm kev ua kom hloov kho tsis siv neeg, daim npav daim duab yuav ib txwm muaj qhov hloov tshiab kawg ntawm cov tsav tsheb.







