Qhov wikiHow no qhia koj yuav ua li cas rau nruab app hloov tshiab ntawm koj lub cuab yeej Android los ntawm kev hloov kho lub app mus rau qhov hloov tshiab kawg, lossis los ntawm kev qhib qhov hloov tshiab tsis siv neeg.
Kauj ruam
Txoj Kev 1 ntawm 2: Hloov Kho Tus Kheej
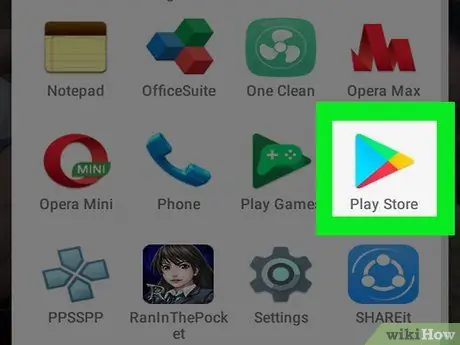
Kauj Ruam 1. Qhib Play Store app
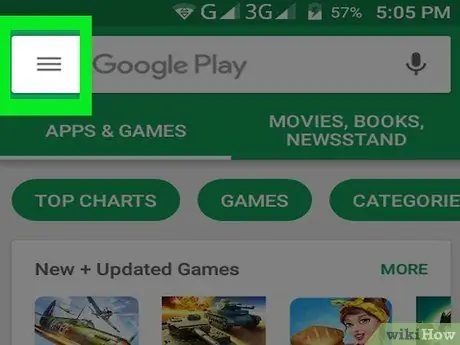
Kauj Ruam 2. Kov lub pob
Nws nyob rau sab saud sab laug ntawm qhov screen.
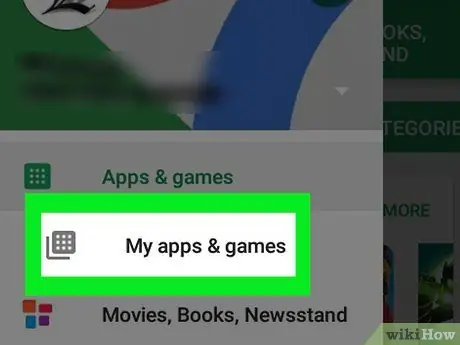
Kauj Ruam 3. Coj mus rhaub rau Kuv cov apps & kev xaiv ua si
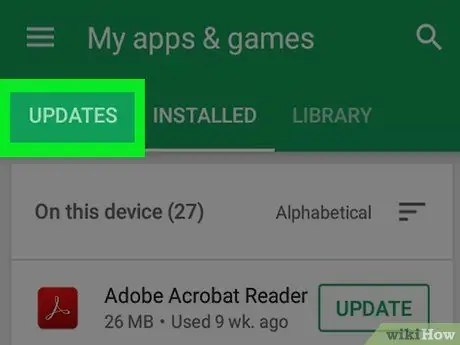
Kauj Ruam 4. Kov UPDATES tab tam sim no nyob rau sab saum toj ntawm lub vijtsam
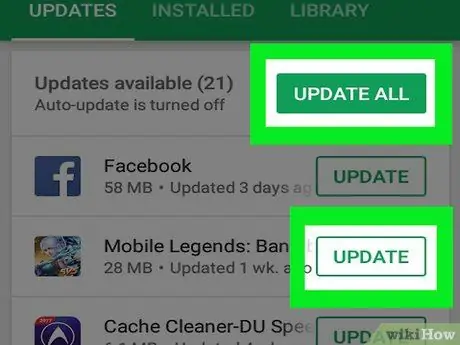
Kauj Ruam 5. Coj mus rhaub rau qhov hloov tshiab xaiv uas yog ib sab ntawm lub app koj xav hloov tshiab
- Txhawm rau nruab txhua qhov hloov tshiab muaj, coj mus rhaub Hloov Kho Txhua Qhov Xaiv nyob rau sab saum toj ntawm lub vijtsam.
- Yog tias tau hais kom sai, tso cai rau lub app lossis pom zoo rau cov lus thiab cov xwm txheej tshiab uas siv.
Txoj Kev 2 ntawm 2: Ua Hloov Tshiab Tsis Siv Neeg
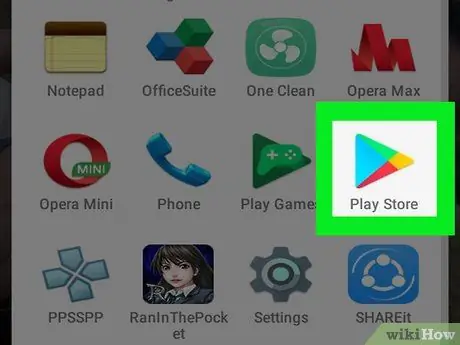
Kauj Ruam 1. Qhib Play Store app
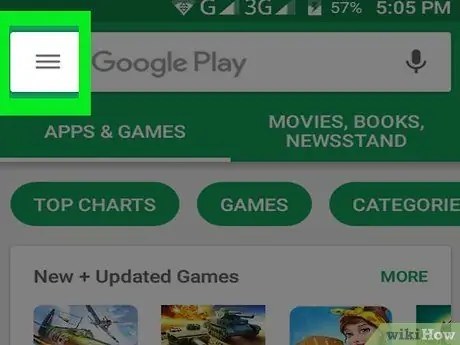
Kauj Ruam 2. Kov lub pob
Nws nyob rau sab saud sab laug ntawm qhov screen.
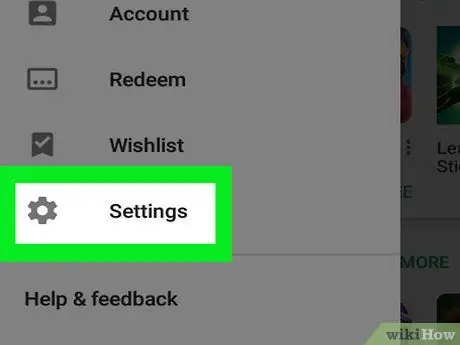
Kauj Ruam 3. Los so qhov screen thiab kov qhov "Settings" xaiv
Nws nyob hauv qab ntawm cov ntawv qhia zaub mov.
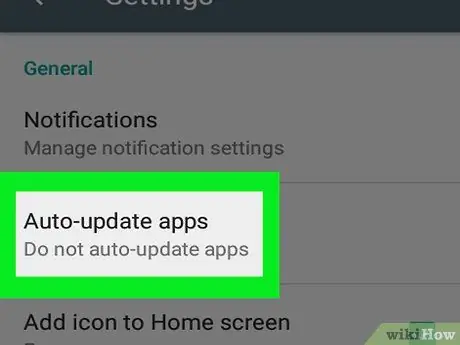
Kauj Ruam 4. Xaiv Auto-update apps
Nws yog nyob rau sab saum toj ntawm cov ntawv qhia zaub mov hauv ntu "General".
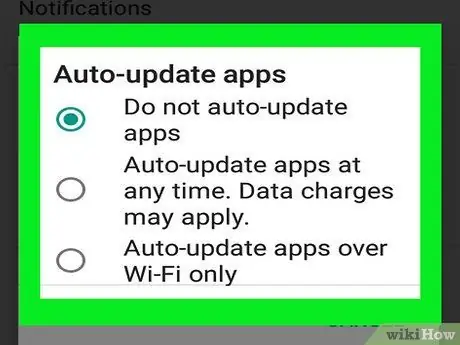
Kauj Ruam 5. Txheeb xyuas txheej txheem hloov kho daim ntawv thov
- Xaiv " Auto-update apps txhua lub sijhawm "Txhawm rau hloov kho lub app siv kev sib txuas xov tooj ntawm tes. Koj yuav raug them nqi rau kev siv cov ntaub ntawv los ntawm tus muab kev pabcuam cellular.
- Xaiv " Pib hloov kho cov apps dhau Wi-nkaus nkaus xwb "Rau kev hloov kho tsis siv neeg thaum lub cuab yeej txuas nrog Wi-nkaus network.
- Txhawm rau nres qhov hloov tshiab tsis siv neeg, xaiv " Tsis txhob pib hloov tshiab cov apps ”.







