Duab duab tom qab yog ib txoj hauv kev zoo los qhia koj txoj kev hlub rau tus nyiam, lossis nthuav tawm koj cov khoom sau los ntawm cov lus nyiam. Tus yam ntxwv tshiab tseem tso cai rau koj hloov mus rau keeb kwm yav dhau desktop sib txawv. Txawm li cas los xij, qee zaum muaj ntau cov duab keeb kwm yav dhau dhau los uas koj tsis xav tau ntxiv lawm. Nov yog yuav tshem nws li cas hauv Windows.
Kauj ruam
Txoj Kev 1 ntawm 2: Windows 7
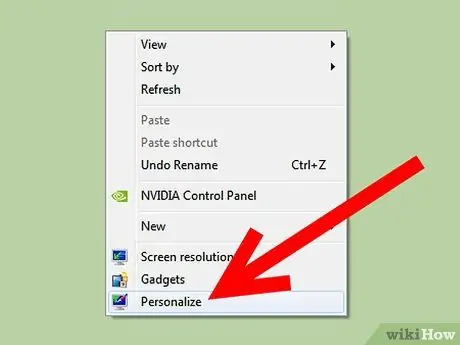
Kauj Ruam 1. Txoj nyem rau ntawm lub desktop thiab xaiv "Personalize"
-
Nyob rau sab laug sab saum toj ntawm lub qhov rais uas tshwm, nyem "Control Panel Home".

Tshem tawm keeb kwm yav dhau los ntawm Desktop Background List Step 1Bullet1
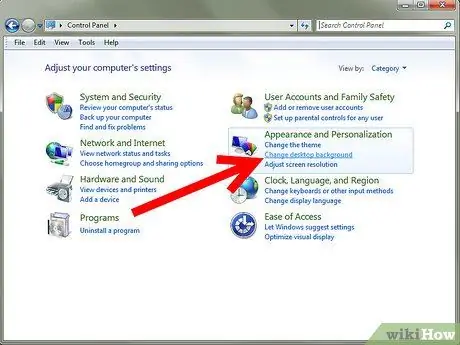
Kauj Ruam 2. Hauv qab Qhov Tseeb thiab Tus Kheej Tus Kheej hauv kab sab xis, nyem "Hloov desktop tom qab"
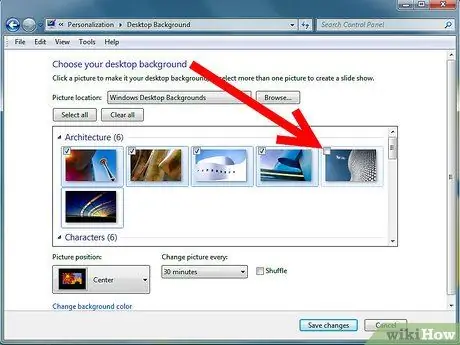
Kauj Ruam 3. Koj yuav pom ib qho screen qhia cov npe ntawm txhua lub desktop keeb kwm yav dhau uas tam sim no muaj
Saib rau keeb kwm yav dhau los uas tsis xav tau, tom qab ntawv khij nws kom tshem nws raws li koj nyiam desktop tom qab.
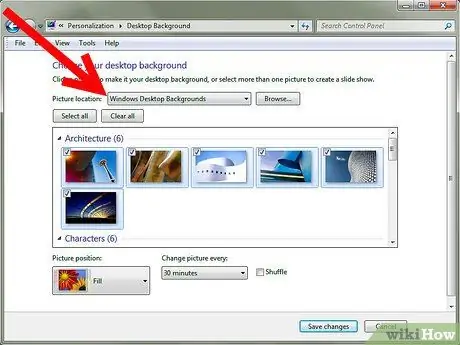
Kauj Ruam 4. Txhawm rau tshem tawm cov ntaub ntawv los ntawm lub khoos phis tawj, saib cov ntawv sau saum toj saud ntawm lub desktop duab me me thiab nco qhov chaw ntawm daim duab
Hauv qhov piv txwv no, qhov tsis xav tau desktop tom qab yog ntawm lub desktop.
-
Qhib daim nplaub tshev los ntawm lub qhov rai tshawb nrhiav thiab nyem rau ntawm daim duab kom tshem nws tawm ntawm lub khoos phis tawj.
Txoj kev 2 ntawm 2: Windows XP
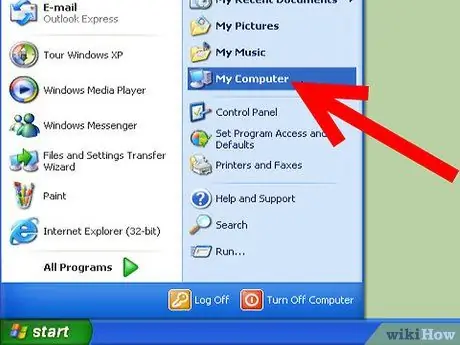
Kauj Ruam 1. Qhib Kuv Lub Computer los ntawm Start menu
-
Xaiv Cov Cuab Yeej ces Folder Options.

Tshem tawm keeb kwm yav dhau los ntawm Desktop Background List Step 5Bullet1 -
Nyem rau "Saib" tab tom qab ntawv nyem "Qhia Cov Ntaub Ntawv thiab Cov Ntawv" thiab nyem "OK".

Tshem tawm keeb kwm yav dhau los ntawm Desktop Background List Step 5Bullet2
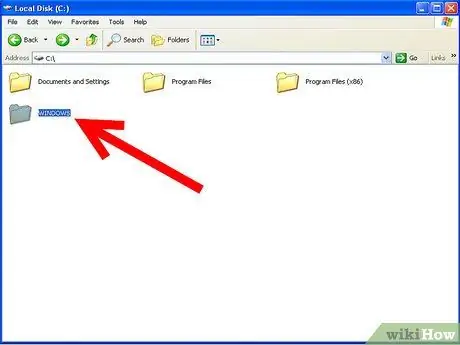
Kauj ruam 2. Qhib tsav C:
thiab saib rau Windows nplaub tshev. Yog tias muaj lus ceeb toom tshwm sim txog kev hloov kho cov ntaub ntawv system, nyem qhov 'Qhia cov ntaub ntawv' txuas mus txuas ntxiv.
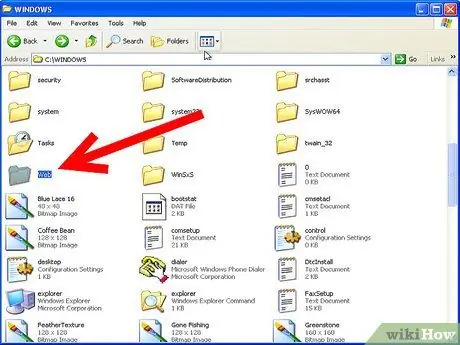
Kauj Ruam 3. Thaum nyob hauv Windows nplaub tshev, nrhiav thiab nyem ob npaug rau lub Vev xaib
-
Tom qab ntawd ob npaug nyem rau ntawm "Wallpapers" nplaub tshev.

Tshem tawm keeb kwm yav dhau los ntawm Desktop Background List Step 7Bullet1 -
Nrhiav tom qab duab/duab koj xav rho tawm.

Tshem tawm keeb kwm yav dhau los ntawm Desktop Background List Step 7Bullet2 -
Yog tias koj siv Firefox, daim duab tau khaws cia hauv C: / Cov Ntaub Ntawv thiab Chaw Teeb Meem Cov Ntaub Ntawv Mozilla Firefox

Tshem tawm keeb kwm yav dhau los ntawm Desktop Background List Step 7Bullet3 -
Yog tias koj siv Internet Explorer, daim duab tau khaws cia hauv C: / Cov Ntaub Ntawv thiab Chaw Teeb Meem Cov Ntaub Ntawv Microsoft Microsoft Internet Explorer

Tshem tawm keeb kwm yav dhau los ntawm Desktop Background List Step 7Bullet4
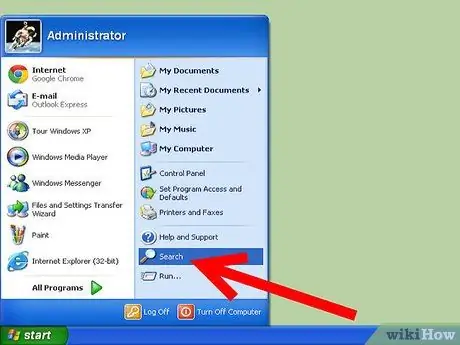
Kauj Ruam 4. Yog tias koj tseem nrhiav tsis tau, mus rau Start Menu, Search
-
Nyem "Txhua cov ntaub ntawv thiab cov ntawv tais ceev tseg", tom qab ntawd nkag mus rau lub npe keeb kwm yav dhau los txhawm rau nrhiav nws.

Tshem tawm keeb kwm yav dhau los ntawm Desktop Background List Step 8Bullet1
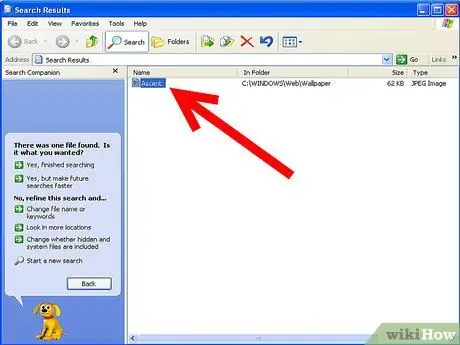
Kauj Ruam 5. Thaum pom cov ntawv, koj tuaj yeem tshem nws lossis txav nws mus rau daim nplaub tshev tshiab
Tsim daim nplaub tshev hu ua Moved Backgrounds. Tom qab txav cov ntaub ntawv mus rau daim nplaub tshev tshiab no, cov duab yuav raug tshem tawm ntawm cov npe tab sis tseem yuav muaj nyob hauv koj lub PC yog tias koj hloov siab.
Lub tswv yim
- Qhov teeb meem nrov hauv XP yog tias cov duab hauv Kuv Cov Duab yog qee yam ntxiv rau hauv Cov Duab Tom Qab. Cim tag nrho cov duab muaj hom.bmp. Thaum twg los xij.bmp duab tau ntxiv lossis tsim, nws tau txiav ncaj qha rau hauv Cov Npe Tom Qab. Txog qhov ntawd, koj tuaj yeem tsim daim nplaub tshev tshiab (piv txwv li "Kuv Daim Duab" nplaub tshev) thiab tshem tag nrho cov duab rau hauv daim nplaub tshev tshiab. Qhov no yuav tsum tshem cov npe ntawm cov duab.
- Xwb, koj tuaj yeem rov txuag txhua cov ntaub ntawv.bmp ua-j.webp" />
- Yog tias koj muaj teeb meem nrhiav cov ntawv tais ceev tseg, nrhiav lub npe ntawm ib qho ntawm cov ntawv ntsa, xws li Stonehenge. Thaum ntsib, sab laug nyem thiab qhib daim nplaub tshev.
- Cov duab cov ntaub ntawv teev nyob rau hauv keeb kwm yav dhau los xaiv cov duab yog cov duab khaws tseg hauv qab… Windows Windows Web Wallpapers nplaub tshev, ntxiv rau keeb kwm yav dhau los siv yog xaiv los ntawm khawm 'Xauj'.







