Koj tuaj yeem rov kho iPhone cov ntaub ntawv ncaj qha los ntawm iCloud yam tsis txuas koj lub cuab yeej rau iTunes! Hmoov tsis zoo, koj yuav tsum tau lwv koj lub xov tooj cov ntaub ntawv thiab teeb tsa (qhov no yog txheej txheem siv sijhawm) thiab rov qab los ntawm iCloud thaub qab cov ntaub ntawv yav dhau los.
Kauj ruam
Ntu 1 ntawm 2: So iPhone Cov Ntaub Ntawv thiab Chaw
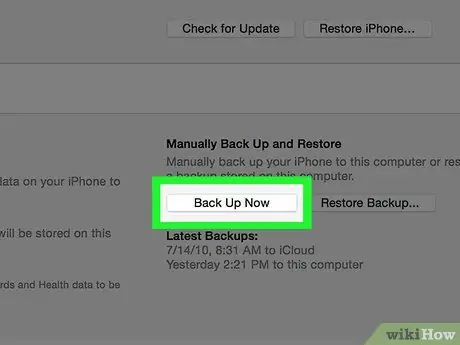
Kauj ruam 1. Sim thaub qab iPhone cov ntaub ntawv thiab teeb tsa rau iCloud ua ntej mus
Txij li koj yuav tsum rho tawm cov ntsiab lus ntawm koj iPhone thiab rov kho cov ntaub ntawv khaws tseg hauv iPhone tshiab, nws yog lub tswv yim zoo kom rov qab tau koj cov ntaub ntawv thiab teeb tsa kom koj tuaj yeem tau txais cov ntsiab lus tshiab tshaj plaws thaum koj rov qab los rau koj lub xov tooj. Tom qab ua tiav cov txheej txheem no, koj tuaj yeem lwv cov ntaub ntawv ntawm koj iPhone.
Koj yuav tsum tau lov tes taw qhov "Nrhiav Kuv iPhone" feature ntawm koj lub xov tooj ua ntej koj tuaj yeem rov qab iCloud thaub qab rau koj lub cuab yeej
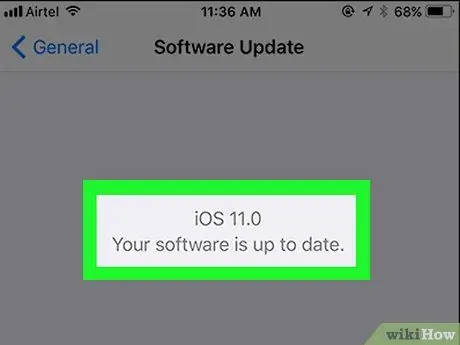
Kauj Ruam 2. Ua kom ntseeg tau tias lub xov tooj tau khiav qhov software tshiab kawg
Koj tsis tuaj yeem rov qab thaub qab los ntawm iCloud yog tias koj lub cuab yeej tsis ua haujlwm qhov tseeb ntawm iOS. Txhawm rau txheeb xyuas cov software hloov tshiab:
- Kov lub "Chaw" icon qhib cov ntawv qhia zaub mov.
- Nyem rau "General" tab.
- Kov qhov "Software Update" xaiv.
- Kov "Rub tawm thiab Nruab" yog tias muaj qhov hloov tshiab.
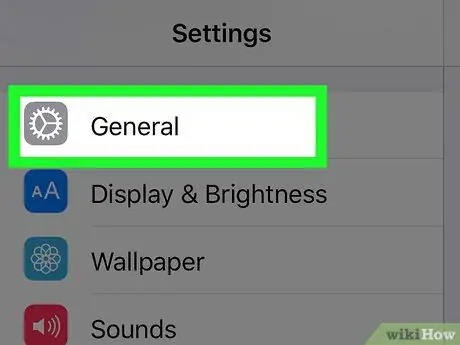
Kauj Ruam 3. Rov qab mus rau "General" tab
Yog tias koj twb muaj/teeb tsa qhov hloov tshiab, koj yuav tsum kov lub "Chaw" lub cim kom rov qhib cov ntawv qhia zaub mov.
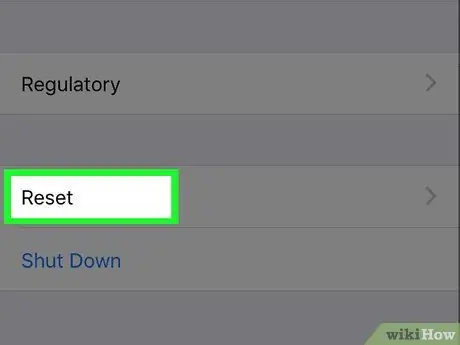
Kauj Ruam 4. Kov qhov "Pib dua" xaiv
Qhov kev xaiv no yog hauv qab ntawm "General" ntawv qhia zaub mov.
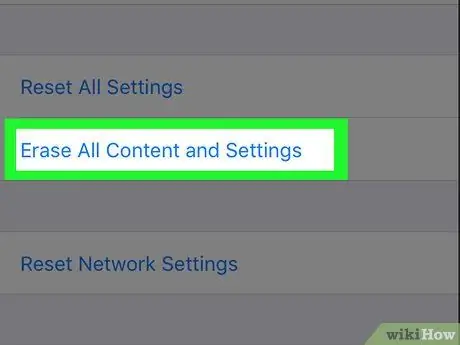
Kauj Ruam 5. Kov "Lwv tag nrho cov ntsiab lus thiab teeb tsa"
Yog tias tus lej passcode tau teeb tsa ntawm lub cuab yeej, koj yuav tsum nkag mus rau nws kom txav mus rau kauj ruam tom ntej.
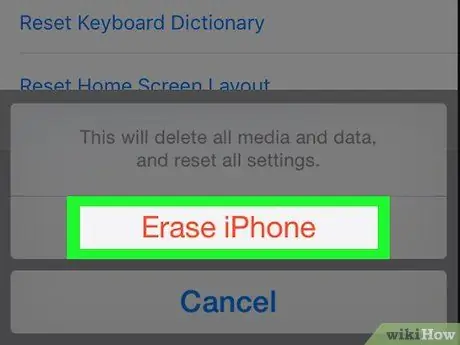
Kauj ruam 6. Kov "Lwv iPhone"
Qhov kev xaiv no yog nyob hauv qab ntawm qhov screen. Thaum kov, txoj kev tshem tawm yuav pib.
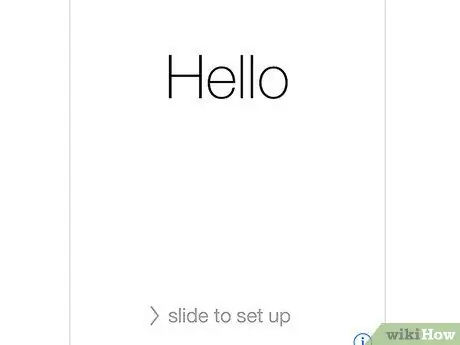
Kauj Ruam 7. Tos kom iPhone ua tiav rov pib dua
Cov txheej txheem no yuav siv ob peb feeb. Thaum ua tiav, koj tuaj yeem rov qab cov ntaub ntawv thaub qab los ntawm iCloud rau iPhone.
Ntu 2 ntawm 2: Restore Cov Ntaub Ntawv Thaub Qab rau iPhone
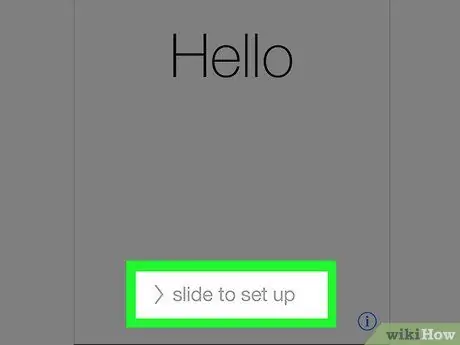
Kauj Ruam 1. Xaub qhov "Xaub kom qhib" cov ntawv ntawm lub vijtsam kom qhib lub cuab yeej
Tom qab ntawd, txheej txheem teeb tsa lub cuab yeej yuav pib.
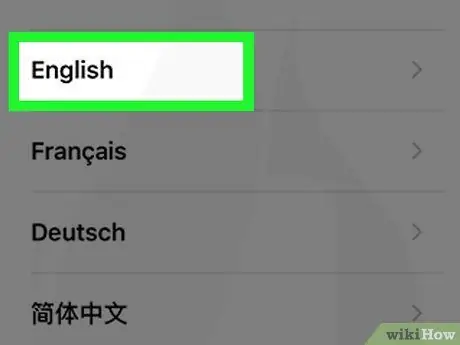
Kauj Ruam 2. Kov cov lus koj xav siv nyob rau nplooj ntawv tom ntej
Tom qab ntawd, cov lus yuav raug teeb tsa ua lub xov tooj thawj hom lus.
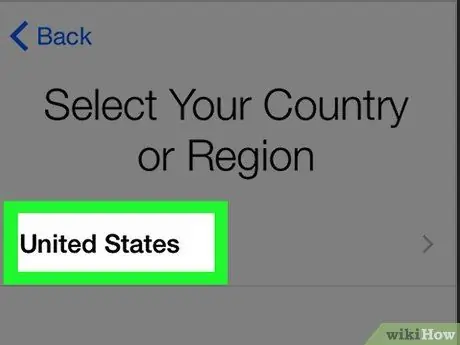
Kauj Ruam 3. Kov thaj tsam uas xav tau/thaj chaw nyob
Qhov kev xaiv no nyob ntawm nplooj ntawv "Xaiv Koj Lub Tebchaws lossis Cheeb Tsam". Tom qab ntawd, cheeb tsam/cheeb tsam xaiv yuav raug teeb tsa ua lub xov tooj thawj qhov chaw.
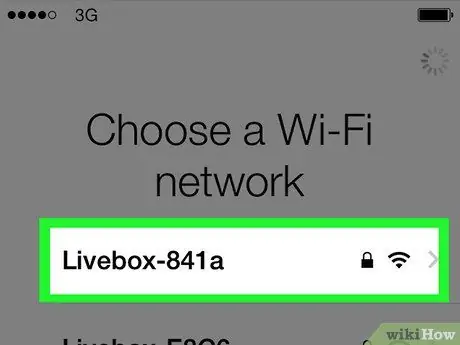
Kauj Ruam 4. Xaiv WiFi network uas tuaj yeem txuas nrog
Koj tseem tuaj yeem hla cov kauj ruam no yog tias koj xav tau.
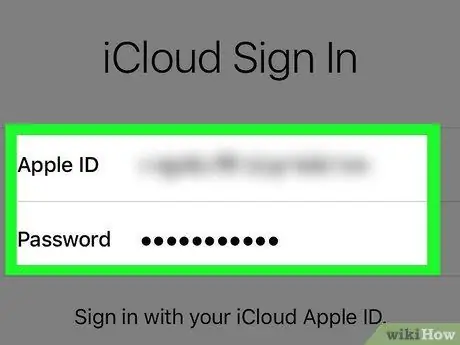
Kauj Ruam 5. Nkag mus rau Apple ID thiab tus lej password ntawm nplooj ntawv "Activation Lock"
Cov ntaub ntawv nkag mus no yuav tsum phim cov ntaub ntawv siv thaum teeb tsa lub cuab yeej.
- Koj yuav tsum kov lub pob "Tom ntej" txhawm rau txav mus rau kauj ruam tom ntej.
- Yog tias koj tau hloov koj li Apple ID lo lus zais txij li teeb tsa koj lub xov tooj, siv tus lej tshiab.
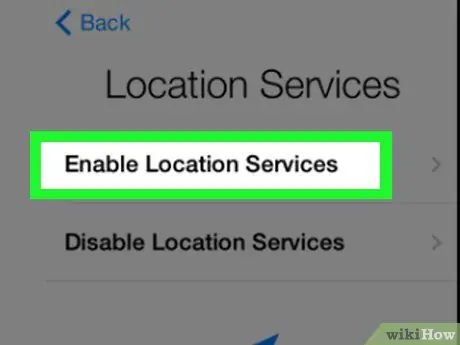
Kauj Ruam 6. Txiav txim siab seb koj puas xav pab lossis lov tes taw cov kev pabcuam hauv qhov chaw
Yog tias koj tsis paub meej tias qhov kev xaiv twg los xaiv, coj mus rhaub "Disable service services" nyob hauv qab ntawm qhov screen.
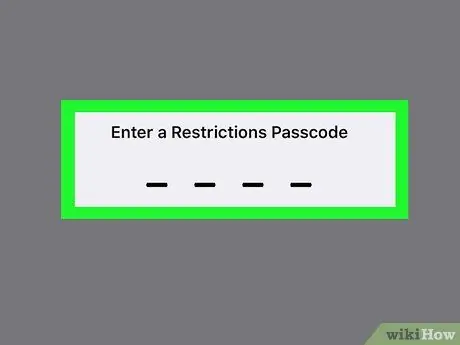
Kauj Ruam 7. Nkag mus rau tus lej passcode koj xav siv, thiab rov nkag tus lej kom paub meej tias nkag mus
Koj tuaj yeem nkag mus rau nws tom qab yog tias koj xav tau.
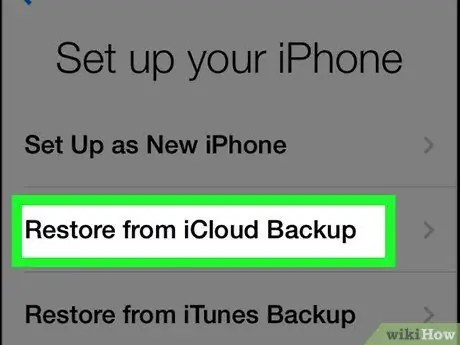
Kauj Ruam 8. Kov "Restore los ntawm iCloud thaub qab" ntawm nplooj ntawv "Apps thiab Data"
Tom qab ntawd, cov ntaub ntawv thaub qab restore/restore txheej txheem yuav pib.
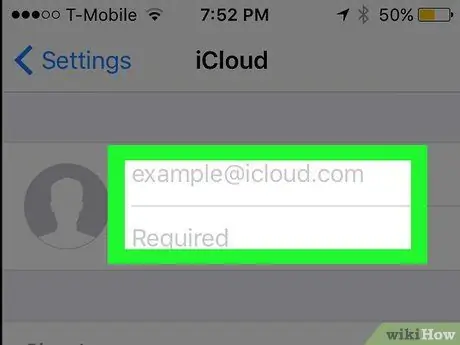
Kauj Ruam 9. Nkag mus rau Apple ID thiab tus lej zais dua
Cov ntaub ntawv thaub qab iCloud yuav raug tshuaj xyuas tom qab.
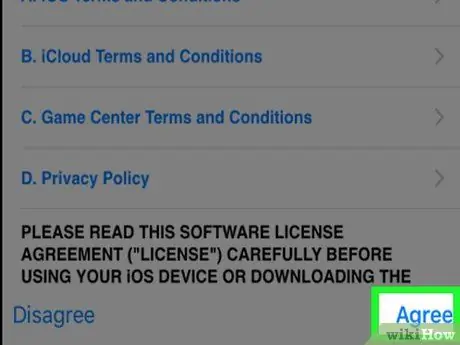
Kauj Ruam 10. Kov “Pom Zoo” los txuas ntxiv cov txheej txheem
Nws nyob hauv kaum sab xis-sab xis ntawm qhov screen. Thaum qhov "Pom Zoo" qhov kev xaiv raug kov, koj yuav raug nug kom xaiv hnub rau thaub qab cov ntaub ntawv/teeb tsa rau iCloud.
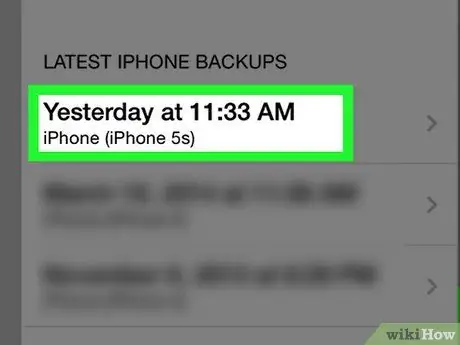
Kauj Ruam 11. Kov qhov xav tau iCloud thaub qab hnub los pib txheej txheem rov ua dua
Nco ntsoov tias cov txheej txheem ntawm rov ua/rov qab cov ntaub ntawv los ntawm iCloud tuaj yeem siv ob peb feeb.
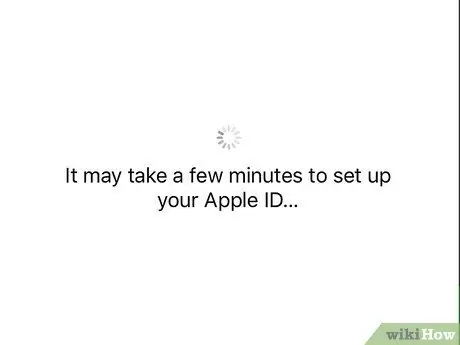
Kauj Ruam 12. Tos kom lub xov tooj cov ntaub ntawv/chaw teeb tsa kom tiav
Cov txheej txheem no tuaj yeem siv sijhawm ob peb feeb.
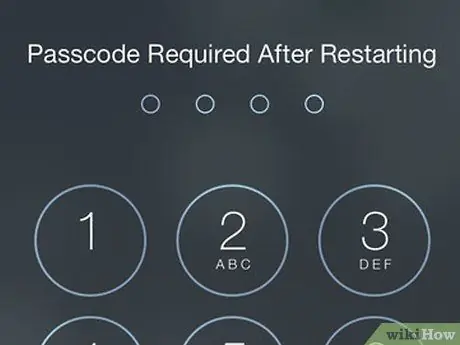
Kauj Ruam 13. Nkag mus rau koj tus lej Apple ID password thaum hais tawm
Tom qab ntawd, cov chaw thiab xov tooj hauv xov tooj yuav rov qab los. Thov nco ntsoov tias koj yuav tsum tau tos ntev dua rau lub app hloov kho thiab lub xov tooj ua ntej so lub xeev kom rov pib dua.
Lub tswv yim
- Yog tias koj tsis muaj chaw txaus los thaub qab koj cov ntaub ntawv rau iCloud, koj tuaj yeem thaub qab (lossis rov qab) koj cov ntaub ntawv mus thiab los ntawm iTunes.
- Koj tseem tuaj yeem so cov ntaub ntawv ntawm koj iPhone ntawm iCloud lub vev xaib yog tias koj xav ua nws nyob deb.







