Thaum sau ib tsab ntawv hauv Microsoft Word 2007, tej zaum koj yuav xav tau lossis txhawb kom siv ob chav sib nrug kom yooj yim kho thiab nyeem. Koj tuaj yeem siv qhov sib nrug ob npaug thoob plaws hauv daim ntawv, lossis tsuas yog cov kab tshwj xeeb ntawm cov ntawv - kab lus no yuav piav qhia yuav ua li cas thiaj siv tau qhov sib nrug ob zaug hauv ob qho xwm txheej no.
Kauj ruam
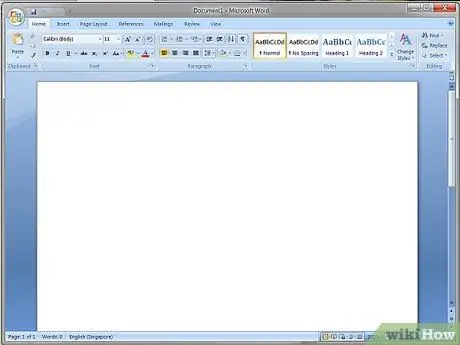
Kauj Ruam 1. Qhib daim ntawv tshiab lossis cov ntawv uas twb muaj lawm hauv Microsoft Word 2007
Txoj Kev 1 ntawm 2: Siv Ob Qhov Ncauj Ntawm Cov Ntawv Xaiv
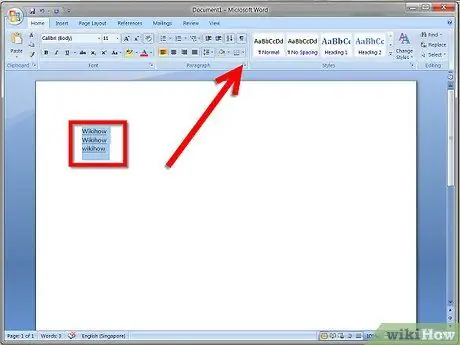
Kauj Ruam 1. Xaiv cov ntawv kom raug teeb tsa nrog qhov sib nrug ob npaug
Txoj cai-nias cov ntawv, tom qab ntawd xaiv "Kab lus". Koj tseem tuaj yeem mus rau ntu "Kab lus" ntawm Cov ntawv qhia zaub mov Tsev thiab nyem lub xub me me nyob rau ntawm kaum sab xis saum toj.
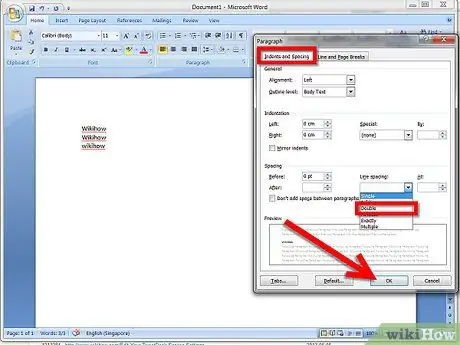
Kauj Ruam 2. Hauv seem "Indents and Spacing", nrhiav "Kab Spacing" ntawv qhia zaub mov, tom qab ntawd xaiv "Double"
Nyem "OK" kom txuag kev hloov pauv.
Txoj Kev 2 ntawm 2: Siv Ob Chav Spaces ntawm Daim Ntawv Teev Npe
Kauj Ruam 1. Nyem rau "Tsev" tab ntawm kab lus qhia
Nrhiav "Normal" hauv pab pawg "Styles". Right-click ntawm "Normal", thiab xaiv "Modify".
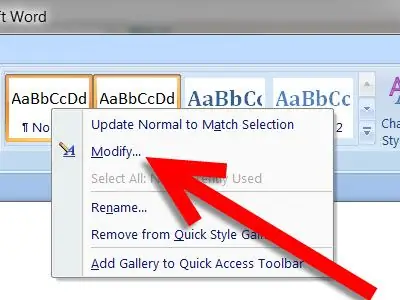
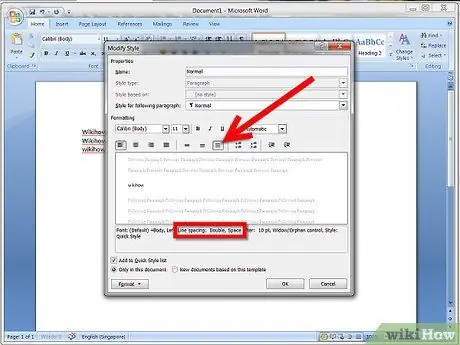
Kauj Ruam 2. Hauv qab "Formatting", nyem lub cim kom ob npaug rau qhov chaw tag nrho cov ntawv
Nco ntsoov cov ntawv hauv qab saib ua ntej hais tias "kab sib nrug: ob npaug." Nias OK kom txuag kev hloov pauv.







