Txhawm rau qhib daim npav khoom plig iTunes, koj yuav tsum tau txais 16 tus lej lej tso rau tom qab ntawm daim npav. Thaum tau txais cov cai, koj tuaj yeem txhiv nws los ntawm iTunes Store kom tau txais qhov nyiaj tshuav.
Kauj ruam
Txoj Kev 1 ntawm 3: Ntawm iOS Devices
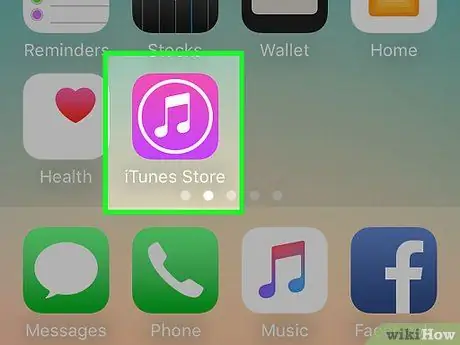
Kauj Ruam 1. Qhib iTunes Store app
Lub cim zoo li cov nkauj sau tseg puag ncig lub voj voog.
Koj tseem tuaj yeem siv iBooks app thiab App Store los txhiv daim npav khoom plig
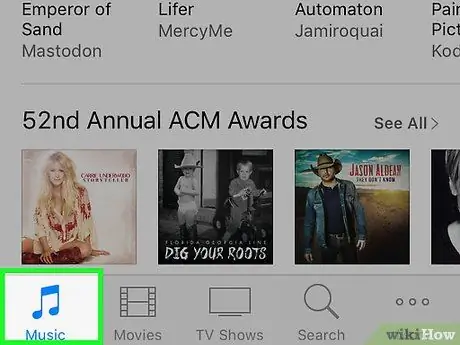
Kauj Ruam 2. Kov Music
Qhov kev xaiv no yog nyob hauv qab ntawm qhov screen.
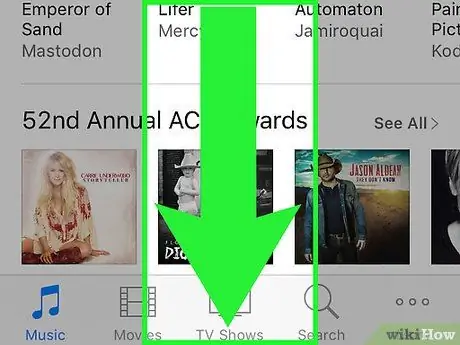
Kauj Ruam 3. Los so rau hauv qab ntawm nplooj ntawv
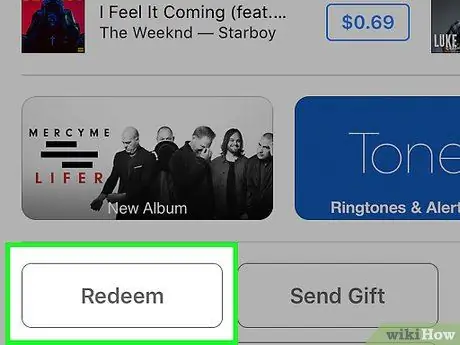
Kauj Ruam 4. Kov Txhiv
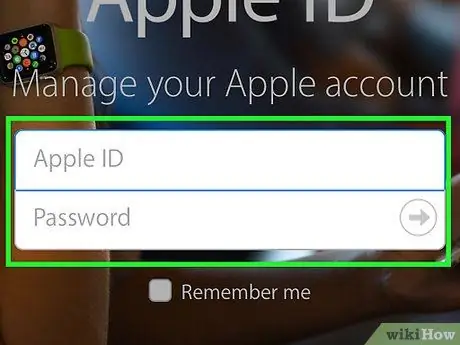
Kauj ruam 5. Sau koj tus Apple ID password
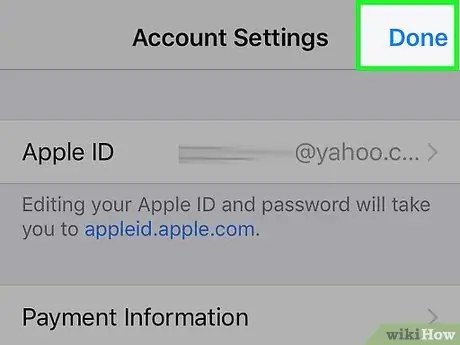
Kauj Ruam 6. Kov Ok
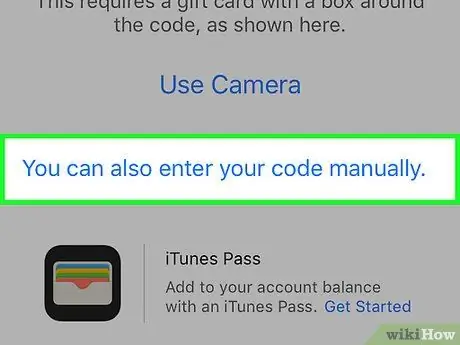
Kauj Ruam 7. Xaiv Koj kuj tseem tuaj yeem nkag mus rau tus lej no tus kheej
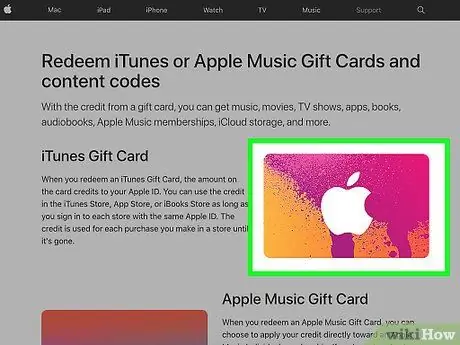
Kauj Ruam 8. Nrhiav tus lej 16 tus lej ntawm daim npav
Cov cai tau sau rau tom qab ntawm daim npav khoom plig.
Txoj cai no pib nrog "XX"
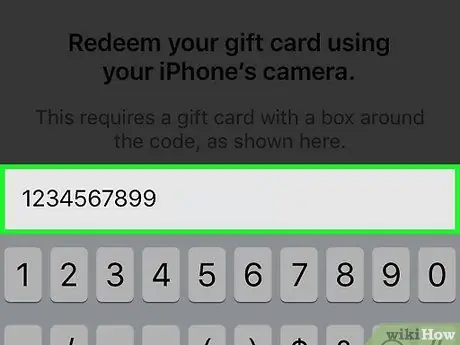
Kauj Ruam 9. Sau cov cai luam tawm ntawm daim npav
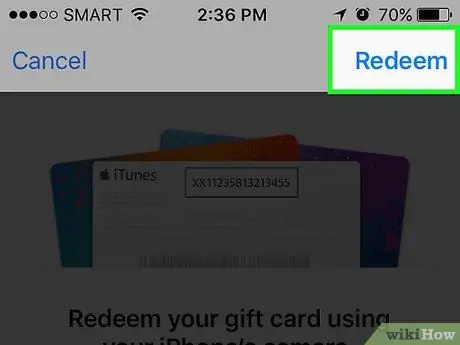
Kauj Ruam 10. Kov Txhiv
Tus lej teev nyob ntawm daim npav khoom plig yuav raug ntxiv rau koj Apple ID ua App App tshuav nyiaj li cas. Koj kuj tseem tuaj yeem siv nws ua Apple Music cov tswv cuab tshuav nyiaj li cas.
Txoj Kev 2 ntawm 3: Ntawm Lub Computer Desktop
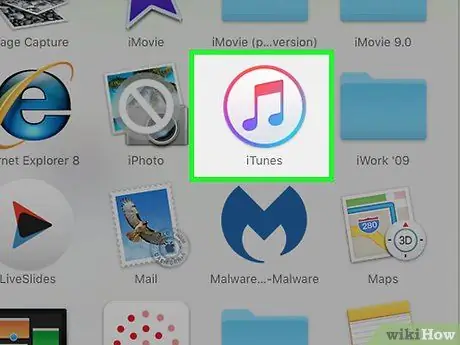
Kauj ruam 1. Qhib iTunes
Koj tuaj yeem pom qhov program program icon ntawm lub computer desktop.
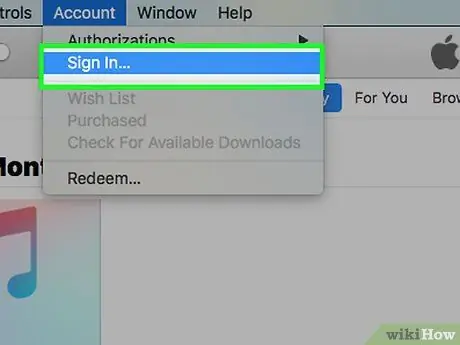
Kauj ruam 2. Nyem rau koj lub npe siv
Lub npe yog nyob rau sab xis-sab xis ntawm qhov screen.
Yog tias koj tsis tau kos npe rau hauv koj li Apple ID, nyem rau Sign in
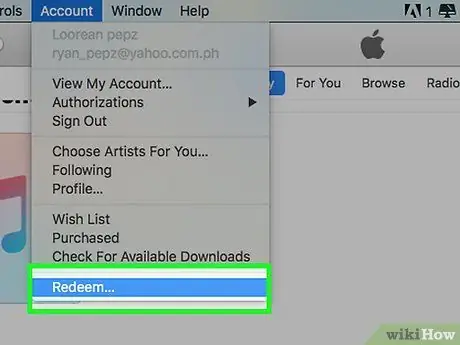
Kauj Ruam 3. Nyem Txais
Yog tias tau hais kom sai, kos npe rau hauv koj tus Apple account siv tus email tsim nyog thiab tus lej zais
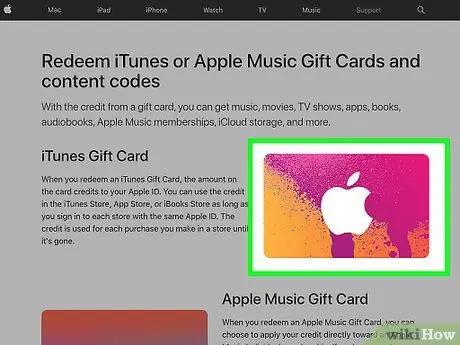
Kauj Ruam 4. Nrhiav tus lej 16 tus lej ntawm daim npav khoom plig
Cov cai tau sau rau tom qab ntawm daim npav.
Txoj cai no pib nrog "XX"
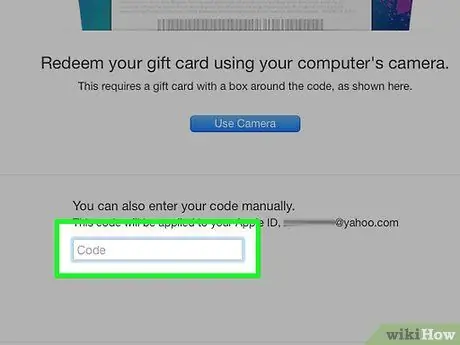
Kauj Ruam 5. Sau cov cai luam tawm ntawm daim npav
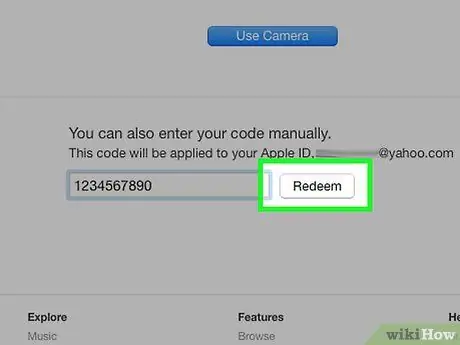
Kauj Ruam 6. Kov Txhiv
Tus lej teev nyob rau ntawm daim npav khoom plig yuav raug ntxiv rau koj Apple ID raws li App Store tshuav nyiaj li cas. Koj kuj tseem tuaj yeem siv nws ua Apple Music cov tswv cuab tshuav nyiaj li cas.
Txoj Kev 3 ntawm 3: Ntawm Android Device
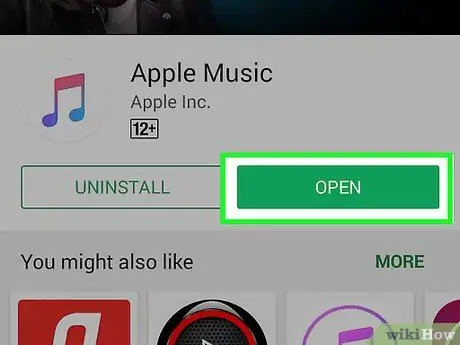
Kauj Ruam 1. Qhib Apple Music app
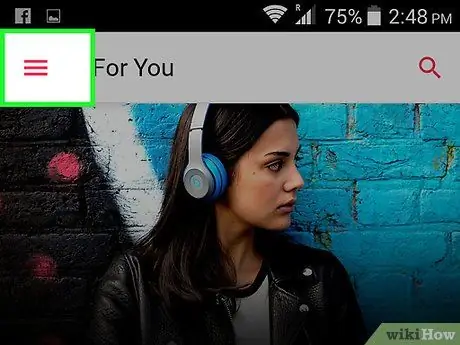
Kauj Ruam 2. Kov
Nws nyob rau sab saum toj-sab laug ntawm qhov screen.
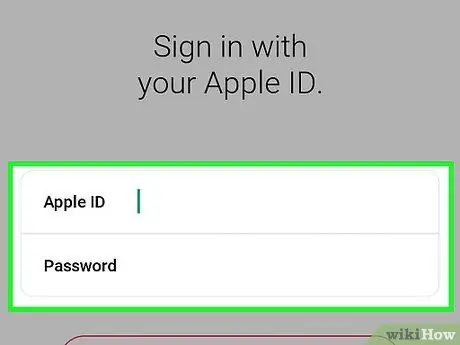
Kauj Ruam 3. Kov Apple ID
Yog tias tau txais kev tshoov siab, nkag mus rau hauv koj tus lej Apple siv koj li email chaw nyob thiab tus password
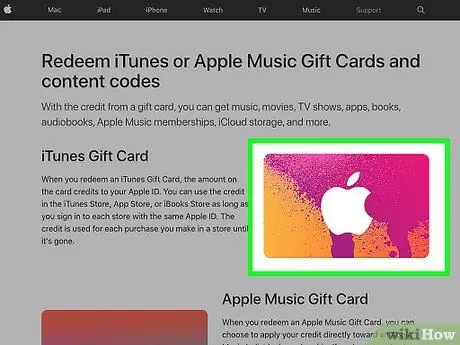
Kauj Ruam 4. Nrhiav tus lej 16 tus lej ntawm daim npav khoom plig
Cov cai no tau sau rau tom qab ntawm daim npav.
Txoj cai no pib nrog "XX"
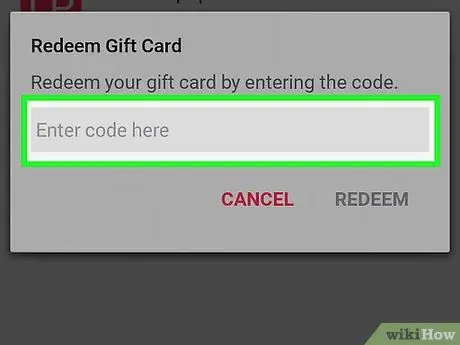
Kauj Ruam 5. Sau cov cai luam tawm ntawm daim npav
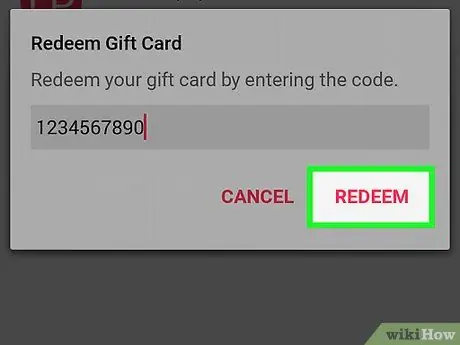
Kauj Ruam 6. Kov Txhiv
Tus lej teev nyob ntawm daim npav khoom plig yuav raug ntxiv rau koj Apple ID ua App App tshuav nyiaj li cas. Koj kuj tseem tuaj yeem siv nws ua Apple Music cov tswv cuab tshuav nyiaj li cas.
Ceeb toom
- Thaum koj tshem cov txheej txheem tiv thaiv, ua tib zoo saib kom tsis txhob cuam tshuam nrog tus lej 16 tus lej uas luam tawm ntawm daim npav.
- Tus nqi uas tau txhiv ntawm daim npav khoom plig tsis tuaj yeem siv los yuav Apple daim npav khoom plig.







