Kab lus no qhia koj yuav ua li cas tawm ntawm email tus account hauv Mail app ntawm iPhone.
Kauj ruam
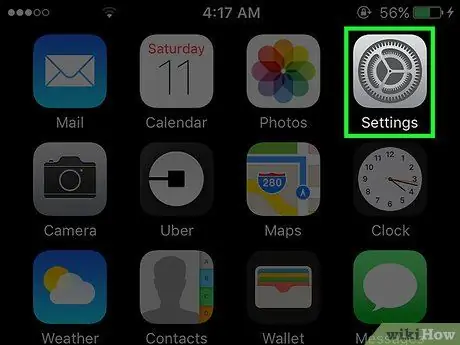
Kauj ruam 1. Qhib iPhone nqis
Lub cim yog lub iav txho ntawm lub vijtsam Tsev.
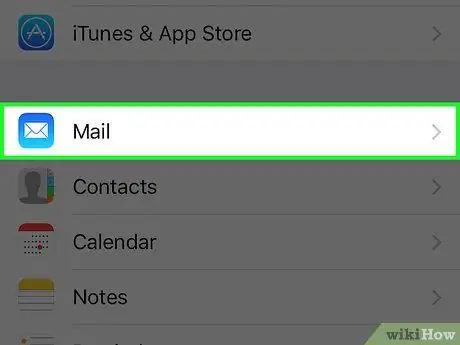
Kauj Ruam 2. Scroll down thiab coj mus rhaub rau Mail
Nws nyob hauv tib txoj kev xaiv teeb tsa Xov tooj, Lus, thiab FaceTime.
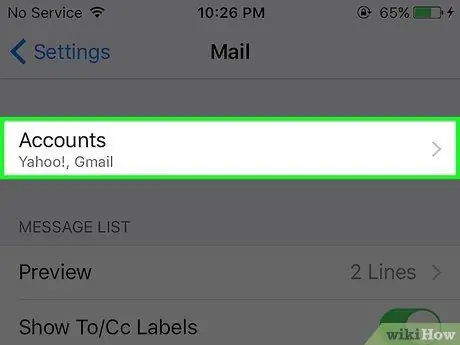
Kauj Ruam 3. Coj mus rhaub Accounts
Nws nyob rau sab saum toj ntawm Mail page.
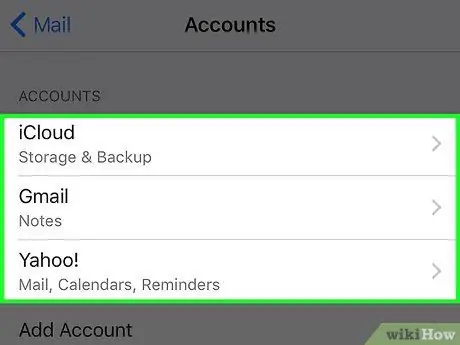
Kauj Ruam 4. Coj mus rhaub tus account
Txoj cai los ntawm qhov pib, koj muaj qhov kev xaiv muaj cai iCloud thiab lwm qhov chaw muab kev pabcuam email ntxiv rau Mail.
-
Piv txwv li, koj yuav pom Gmail los yog Yahoo!
nov.
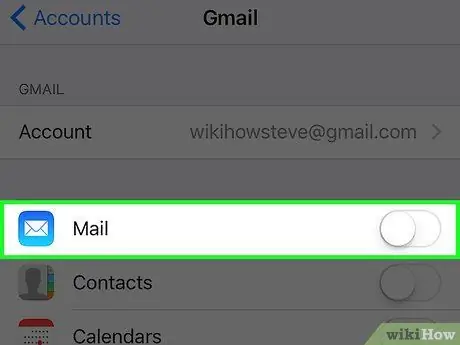
Kauj Ruam 5. Xaub qhov hloov ntawm ib sab mus rau Mail rau sab laug kom txog thaum nws tig dawb
Yog li, cov ntaub ntawv xaiv tus account email raug tshem tawm los ntawm Mail app, thaum kawg txiav koj tawm ntawm tus as khauj.
Koj kuj tuaj yeem coj mus rhaub Rho Nyiaj (rho tawm tus lej nyiaj) hauv qab ntawm txhua nplooj ntawv email account (tshwj tsis yog iCloud) kom tshem tawm tus as khauj los ntawm Mail app.
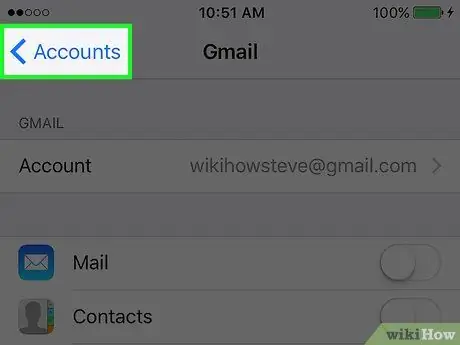
Kauj Ruam 6. Coj mus rhaub khawm Rov qab
Nws nyob rau sab saud sab laug ntawm qhov screen.
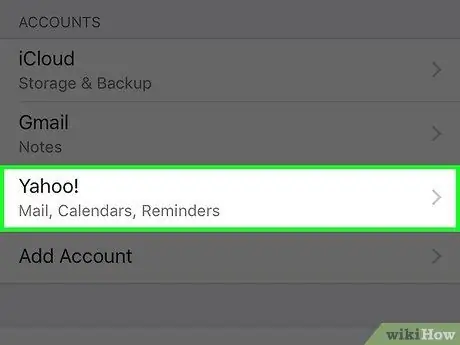
Kauj Ruam 7. Deactivate tag nrho cov email uas tseem tshuav
Thaum koj tau deactivated koj tus email kawg, koj yuav raug kaw tawm ntawm Mail app kom txog thaum koj tau rov qhib tsawg kawg ib tus email account.







