Qhov wikiHow no qhia koj li cas los lwv cov ntawv nyeem tau thiab rov sau dua CD-lossis "CD-RW"-siv lub Windows lossis Mac computer. Nco tseg tias koj tsis tuaj yeem tshem tawm cov ntsiab lus ntawm nyeem CD nkaus xwb (CD-R).
Kauj ruam
Txoj Kev 1 ntawm 2: Ntawm Windows Computer

Kauj Ruam 1. Ntxig CD rau hauv lub computer
Muab CD tso rau hauv lub computer disc tais nrog daim ntawv lo tig rau.
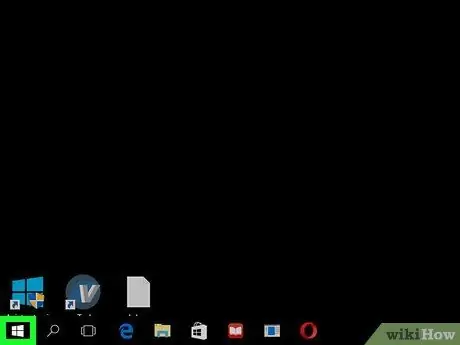
Kauj Ruam 2. Qhib “Start” menu

Nyem lub logo Windows nyob rau hauv kaum sab laug-sab laug ntawm qhov screen.
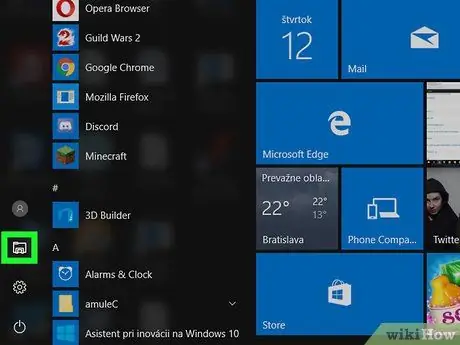
Kauj Ruam 3. Qhib Cov Ntaub Ntawv Explorer

Nyem rau daim nplaub tshev icon nyob rau sab laug sab laug ntawm Start menu window.
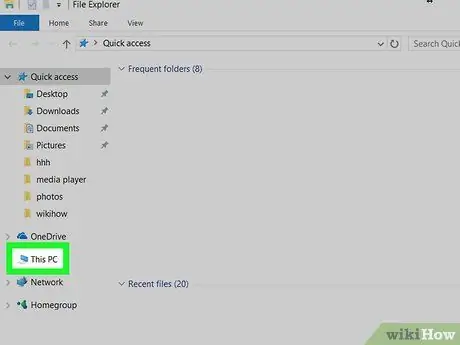
Kauj Ruam 4. Nyem rau PC no
Qhov kev xaiv nrog lub khoos phis tawj icon yog nyob rau sab laug ntawm File Explorer window. Koj yuav xav tau los so lossis nqis sab laug ntawm lub qhov rais kom pom nws.
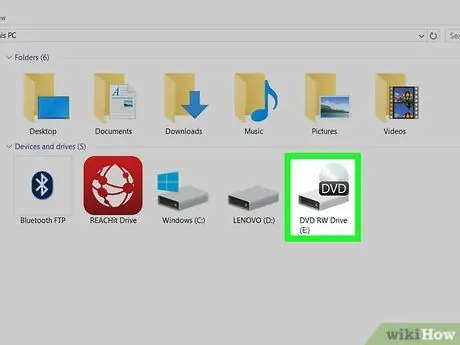
Kauj Ruam 5. Xaiv daim CD tsav
Nyem rau CD cim cim uas zoo li grey hard drive nrog CD tom qab nws.
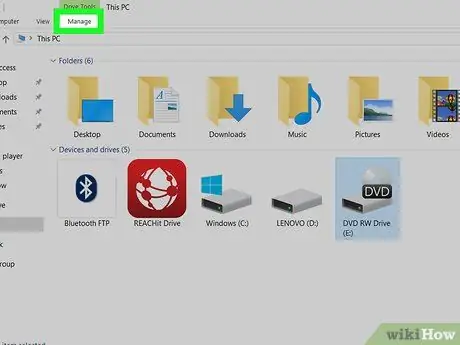
Kauj Ruam 6. Nyem rau Manage tab
Cov ntawv no yog nyob rau sab laug-sab laug ntawm lub qhov rais. Ib lub cuab yeej yuav raug tso tawm hauv qab nws.
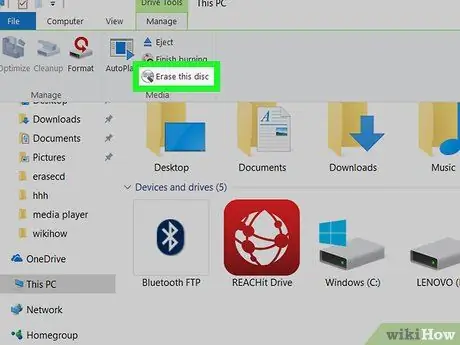
Kauj Ruam 7. Nyem lwv daim disk no
Qhov kev xaiv no nyob hauv ntu "Media" ntawm lub cuab yeej " Tswj " Ib lub qhov rai tshiab yuav tshwm.
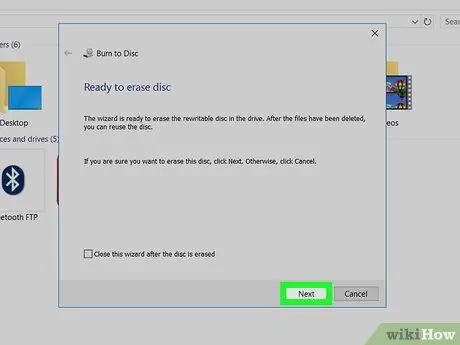
Kauj ruam 8. Nyem Next
Nws nyob hauv lub kaum sab xis-sab xis ntawm lub qhov rais. Tom qab ntawd, daim CD yuav raug tshem tawm tam sim ntawd.
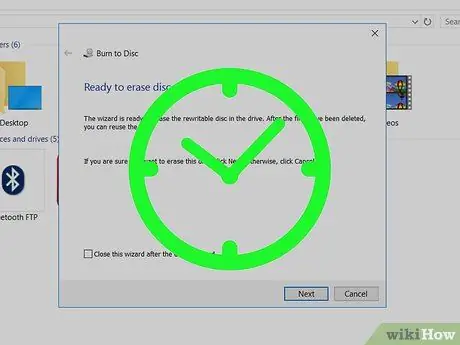
Kauj Ruam 9. Tos kom CD tshem tawm tas
Koj tuaj yeem tshawb xyuas qhov kev nce qib ntawm kev tshem tawm los ntawm kev saib ntawm qhov bar uas tshwm nyob hauv nruab nrab ntawm lub qhov rais.
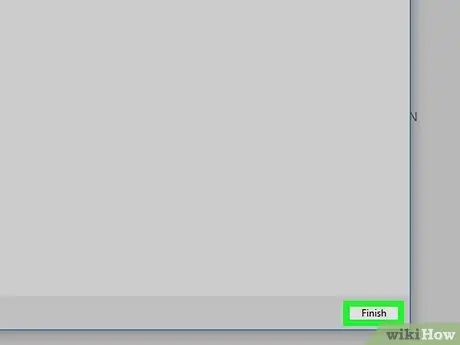
Kauj Ruam 10. Nyem Ua tiav thaum tau txais kev tshoov siab
Nws nyob hauv qab ntawm lub qhov rais. Tam sim no koj daim CD tau raug lwv tawm.
Txoj Kev 2 ntawm 2: Ntawm Mac Computer

Kauj Ruam 1. Ntxig CD rau hauv Mc tsav CD sab nraud
Koj yuav tsum tau siv tus nyeem CD sab nraud los lwv cov ntsiab lus ntawm daim disk, tshwj tsis yog koj siv lub khoos phis tawj Mac ua ntej xyoo 2012 uas los nrog CD tsav hauv.
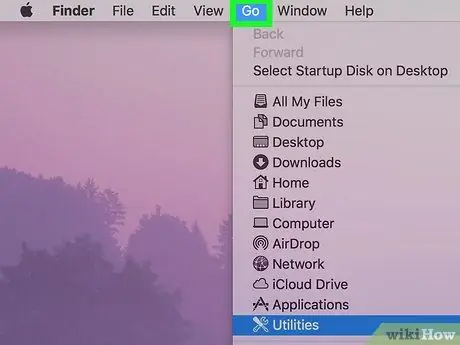
Kauj Ruam 2. Nyem Mus
Cov ntawv qhia zaub mov no yog nyob rau sab saud sab laug ntawm koj lub computer screen. Cov ntawv qhia zaub mov nco-down yuav tshwm tom qab ntawd.
Yog tias koj tsis pom qhov kev xaiv " Mus "Hauv cov ntawv qhia zaub mov bar, nyem Finder lossis desktop los tso saib nws.
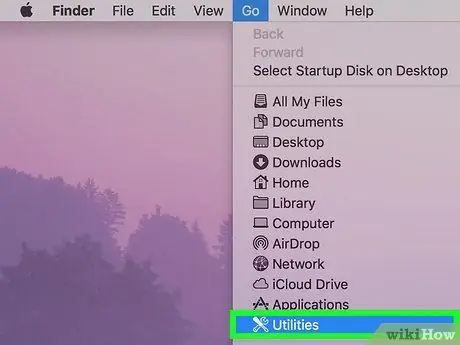
Kauj Ruam 3. Nyem Utilities
Nws nyob hauv qab ntawm cov ntawv qhia zaub mov nco-down. Tom qab ntawd, daim nplaub tshev yuav raug qhib.
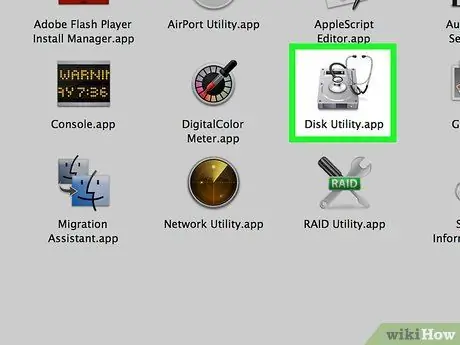
Kauj Ruam 4. Ob-nias Disk Utility
Lub app nrog lub cim grey hard drive yog nyob hauv "Utilities" nplaub tshev.
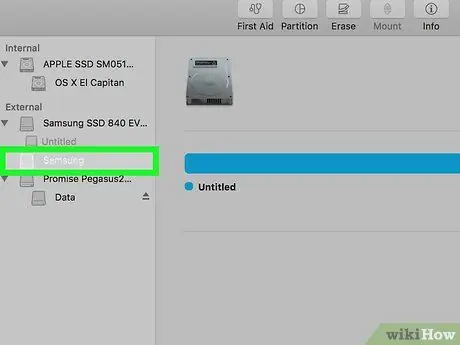
Kauj Ruam 5. Xaiv lub npe CD
Nyem CD lub npe nyob rau sab laug ntawm lub qhov rais, hauv qab "Devices" nqe lus.
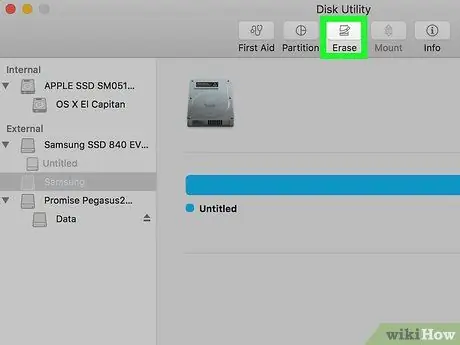
Kauj Ruam 6. Nyem rau Erase tab
Cov ntawv no yog nyob rau sab saum toj ntawm "Disk Utility" window. Lub qhov rai CD cov khoom yuav tshwm.
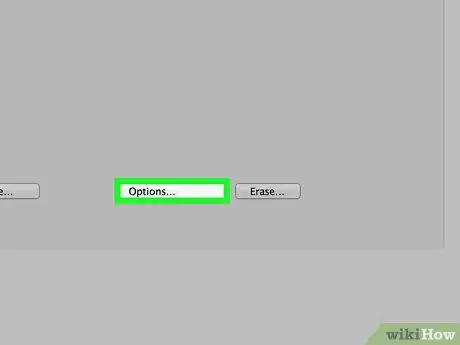
Kauj Ruam 7. Nyem Ua tiav
Nrog rau qhov kev xaiv no, koj tuaj yeem khoob CD.
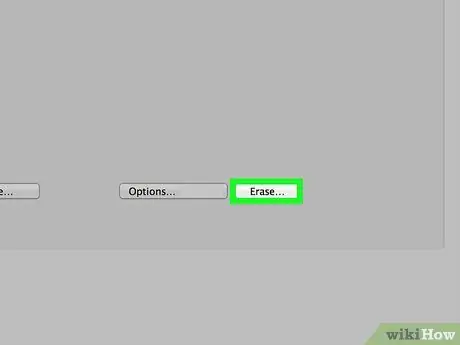
Kauj Ruam 8. Nyem Lwv
Thaum nyem, cov txheej txheem erasing CD yuav pib. Cov txheej txheem no yuav siv ob peb feeb, nyob ntawm seb qhov loj me ntawm CD.
Thaum ua tiav, koj yuav pom lub qhov rai pop-up nrog cov lus "Koj tau ntxig daim CD uas tsis muaj dab tsi" qhia tias CD tau tso tseg lawm
Lub tswv yim
- Yog tias koj tsis muaj CD tsav rau koj Mac, koj tuaj yeem yuav cov cuab yeej tso cai los ntawm Apple, lossis cov cuab yeej tsim khoom thib peb los ntawm Is Taws Nem lossis khw muag khoom kho vajtse.
- Kev tshem tawm CD siv txoj hauv kev no yuav tsis ua rau cov ntaub ntawv khaws cia yav tas los nyeem tsis tau. Ib tus neeg siv cov ntaub ntawv rov qab zoo lossis rov kho qhov program tuaj yeem nrhiav thiab saib cov ntaub ntawv tshem tawm tau yooj yim.







