Kev txheeb xyuas ob-kauj ruam ntawm koj li Apple ID yog qhov ntxiv kev nyab xeeb ntxiv rau kev nyab xeeb ntxiv rau koj tus as khauj. Koj yuav tsum txheeb xyuas koj tus kheej siv Apple lub cuab yeej ua ntej koj tuaj yeem tswj hwm koj tus as khauj. Koj tseem yuav tsum tau txheeb xyuas ua ntej koj tuaj yeem yuav cov ntsiab lus los ntawm App Store lossis iTunes.
Kauj ruam
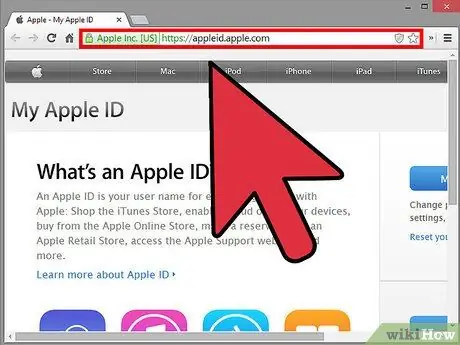
Kauj Ruam 1. Mus ntsib Apple ID lub vev xaib
Qhib tus browser thiab ntaus https://appleid.apple.com/. Nias lub pob "Enter" ntawm tus keyboard kom nkag mus rau nplooj ntawv.
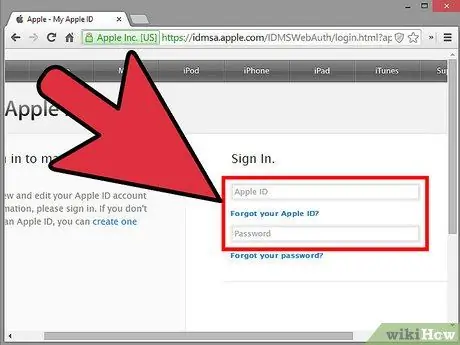
Kauj ruam 2. Kos npe rau hauv koj tus Apple account
Ntaus koj tus Apple ID thiab tus lej zais rau hauv cov teb uas tau muab, tom qab ntawd nyem "Nkag mus" tus lej nkag mus.
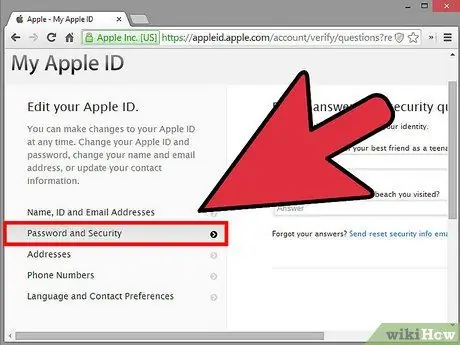
Kauj Ruam 3. Nkag mus rau “Tus password thiab Ruaj Ntseg” teeb tsa cov ntawv qhia zaub mov
Xaiv qhov "Password and Security" xaiv ntawm sab laug ntawm qhov screen.
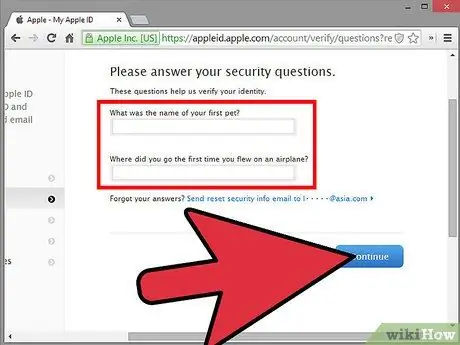
Kauj Ruam 4. Teb lo lus nug txog kev nyab xeeb ntawm tus as khauj
Tsuas teb cov lus nug hauv kab ntawv muab rau ntawm sab xis ntawm qhov screen. Nyem “Txuas ntxiv” thaum ua tiav. Tom qab ntawd, koj yuav raug coj mus rau nplooj ntawv pov thawj.
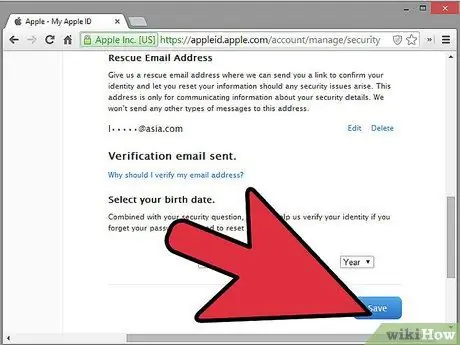
Kauj Ruam 5. Txheeb xyuas tus as khauj
Nyem "Pib" ntawm nplooj ntawv "Txheeb Xyuas", tom qab ntawd nyem "Txuas ntxiv" ntawm nplooj ntawv "Txheeb Xyuas" tom ntej.
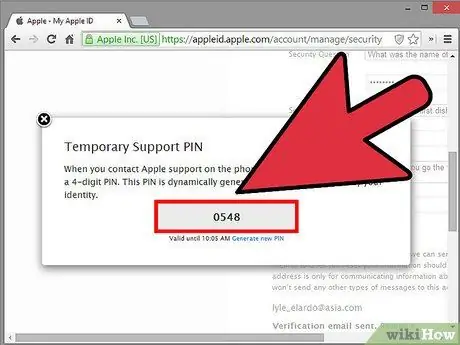
Kauj Ruam 6. Tau 4 tus lej lej
Txoj cai no yuav raug xa mus rau iOS ntaus ntawv siv. Sau lossis nco qab txoj cai.
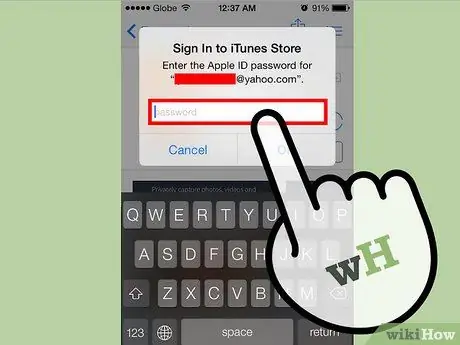
Kauj Ruam 7. Nkag mus rau 4 tus lej lej
Thaum koj nkag mus rau hauv koj tus lej nyiaj, tsuas yog ntaus tus lej 4 tus lej xa mus rau koj lub cuab yeej iOS. Ua cov kauj ruam no kom ua tiav cov txheej txheem pov thawj.







