Qhov wikiHow qhia koj li cas los tshuaj xyuas lub roj teeb uas tshuav hauv Apple AirPods. Koj tuaj yeem ua qhov no los ntawm koj lub iPhone lossis los ntawm kev tshuaj xyuas AirPods rooj plaub lossis rooj plaub.
Kauj ruam
Txoj Kev 1 ntawm 3: Siv iPhone

Kauj Ruam 1. Nco ntsoov tias koj tau ua khub AirPods nrog iPhone
Qhib Bluetooth ntawm iPhone los ntawm kev rub los ntawm hauv qab ntawm lub vijtsam thiab coj mus rhaub lub cim Bluetooth

yog tias nws yog grey lossis dawb, tom qab ntawd ua cov hauv qab no:
- Tuav rooj plaub AirPods thiab tuav nws ze rau iPhone.
- Qhib lub thawv.
- Kais Txuas thaum thov.

Kauj Ruam 2. Sim tshuaj xyuas lub roj teeb los ntawm kev nqa rooj plaub ze rau iPhone
Thaum AirPods tau ua khub nrog iPhone, lawv cov roj teeb xwm txheej yuav raug tso tawm raws li feem pua hauv qab ntawm lub vijtsam iPhone.
- Koj yuav tsum tuav lub thawv sab xis ntawm lub xov tooj.
- Qhov xwm txheej them nyiaj yuav tshwm ntawm koj iPhone tsis pub dhau ob peb feeb ntawm kev qhib rooj plaub.
- Yog tias qhov xwm txheej them tsis tshwm ntawm koj iPhone, sim kaw thiab rov qhib rooj plaub.
- Lub roj teeb xwm txheej rau lub mloog pob ntseg thiab rooj plaub nws tus kheej yuav raug nthuav tawm.
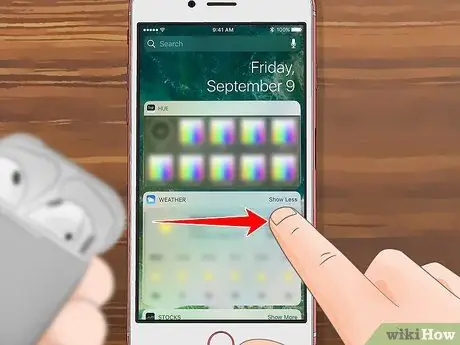
Kauj Ruam 3. Mus rau nplooj ntawv Widgets ntawm iPhone
Los so sab xis ntawm lub vijtsam iPhone kom txog thaum koj nyob rau sab laug ntawm nplooj ntawv. Cov roj teeb widget tuaj yeem teeb tsa ntawm no.
Cov roj teeb widget tuaj yeem siv los saib cov roj teeb uas tshuav ntawm txhua lub cuab yeej txuas nrog ntawm Bluetooth
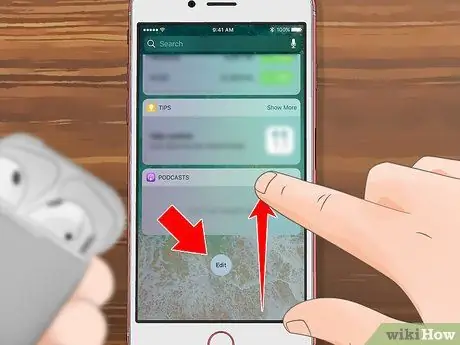
Kauj Ruam 4. Scroll down thiab coj mus rhaub Kho kom raug
Nws yog lub khawm ncig hauv qab ntawm nplooj ntawv. Ib daim ntawv teev cov khoom siv muaj yuav raug tso tawm.
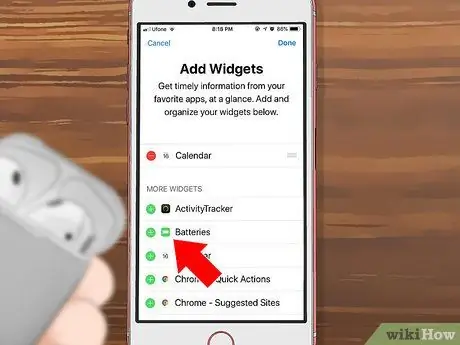
Kauj Ruam 5. Saib rau Cov Roj Teeb widget
Scroll cia kom txog thaum koj pom cov roj teeb widget. Nws nyob rau sab saum toj ntawm ntu "NTAWV QHIA NTAWV QHIA".
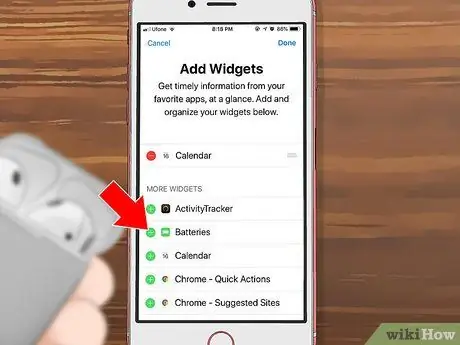
Kauj Ruam 6. Coj mus rhaub uas yog rau sab laug ntawm cov kev xaiv Roj teeb.
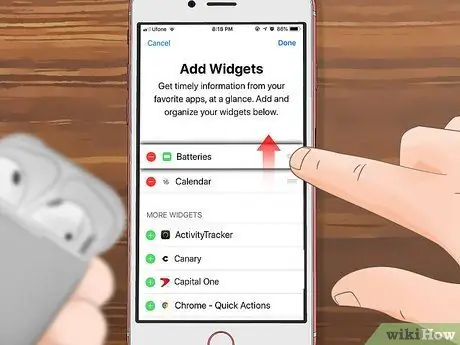
Kauj Ruam 7. Muab lub Roj Teeb widget tso rau saum
Coj mus rhaub thiab tuav lub cim nyob ntawm sab xis Roj teeb, tom qab ntawd rub nws mus rau sab saum toj ntawm Widgets nplooj ntawv.
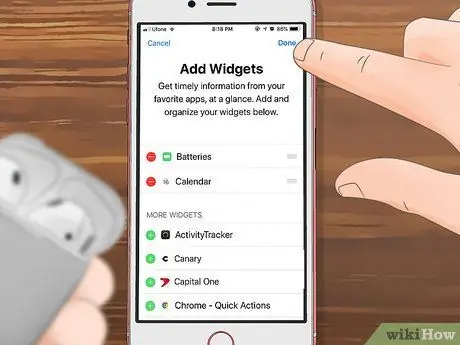
Kauj Ruam 8. Coj mus rhais qhov uas yog nyob rau saum kaum sab xis
Koj qhov kev hloov pauv yuav raug cawm, thiab Lub Roj Roj Roj Teeb yuav raug tsim nyob rau sab saum toj ntawm Widgets nplooj ntawv.
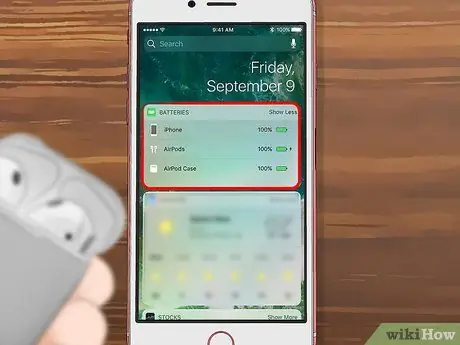
Kauj Ruam 9. Scroll mus rau ntu "BATTERIES"
Tshooj lus no nyob rau sab saum toj ntawm nplooj ntawv.
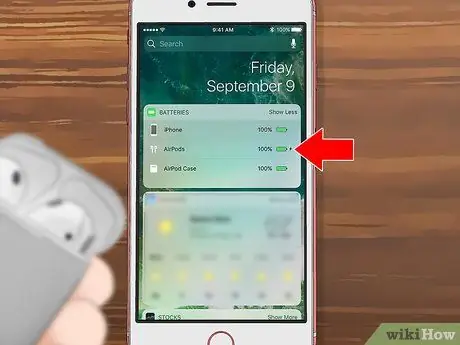
Kauj Ruam 10. Txheeb xyuas cov roj teeb uas tshuav ntawm AirPods
Yog tias AirPods tau ua khub nrog iPhone, lub roj teeb uas tshuav yuav raug muab tso tawm hauv qab lub iPhone roj teeb qhia nyob hauv lub thawv "BATTERIES".
Txoj Kev 2 ntawm 3: Siv AirPods Case

Kauj Ruam 1. Unbox AirPods
Qhib lub hau nyob rau sab saum toj ntawm lub npov, thiab xyuas kom koj qhib nws tag nrho.

Kauj Ruam 2. Nco ntsoov tias AirPods nyob hauv lub thawv
Yog tias muaj tsawg kawg yog ib lub Airpod hauv lub npov, qhov ntsuas tus nqi yuav qhia tawm. Yog tias tsis yog, ntxig tsawg kawg ib AirPod hauv lub npov kom txuas ntxiv mus.

Kauj Ruam 3. Nrhiav lub teeb uas nyob nruab nrab ntawm ob lub qhov uas siv los tso AirPods
Lub teeb tuaj yeem yog ntsuab lossis daj. Lub teeb yuav nyem ob peb feeb tom qab yog tias koj tso AirPods rau hauv lub thawv.
Yog tias tsis muaj AirPods nyob hauv lub thawv, lub teeb qhia tau hais tias qib them rau rooj plaub nws tus kheej

Kauj Ruam 4. Saib cov xwm txheej them nqi ntawm AirPods
Yog tias lub teeb ntsuab, AirPods tau them tag nrho. Yog tias nws daj, AirPods xav tau ib txoj hlua ntxiv kom them lub roj teeb kom puv.
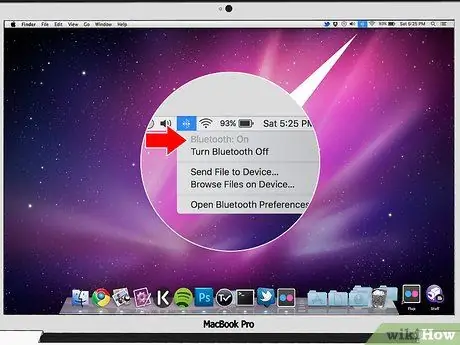
Kauj Ruam 5. Siv Bluetooth ntawv qhia zaub mov ntawm Mac
Yog tias koj xav paub xyov pes tsawg lub roj teeb nyob hauv koj lub AirPods thiab lawv li cas, tso rooj plaub ze rau ntawm koj lub Mac thiab qhib lub hau. Tom ntej no, ua cov hauv qab no:
-
Nyem lub icon Bluetooth

Macbluetooth1 nyob rau sab xis-sab xis ntawm koj lub Mac screen.
- Yog tias lub icon tsis nyob ntawd, mus rau Nyiam System, ces nyem Bluetooth, thiab nyem
- Yog tias Bluetooth tawm, nyem Qhib Bluetooth
- Tos kom AirPods tshwm sim.
- Taw tes nas (nas) ntawm AirPods hauv Bluetooth ntawv qhia zaub mov.
- Saib cov roj teeb uas tseem tshuav.
Txoj Kev 3 ntawm 3: Txuag Lub Hwj Chim Roj Teeb

Kauj Ruam 1. Khaws AirPods hauv lub npov kom ntau li ntau tau
Yog tias koj tsis siv lawv, muab koj lub AirPods tso rau hauv lub thawv. Cov ntaub ntawv yuav txuas mus ntxiv yog li koj AirPods yuav ib txwm npaj siv.

Kauj Ruam 2. Tsis txhob qhib thiab kaw lub thawv ntau zaus
Lub roj teeb yuav poob yog tias koj qhib thiab kaw rooj plaub ntau zaus. Tsis txhob qhib thiab kaw rooj plaub tshwj tsis yog tias koj xav tshem lub pob ntseg tawm, muab rov qab rau hauv lub thawv, lossis tshawb xyuas lub roj teeb xwm txheej.
- Yog tias lub thawv tau qhib rau ntev, lub roj teeb yuav tas.
- Koj yuav tsum tau ntxuav cov ntaub ntawv thiab pob ntseg siv daim ntaub uas tsis muaj lint.

Kauj Ruam 3. Plug AirPods rau hauv Mac
Koj tuaj yeem them koj li AirPods sai yog tias koj ntsaws lawv rau hauv Mac computer. Koj tseem tuaj yeem them sai nrog lub USB them rau iPad lossis iPhone.

Kauj Ruam 4. Them AirPods ntawm chav sov kom tsim nyog
Koj yuav tsum them lub npov thiab AirPods hauv chav uas qhov kub thiab txias nyob nruab nrab ntawm 0 txog 35 degrees Celsius. Qhov xwm txheej no ua rau txheej txheem them nqi ua haujlwm tau zoo.

Kauj Ruam 5. Txhim kho lub roj teeb nrawm los ntawm kev rov kho AirPods
Yuav rov pib AirPods li cas: tuav lub pob teeb tsa ntawm lub thawv kom txog thaum lub teeb tig daj. Tuav lub pob kom tsawg kawg 15 vib nas this, tom qab ntawd rov txuas AirPods rau koj lub cuab yeej.







