Qhov wikiHow no qhia koj yuav ua li cas thiaj hu tau tus lej xov tooj ntawm iPhone sai dua los ntawm kev ntxiv tus lej rau hauv cov npe koj nyiam.
Kauj ruam
Ntu 1 ntawm 2: Ntxiv Kev Tiv Thaiv rau Cov Npe Nyiam
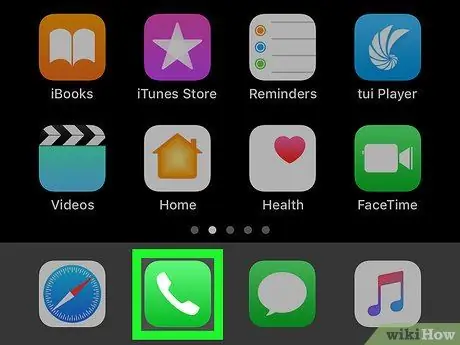
Kauj Ruam 1. Qhib Xov Tooj app
Cov app no tau cim los ntawm lub cim ntsuab nrog lub xov tooj dawb sab hauv. Feem ntau, lub cim no nyob hauv qab ntawm lub vijtsam hauv tsev.
Cov npe ntawm cov neeg nyiam ("Nyiam") ua haujlwm zoo li kev xaiv nrawm. Koj tuaj yeem ntxiv cov neeg nyob hauv daim ntawv teev npe, tom qab ntawd hu lawv hauv ib qho kov
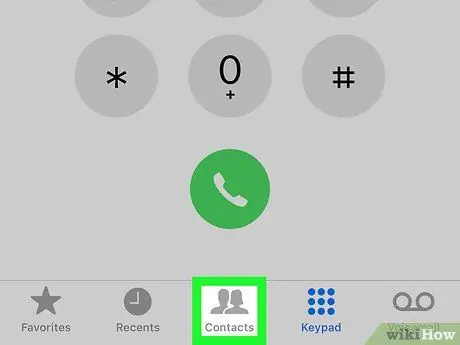
Kauj Ruam 2. Kov Tiv Thaiv
Qhov kev xaiv no yog lub cim thib peb nyob hauv qab ntawm qhov screen.
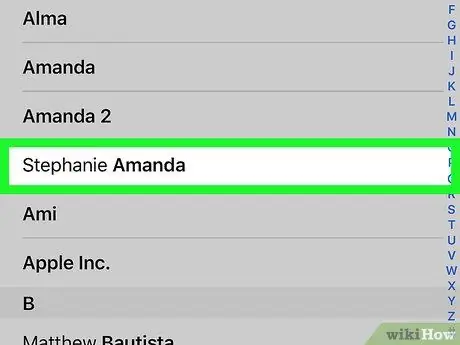
Kauj Ruam 3. Kov tus neeg koj xav ntxiv rau hauv cov npe nyiam
Tom qab ntawd, nplooj lus sib tham yuav qhib.
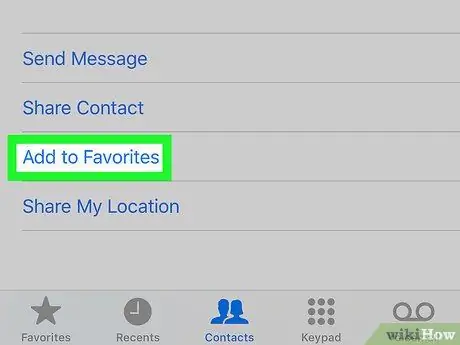
Kauj Ruam 4. Kov Ntxiv rau Favorites
Tej zaum koj yuav xav tau los ntawm qhov screen kom txog thaum koj pom qhov kev xaiv no. Tom qab ntawd, cov ntawv qhia zaub mov pop-up yuav tshwm rau hauv qab ntawm qhov screen.
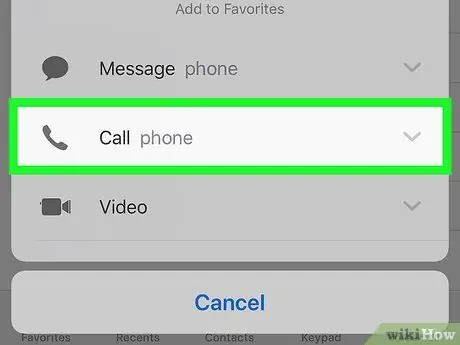
Kauj Ruam 5. Kov Hu
Qhov kev sib cuag xaiv yuav raug ntxiv rau cov npe nyiam.
Yog tias kev sib cuag muaj ntau dua ib tus lej (piv txwv li tsev thiab tus lej xov tooj), kov tus xub xub nyob ib sab ntawm "Hu", tom qab ntawd xaiv tus lej koj xav siv
Ntu 2 ntawm 2: Siv Dial Dial rau Cov Neeg Nyiam
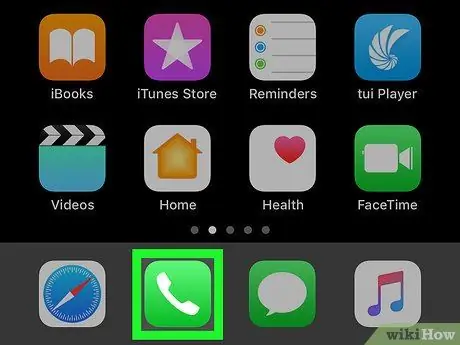
Kauj Ruam 1. Qhib Xov Tooj app
Cov app no tau cim los ntawm lub cim ntsuab nrog lub xov tooj dawb sab hauv. Feem ntau, lub cim no nyob hauv qab ntawm lub vijtsam hauv tsev.
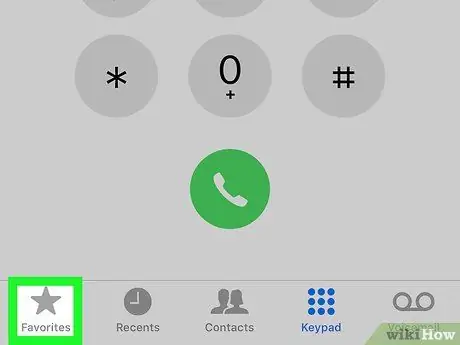
Kauj Ruam 2. Kov Nyiam
Qhov kev xaiv no yog qhia los ntawm lub hnub qub icon nyob rau hauv kaum sab laug-sab ntawm qhov screen.
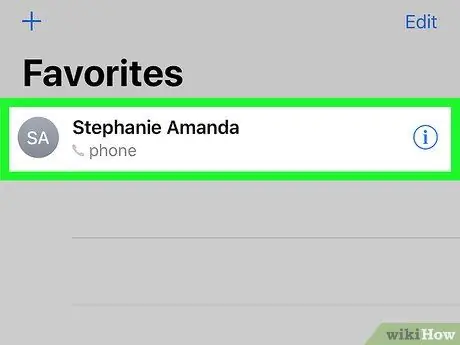
Kauj Ruam 3. Kov tus neeg koj xav hu
Cov neeg raug xaiv yuav raug hu tam sim ntawd.







