Qhov wikiHow qhia koj yuav siv Apple li huab-raws li cov cuab yeej taug qab cov yam ntxwv kom pom koj lub iPhone.
Kauj ruam
Ntu 1 ntawm 3: Pab kom Nrhiav Kuv Li iPhone Tus Kheej
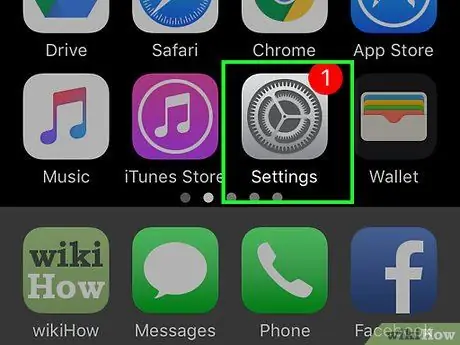
Kauj Ruam 1. Qhib cov ntawv qhia zaub mov ("Chaw")
Cov ntawv qhia zaub mov no tau qhia los ntawm lub cim iav iav (⚙️) thiab feem ntau pom ntawm lub vijtsam hauv tsev.
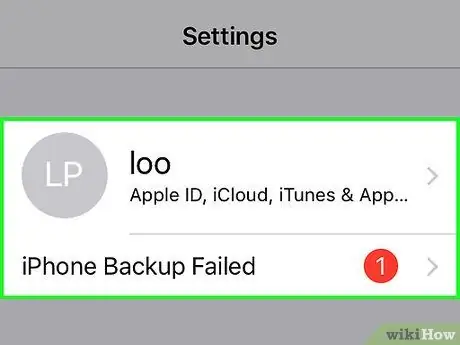
Kauj ruam 2. Kov koj tus Apple ID
Tus ID yuav raug tso tawm rau sab saum toj ntawm cov ntawv qhia zaub mov thiab muaj lub npe thiab duab (yog tias twb tau tshaj tawm lawm).
- Yog tias koj tsis tau kos npe rau hauv koj li Apple ID, coj mus rhaub qhov xaiv " Nkag mus rau hauv (koj lub cuab yeej) ", Nkag mus rau Apple ID thiab password, tom qab ntawd kov" Sau Npe ”.
- Yog tias koj lub cuab yeej ua haujlwm dhau los ntawm iOS, koj tsis tas yuav ua raws cov theem no.
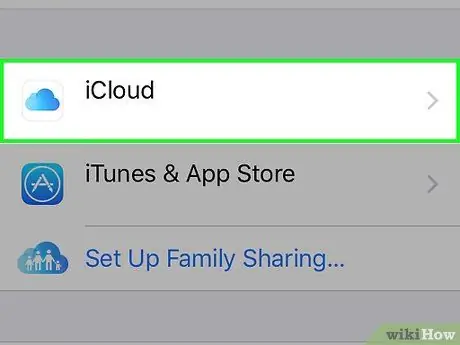
Kauj ruam 3. Coj mus rhaub rau iCloud xaiv
Qhov kev xaiv no yog nyob hauv ntu thib ob ntawm cov ntawv qhia zaub mov.
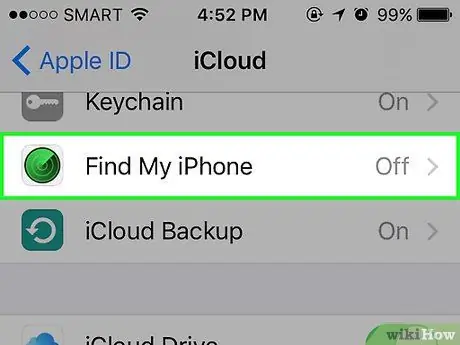
Kauj Ruam 4. Los so qhov screen thiab kov Nrhiav Kuv iPhone
Qhov kev xaiv no nyob hauv ntu "APPS USING ICLOUD" cov ntawv qhia ua ntu.
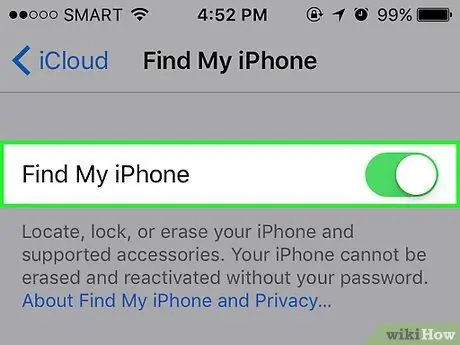
Kauj Ruam 5. Xaub qhov "Nrhiav Kuv iPhone" hloov mus rau ntawm txoj haujlwm ("On")
Qhov hloov xim yuav hloov mus rau ntsuab. Cov yam ntxwv no tso cai rau koj nrhiav qhov chaw ntawm koj iPhone ntawm lwm cov khoom siv.
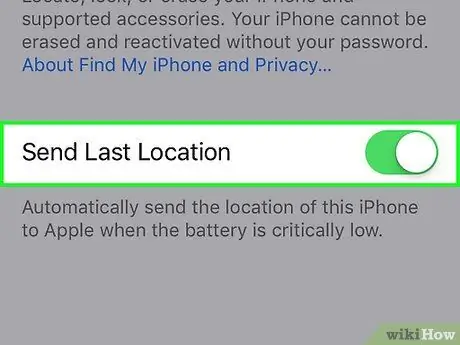
Kauj Ruam 6. Xaub qhov "Xa Qhov Chaw Kawg" hloov mus rau ntawm txoj haujlwm ("On")
Tam sim no, iPhone yuav xa qhov chaw mus rau Apple thaum lub zog ntaus ntawv qis heev, ua ntej lub cuab yeej kaw.
Ntu 2 ntawm 3: Siv Lwm Lub iPhone lossis iPad
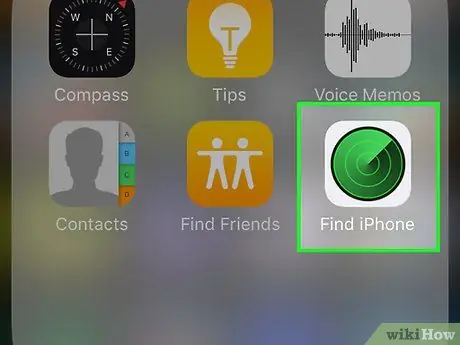
Kauj Ruam 1. Qhib Nrhiav Kuv iPhone ntawm lwm lub cuab yeej
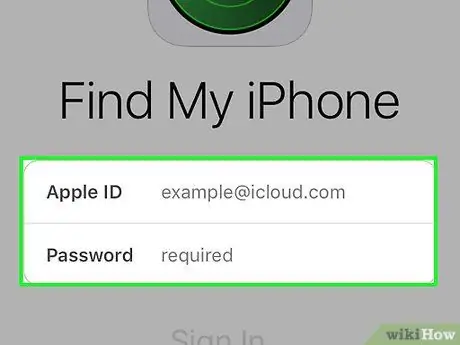
Kauj ruam 2. Kos npe nkag siv koj li Apple ID
Siv Apple ID thiab tus lej zais siv hauv koj lub xov tooj.
Yog tias koj siv lub app ntawm lwm tus neeg lub cuab yeej, koj yuav xav tau coj mus rhaub rau ntawm " Sau Npe Tawm "Nyob rau sab xis saum toj ntawm nplooj ntawv app ua ntej yog li koj tuaj yeem kos npe nrog koj tus Apple ID.
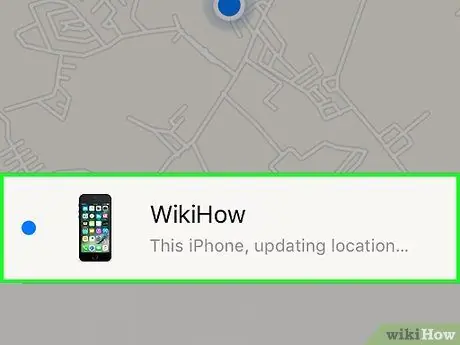
Kauj Ruam 3. Kov koj lub iPhone
Koj lub iPhone yuav tshwm nyob rau hauv cov npe khoom siv hauv qab ntawm daim duab qhia chaw. Qhov chaw ntawm iPhone yuav tshwm rau ntawm daim duab qhia chaw.
Yog tias lub xov tooj raug kaw lossis lub zog tau khiav tawm, lub app yuav qhia qhov chaw nyob kawg ntawm lub cuab yeej
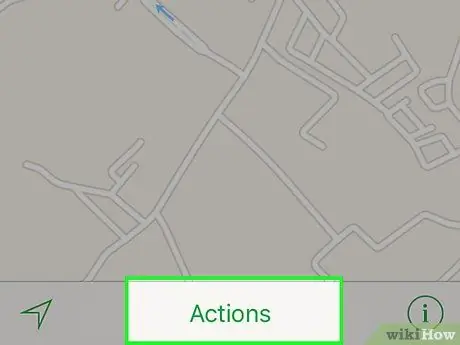
Kauj Ruam 4. Kov lub Actions khawm
Nws nyob hauv nruab nrab hauv qab ntawm qhov screen.
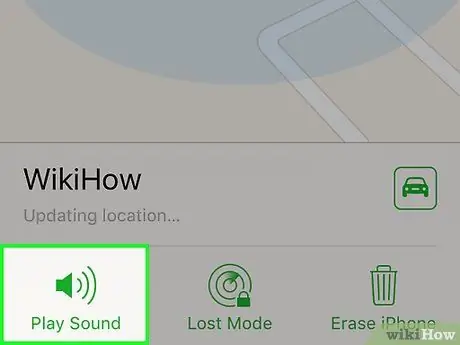
Kauj Ruam 5. Kov Ua Si Suab
Nws nyob hauv kaum sab laug-sab laug ntawm qhov screen. Yog tias lub xov tooj tseem nyob ze, nws yuav ua lub suab kom yooj yim rau koj nrhiav nws.
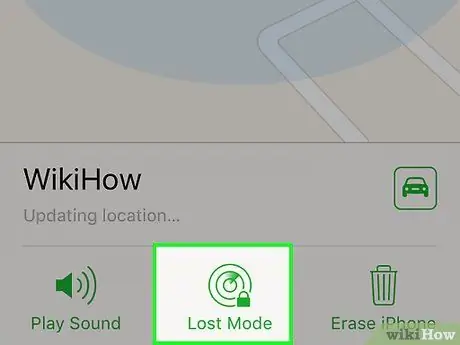
Kauj Ruam 6. Kov Poob Hom
Nws nyob hauv nruab nrab hauv qab ntawm qhov screen. Siv qhov kev xaiv no yog tias koj lub iPhone poob rau qee qhov thiab tej zaum yuav pom los ntawm lwm tus. Koj tseem tuaj yeem siv qhov kev xaiv no yog tias koj xav tias ib tus neeg tau nyiag koj lub cuab yeej.
- Sau tus lej xov tooj xauv. Siv cov lej ntawm cov lej uas tsis cuam tshuam nrog koj. Qhov no txhais tau tias tsis txhob siv koj tus lej lej social security, hnub yug, tus lej tsav tsheb, lossis lwm tus lej uas yog tus kheej.
- Xa lus thiab tus lej tiv tauj yuav tshwm rau ntawm koj lub xov tooj.
- Yog tias iPhone nyob hauv lub network, nws yuav raug kaw tam sim thiab tsis tuaj yeem rov pib dua yam tsis muaj tus lej xauv. Koj tuaj yeem pom koj lub xov tooj qhov chaw nyob tam sim no, nrog rau kev hloov pauv hauv nws qhov chaw nyob.
- Yog tias iPhone nyob sab nraud ntawm lub network, nws yuav kaw thaum nws qhib. Koj yuav tau txais email ceeb toom thiab tuaj yeem taug qab txoj haujlwm ntawm lub xov tooj.
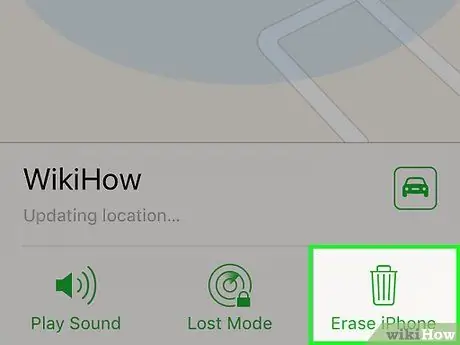
Kauj Ruam 7. Kov Lwv iPhone
Nws nyob hauv kaum sab xis-sab xis ntawm qhov screen. Siv qhov kev xaiv no yog tias koj txhawj xeeb tias koj yuav tsis tuaj yeem rov qab tau koj lub cuab yeej. Koj tseem tuaj yeem siv qhov kev xaiv no yog tias koj xav tias cov ntaub ntawv ntiag tug ntawm koj lub cuab yeej tuaj yeem siv tsis raug.
- Qhov kev xaiv no yuav lwv tag nrho cov ntaub ntawv ntawm iPhone. Qhov no txhais tau tias koj yuav tsis tuaj yeem siv Nrhiav Kuv Li iPhone kom nrhiav tau lub cuab yeej.
- Ua cov ntaub ntawv thaub qab ntawm iPhone rau iCloud lossis iTunes ib ntus thaum koj puas xav tau rov qab cov ntaub ntawv tshem tawm.
Ntu 3 ntawm 3: Siv iCloud.com
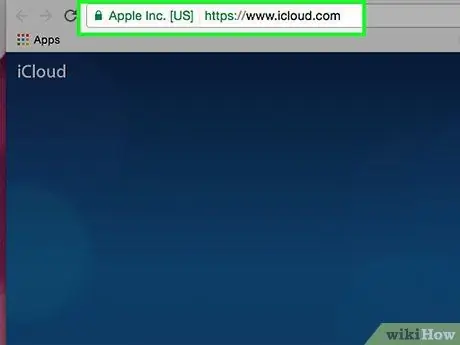
Kauj Ruam 1. Mus ntsib iCloud.com
Siv qhov txuas lossis ntaus www.icloud.com rau hauv koj tus browser.
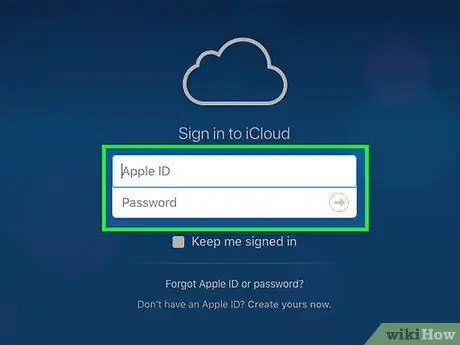
Kauj ruam 2. Nkag mus rau Apple ID thiab password
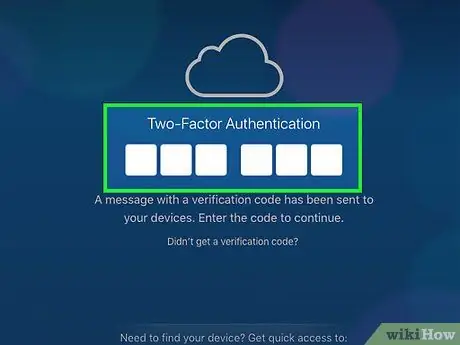
Kauj Ruam 3. Nyem rau “➲” khawm
Nws nyob rau sab xis ntawm tus password.
Yog tias koj muaj ob qhov kev txheeb xyuas qhov tseeb qhib, nyem lossis coj mus rhaub " Tso cai "Ntawm lwm lub cuab yeej thiab sau tus lej 6 tus lej pov thawj uas koj tau txais hauv daim teb hauv qhov browser.
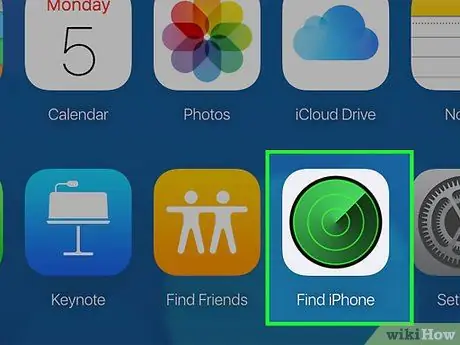
Kauj ruam 4. Nyem Nrhiav iPhone
Cov app no tau cim los ntawm lub cim ntsuab radar.
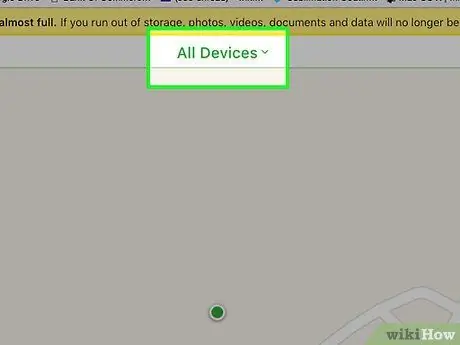
Kauj Ruam 5. Nyem Rau Txhua Yam Khoom
Nws nyob rau sab saum toj ntawm qhov screen.
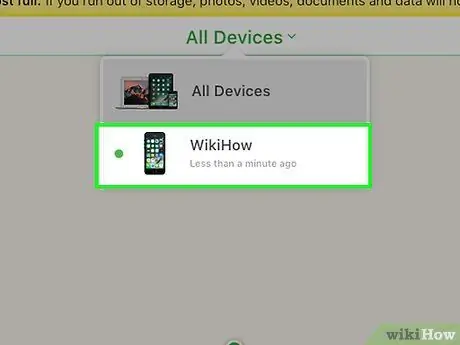
Kauj Ruam 6. Nyem koj lub iPhone
Yog tias lub cuab yeej siv tau, nws lub cim (suav nrog daim ntawv lo "[Koj Lub Npe] 'iPhone") yuav tshwm nyob rau hauv cov ntawv qhia zaub mov nco-down.
- Qhov chaw nyob ntawm tus xov tooj yuav pom ntawm daim duab qhia chaw.
- Yog tias lub xov tooj raug kaw lossis lub zog tsis muaj lawm, lub xaib yuav qhia koj paub qhov chaw kawg ntawm lub xov tooj.
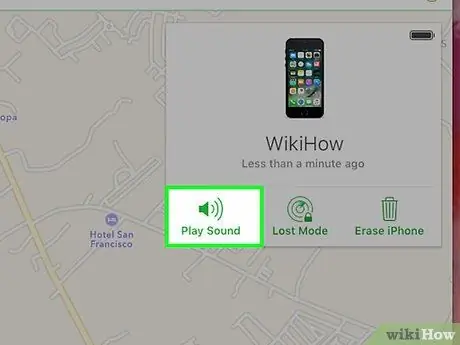
Kauj Ruam 7. Nyem rau Play Sound Button
Nws nyob hauv kaum sab laug-sab laug ntawm lub npov lus ntawm sab xis ntawm lub qhov rais. Yog tias lub xov tooj tseem nyob ze, nws yuav ua suab nrov los pab koj nrhiav nws.
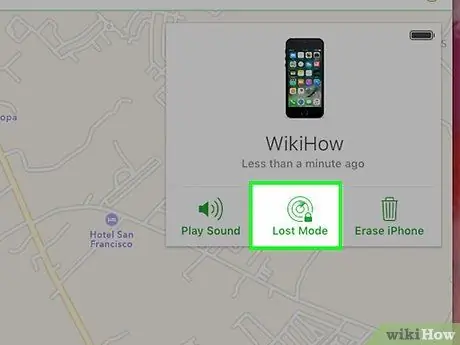
Kauj Ruam 8. Nyem rau Hom Loss khawm
Nws nyob hauv qhov chaw qis dua ntawm lub thawv sib tham ntawm sab xis ntawm lub qhov rais. Siv qhov kev xaiv no yog tias koj lub iPhone poob rau qee qhov thiab tej zaum yuav pom los ntawm lwm tus. Koj tseem tuaj yeem siv qhov kev xaiv no yog tias koj xav tias ib tus neeg tau nyiag koj lub cuab yeej.
- Sau tus lej xov tooj xauv. Siv cov lej ntawm cov lej uas tsis cuam tshuam nrog koj. Qhov no txhais tau tias tsis txhob siv koj tus lej social security card, hnub yug, tus lej tsav tsheb, lossis lwm tus lej uas yog tus kheej.
- Xa lus thiab tus lej tiv tauj yuav tshwm rau ntawm koj lub xov tooj.
- Yog tias iPhone nyob hauv lub network, nws yuav raug kaw tam sim thiab tsis tuaj yeem rov pib dua yam tsis muaj tus lej xauv. Koj tuaj yeem pom koj lub xov tooj qhov chaw nyob tam sim no, nrog rau kev hloov pauv hauv nws qhov chaw nyob.
- Yog tias iPhone nyob sab nraud ntawm lub network, nws yuav kaw thaum nws qhib. Koj yuav tau txais email ceeb toom thiab tuaj yeem taug qab txoj haujlwm ntawm lub xov tooj.
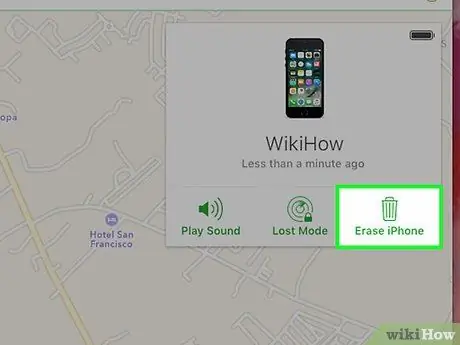
Kauj ruam 9. Nyem rau Lwv iPhone khawm
Nws nyob hauv kaum sab xis-sab xis ntawm kab lus sib tham ntawm sab xis ntawm lub qhov rais. Siv qhov kev xaiv no yog tias koj txhawj xeeb tias koj yuav tsis tuaj yeem rov qab tau koj lub cuab yeej. Koj tseem tuaj yeem siv qhov kev xaiv no yog tias koj xav tias cov ntaub ntawv ntiag tug ntawm koj lub cuab yeej tuaj yeem siv tsis raug.
- Qhov kev xaiv no yuav lwv tag nrho cov ntaub ntawv ntawm iPhone. Qhov no txhais tau tias koj yuav tsis tuaj yeem siv Nrhiav Kuv Li iPhone kom nrhiav tau lub cuab yeej.
- Ua cov ntaub ntawv thaub qab ntawm iPhone rau iCloud lossis iTunes ib ntus thaum koj puas xav tau rov qab cov ntaub ntawv tshem tawm.
Ceeb toom
- Tsis txhob hnov qab koj lub iPhone passcode!
- Qhov Nrhiav Kuv iPhone feature tsis tuaj yeem siv yog tias koj lub iPhone raug tua.







