Kev Tswj Lub Suab tuaj yeem pab tau heev, tab sis qee zaum nws tuaj yeem yuam kev hu tus lej thaum koj tab tom taug kev. Lub suab tswj lub ntsej muag tau qhib los ntawm nias lub pob Tsev, uas tuaj yeem raug yuam los ntawm lwm yam khoom hauv koj lub hnab lossis hnab nyiaj. Thaum tsis muaj txoj hauv kev koj tuaj yeem "tua" Lub Suab Tswj lub ntsej muag, koj tuaj yeem siv lwm txoj hauv kev los tua nws.
Kauj ruam
Txoj Kev 1 ntawm 2: Xiam Siri thiab Dialing Lub Suab
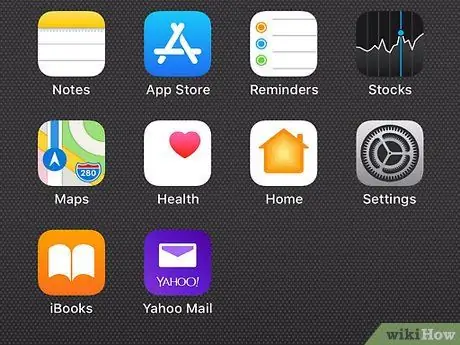
Kauj Ruam 1. Nkag siab cov txheej txheem
Kev Tswj Lub Suab tsis tuaj yeem kaw. Qhov kev daws teeb meem no yuav ua rau Siri ua tus tswj lub suab, pab kom tus passkey, thiab kaw Siri los ntawm lub xauv npo. Qhov no yuav ua rau Lub Tsev khawm qhib Lub Suab Tswj lossis Siri yog lub vijtsam raug kaw thiab tiv thaiv koj los ntawm kev tiv thaiv kev hu xov tooj tsis xav tau.
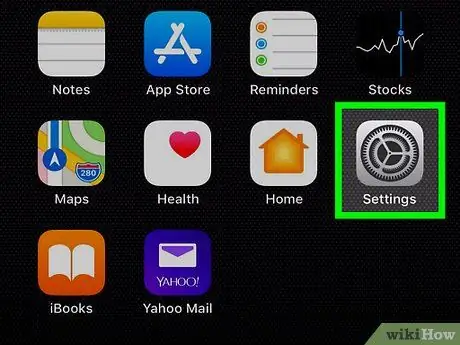
Kauj Ruam 2. Qhib Qhov Chaw app
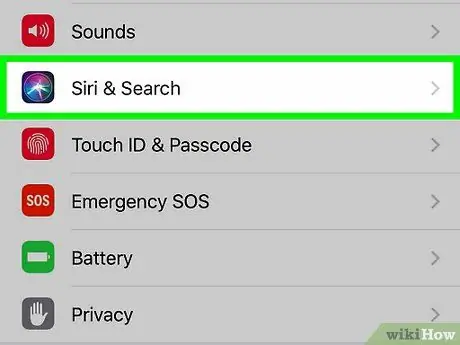
Kauj Ruam 3. Coj mus rhaub "General" thiab tom qab ntawd coj mus rhaub "Siri"
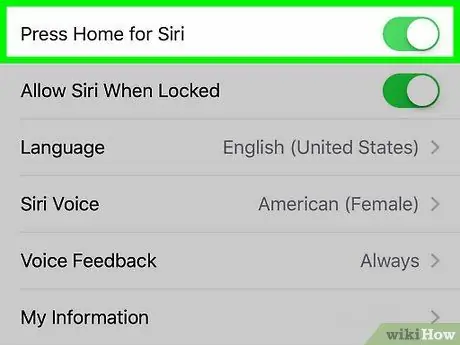
Kauj Ruam 4. Toggle Siri xaiv rau ON
Tej zaum koj yuav xav tias txoj kev no yuav tsis pab koj, tab sis koj yuav tsum qhib Siri ua ntej los tswj hwm Kev Tswj Lub Suab
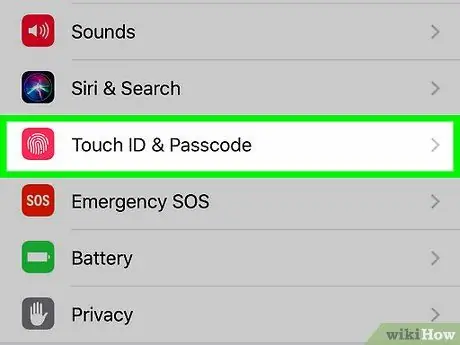
Kauj Ruam 5. Rov qab mus rau Cov ntawv qhia zaub mov thiab xaiv "Passcode"
Yog tias koj siv iOS 7 lossis ua ntej, koj yuav pom qhov kev xaiv no hauv ntu "General".
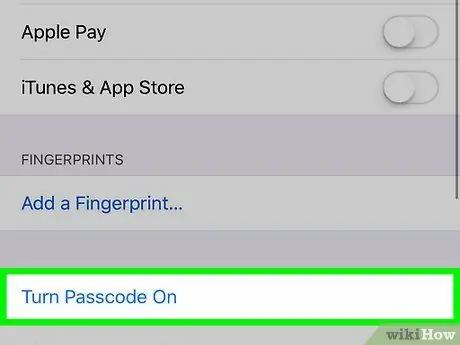
Kauj Ruam 6. Nias "Turn Passcode On" thiab tsim tus password ua ntej yog tias koj tsis muaj
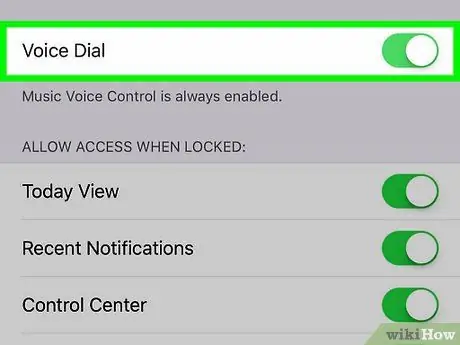
Kauj Ruam 7. Nias "Voice Dialing" kom tua lub suab hu
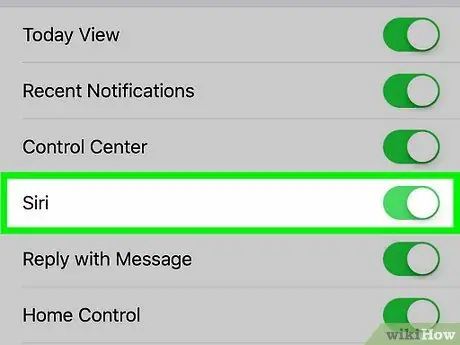
Kauj Ruam 8. Nias "Siri" kom tua Siri los ntawm lub vijtsam xauv
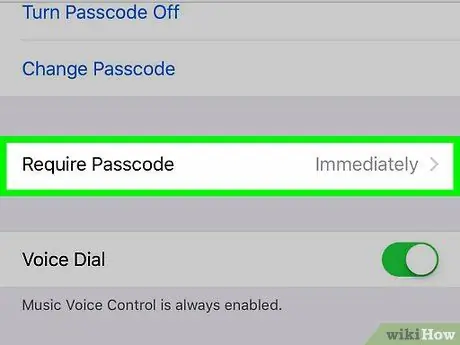
Kauj Ruam 9. Hloov qhov "Require Passcode" teeb tsa mus rau "Tam Sim No"
Qhov no yuav ua rau koj lub xov tooj nug tus password sai li sai tau thaum lub vijtsam raug kaw, yog li tiv thaiv kev hu yuam kev.

Kauj ruam 10. Xauv koj lub xov tooj
Tam sim no qhov teeb tsa raug, koj yuav tsis tuaj yeem qhib Lub Suab los yog Siri thaum ntev nias lub Tsev khawm ntev li ntev tau lub xov tooj raug kaw hauv koj lub hnab lossis hnab nyiaj.
Txoj Kev 2 ntawm 2: Xiam Kev Tswj Lub Suab los ntawm Jailbroken Devices
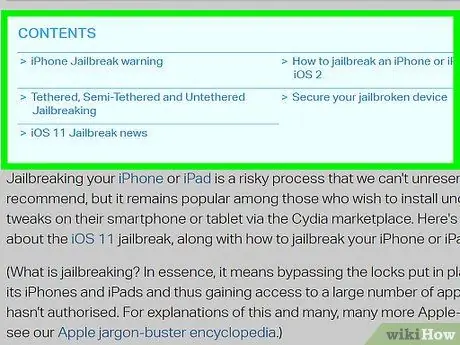
Kauj Ruam 1. Jailbreak koj lub cuab yeej
Koj tuaj yeem kaw qhov Kev Tswj Lub Suab ntawm koj lub iPhone uas tsis suav nrog, tab sis tsis yog txhua lub iPhones tuaj yeem ua tus lej. Nyem rau qhov no kom ntxaws qhia raws li iOS koj tab tom siv (Kab lus no yog rau iPod Touch, tab sis cov txheej txheem zoo ib yam rau txhua lub cuab yeej iOS).
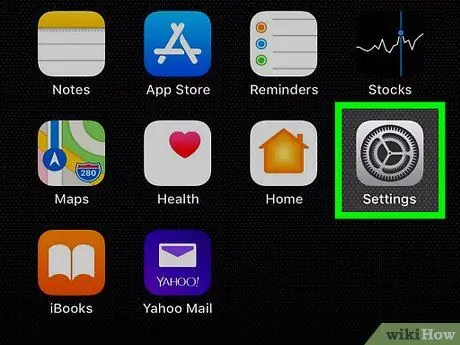
Kauj Ruam 2. Qhib Cov Ntawv Qhia zaub mov thiab xaiv "Activator"
Thaum koj jailbreak, daim ntawv thov hu ua Activator feem ntau yuav raug teeb tsa cia. Daim ntawv thov no tso cai rau koj hloov pauv ntau yam teeb tsa ntawm koj lub iPhone.
Yog tias koj tsis muaj Activator teeb tsa, qhib Cydia thiab tshawb nrhiav nws. Nyem rau qhov no kom ntxaws qhia yuav ua li cas rub tawm apps los ntawm Cydia
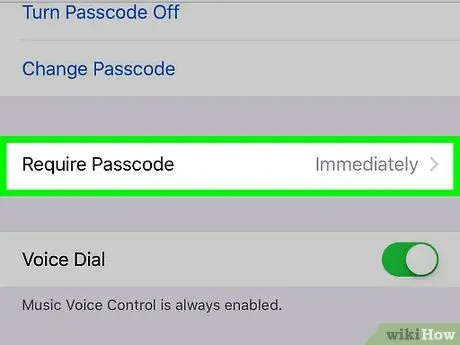
Kauj Ruam 3. Coj mus rhaub "Nyob Qhov Twg"
Qhov no yuav tso cai rau koj hloov chaw teeb tsa uas siv rau koj lub xov tooj txhua lub sijhawm.

Kauj Ruam 4. Nias "Long Hold" hauv qab "Home Button"
Nov yog cov lus txib ib txwm siv los qhib Kev Tswj Lub Suab.
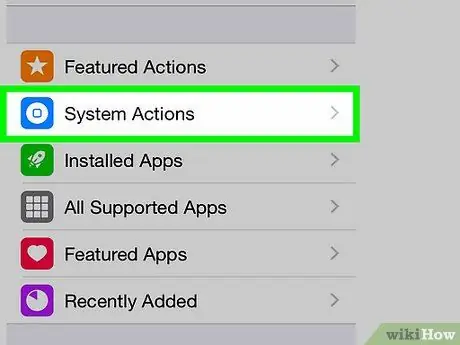
Kauj Ruam 5. Xaiv "Ua Tsis Muaj Dab Tsi" nyob hauv ntu "System Actions"
Qhov no yuav tua lub Tsev Tsev lub peev xwm los qhib Lub Suab.







