Cov chaw pabcuam tso cai rau daim ntawv thov ntawm Apple cov cuab yeej nkag mus rau koj qhov chaw nyob. Ua li no, daim ntawv thov tuaj yeem muab cov ntaub ntawv raug raws qhov chaw lossis qhov chaw koj mus ntsib. Yog tias cov chaw pabcuam raug xiam oob khab, koj tuaj yeem rov ua haujlwm tau los ntawm koj lub cuab yeej teeb tsa. Yog tias qhov kev pabcuam tsis muaj, koj yuav tsum hloov pauv los ntawm cov ntawv qhia txwv.
Kauj ruam
Ntu 1 ntawm 2: Pab Kev Pabcuam Qhov Chaw
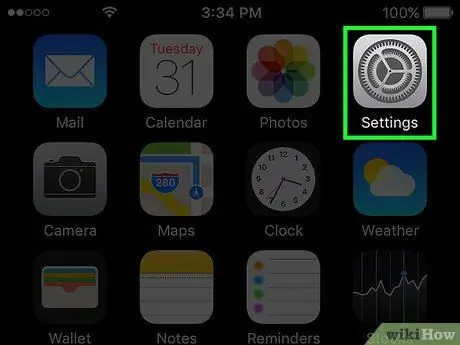
Kauj Ruam 1. Qhib cov ntawv qhia zaub mov/app
Daim ntawv thov teeb tsa tuaj yeem pom ntawm ib qho ntawm lub cuab yeej lub vijtsam hauv tsev. Lub icon zoo li ntau lub zog. Yog tias nws tsis tshwm ntawm lub vijtsam hauv tsev, cov app teeb tsa yuav nyob hauv phau ntawv teev npe "Utilities".
Yog tias koj tsis tuaj yeem pom cov app teeb tsa, los so thaum koj nyob ntawm lub vijtsam hauv tsev kom qhib Lub Teeb Pom Kev Tshawb Fawb, tom qab ntawd mus rau "Chaw" hauv kab tshawb nrhiav uas tshwm
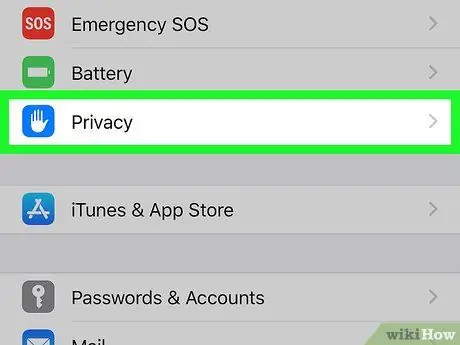
Kauj ruam 2. Xaiv "Tsis pub twg paub"
Nws nyob hauv qab ntawm daim ntawv teev cov chaw teeb tsa, hauv pab pawg thib peb ntawm kev teeb tsa.
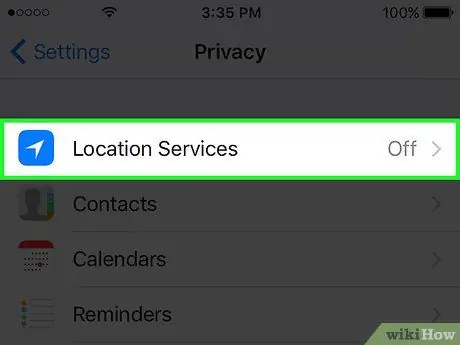
Kauj Ruam 3. Kov "Cov Chaw Pabcuam"
Tom qab ntawd, cov ntawv qhia zaub mov teeb tsa kev pabcuam yuav tshwm.
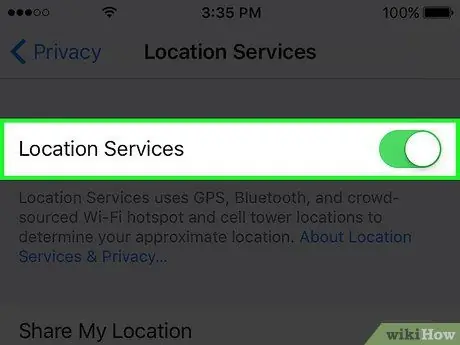
Kauj Ruam 4. Xaub qhov "Cov Chaw Pabcuam" toggle kom pab tau qhov kev pabcuam
Kov lossis xaub qhov hloov mus qhib qhov kev pabcuam. Cov txheej txheem yuav siv sijhawm me ntsis. Tom qab ntawd, cov npe ntawm cov apps yuav raug qhia hauv qab qhov hloov pauv thaum qhov kev pabcuam tau qhib.
Yog tias qhov hloov pauv tsis ua haujlwm, cov kev pabcuam hauv thaj chaw yuav raug xiam oob khab hauv Cov Ntawv Txwv Txwv. Nyeem nqe lus tom ntej lossis txheej txheem kom paub ntau ntxiv
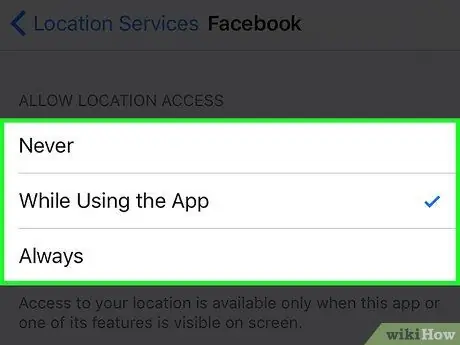
Kauj Ruam 5. Kov ib qho app los ntawm daim ntawv teev npe kom pab tau qhov chaw pabcuam rau qhov app ntawd
Thaum koj xaiv ib qho app los ntawm daim ntawv teev npe, koj tuaj yeem pom xaiv cov kev pabcuam hauv qhov chaw muaj rau lub app ntawd.
- Xaiv "Tsis txhob" txhawm rau tshem tawm cov kev pabcuam hauv qhov chaw rau lub app.
- Xaiv "Thaum Siv" los txwv cov kev pabcuam hauv qhov chaw tsuas yog qhib thaum daim ntawv thov qhib lossis siv.
- Xaiv "Ib txwm" tso cai rau lub app siv cov kev pabcuam chaw nyob txhua lub sijhawm. Qhov kev xaiv no tsuas yog muaj rau cov ntawv thov uas tuaj yeem khiav hauv keeb kwm yav dhau (keeb kwm yav dhau), xws li Daim Ntawv Thov Huab Cua.
Ntu 2 ntawm 2: Troubleshooting Services Services Services
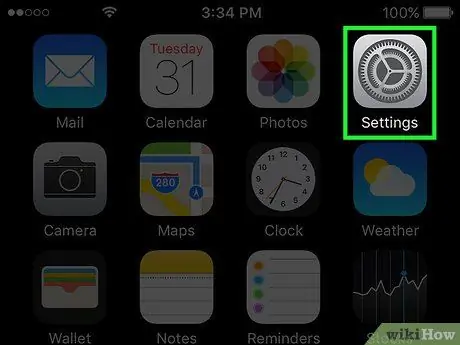
Kauj Ruam 1. Qhib cov ntawv qhia zaub mov/app
Yog tias koj tsis tuaj yeem qhib kev pabcuam chaw nyob, nws muaj peev xwm lawv tau xiam los ntawm cov ntawv qhia txwv. Koj tuaj yeem hloov cov kev txwv no los ntawm cov ntawv qhia zaub mov.
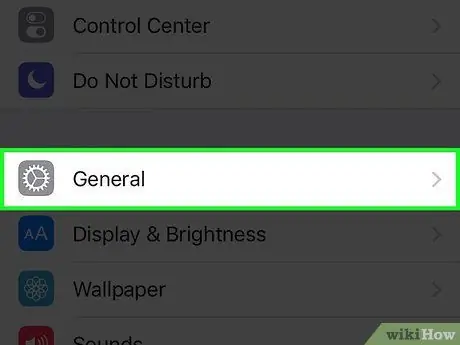
Kauj ruam 2. Xaiv "General"
Tom qab ntawd, cov teeb tsa dav dav ntawm lub cuab yeej yuav tshwm.
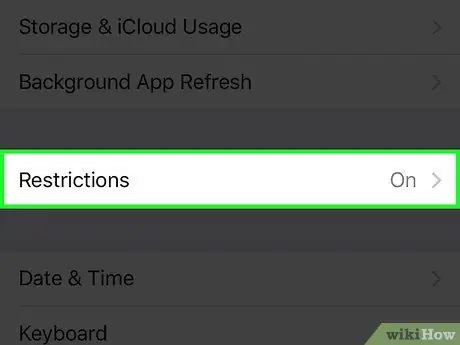
Kauj Ruam 3. Xaiv "Txwv" thiab nkag mus rau lo lus zais txwv
Yog tias txwv tsis pub siv, koj yuav raug nug kom nkag mus rau tus password. Koj yuav tsum nkag mus rau tus password kom raug txhawm rau txhawm rau mus rau kauj ruam tom ntej.
- Yog tias koj tsis tuaj yeem nco tus password, sim nkag mus rau "1111" lossis "0000".
- Yog tias koj tsis nco qab lo lus zais, koj yuav tsum rov pib dua koj lub cuab yeej iOS ntawm iTunes kom rov pib dua tus password. Nyeem kab lus ntawm qhov txuas no kom paub ntau ntxiv. Xyuas kom koj tau theej ib daim ntawv theej ntawm cov ntaub ntawv ua ntej rov pib dua lub cuab yeej.
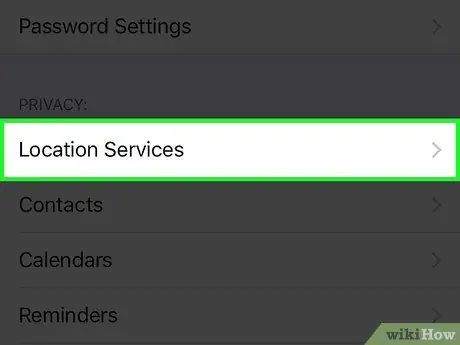
Kauj Ruam 4. Xaiv "Qhov Chaw Pabcuam" hauv ntu "Tsis pub twg paub"
Tej zaum koj yuav tsum tau khij los ntawm cov ntawv qhia zaub mov txwv kom pom qhov kev xaiv.
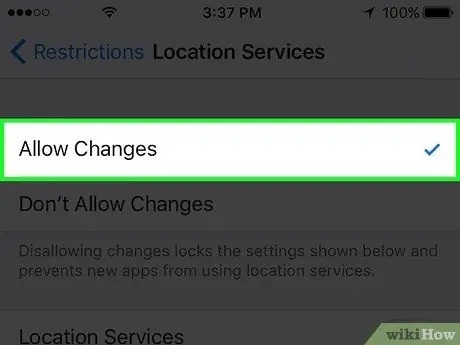
Kauj Ruam 5. Xaiv "Tso Cai Hloov"
Nrog rau qhov kev xaiv no, koj tuaj yeem pab cov kev pabcuam hauv qhov chaw.
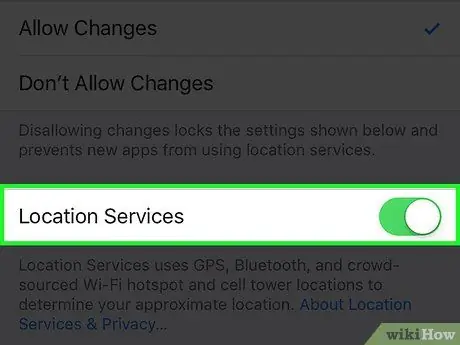
Kauj Ruam 6. Xaub lub “Qhov Chaw Pabcuam” toggle ntawm tib lub tshuab raj
Thaum koj tau tso cai rau lub cuab yeej hloov pauv, koj yuav pom "Cov Kev Pabcuam Qhov Chaw" tus ua haujlwm hloov pauv hauv tib lub tshuab raj. Xaub tus tes hloov qhov kom pab cov chaw nyob.







