Kauj Ruam 1. Qhib “Start” menu

Nyem lub logo Windows nyob rau hauv kaum-sab laug ntawm qhov screen.

Kauj Ruam 2. Qhib “Chaw”

Nyem rau lub iav icon nyob rau hauv kaum sab laug-sab laug ntawm "Start" qhov rai.

Kauj Ruam 3. Nyem rau

"Hloov tshiab & Ruaj Ntseg".
Lub cim xub puag ncig no nyob ntawm nplooj ntawv "Chaw".

Kauj Ruam 4. Nyem Rov Qab
Lub tab no nyob rau sab laug ntawm lub qhov rais.

Kauj Ruam 5. Nyem Pib
Nws nyob rau sab saum toj ntawm lub qhov rais, hauv qab no "Pib dua lub PC no" nqe lus. Tom qab ntawd, lub qhov rai pop-up yuav tshwm.

Kauj Ruam 6. Nyem Tshem tawm txhua yam
Qhov kev xaiv no nyob hauv lub qhov rai pop-up. Xaiv " tshem tawm txhua yam "Kom ntseeg tau tias tsis muaj cov ntaub ntawv, cov haujlwm, lossis cov chaw nyob.

Kauj Ruam 7. Nyem Tsuas yog tshem kuv cov ntaub ntawv
Qhov kev xaiv no nyob ntawm nplooj ntawv tom ntej. Nrog rau qhov kev xaiv no, Windows yuav tshem tawm ib qho haujlwm tshwj xeeb, cov ntaub ntawv, thiab teeb tsa, yam tsis tshem lub operating system nws tus kheej.
Yog tias koj xav ua kom rov ua qhov system kom tob dua, koj tuaj yeem xaiv qhov kev xaiv " Tshem kuv cov ntaub ntawv thiab ntxuav kuv tsav " Thov nco ntsoov tias cov txheej txheem no tuaj yeem siv sijhawm ob peb teev thiab koj yuav tsum tau rov nruab Windows tom qab.

Kauj Ruam 8. Nyem Pib dua
Nws nyob hauv qab ntawm lub qhov rais. Tom qab txhaj " Pib dua ", Cov ntaub ntawv yuav raug tshem tawm ntawm lub khoos phis tawj. Thaum lub hard disk tau emptied, koj yuav raug coj mus rau qhov pib teeb tsa qhov screen uas koj tuaj yeem nkag mus rau Windows ua tus neeg siv tshiab.
Txoj Kev 2 ntawm 4: Tshem Windows Computer

Kauj Ruam 1. Nco ntsoov tias koj muaj DVD dawb lossis USB tsav
Ua ntej tso koj lub khoos phis tawj hard disk kom nyab xeeb, koj yuav tsum hlawv qhov program hu ua "DBAN" mus rau DVD dawb lossis luam nws mus rau USB drive.
- Koj tuaj yeem txheeb xyuas tau tias koj lub khoos phis tawj lub khoos phis tawj tsim nyog rau hlawv CDs los ntawm kev nrhiav "DVD" logo ntawm lossis ze rau ntawm ntu ntu ntu.
- Yog tias koj lub disc tsis tuaj yeem hlawv DVDs, koj tuaj yeem siv lub disc sab nraud (USB) uas tuaj yeem hlawv DVDs.

Kauj Ruam 2. Rub DBAN ISO cov ntaub ntawv
Mus ntsib https://dban.org/ thiab nyem " Rub tawm DBAN "Nyob rau sab xis saum toj ntawm lub qhov rais. Tom qab ntawd, DBAN daim duab duab (hu ua ISO hom) yuav rub tawm rau koj lub khoos phis tawj.
Tej zaum koj yuav tsum tau lees paub qhov rub tawm lossis hais qhia qhov chaw kom txuag qhov rub tawm ua ntej rub tawm cov ntawv, nyob ntawm koj lub browser teeb tsa

Kauj Ruam 3. Hlawv DBAN ntawv rau DVD
Thaum DBAN tau rub tawm tiav, koj tuaj yeem siv "Qhov PC" program los hlawv DBAN ISO cov ntawv rau DVD.
- Nco ntsoov tias DBAN DVD tseem nyob hauv koj lub khoos phis tawj disk tom qab cov txheej txheem hlawv tiav.
- Yog tias koj siv USB tsav, khaws DBAN ISO cov ntaub ntawv ntawm tus tsav thiab xyuas kom tseeb tias lub zog tseem txuas nrog lub khoos phis tawj.

Kauj Ruam 4. Rov pib kho lub computer
Qhib cov ntawv qhia zaub mov Pib ”

nyem Fais fab ”
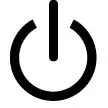
thiab xaiv " Rov pib dua "Los ntawm cov ntawv qhia zaub mov pop-up.

Kauj Ruam 5. Nkag mus rau BIOS chaw
Tam sim ntawd tom qab nyem rau ntawm qhov kev xaiv " Rov pib dua ", Nias lub computer BIOS khawm ntau zaus. Cov yuam sij no feem ntau yog tus yuam sij Del lossis ib qho ntawm "F" cov yuam sij (piv txwv li F2). Txawm li cas los xij, koj tuaj yeem nrhiav pom cov yuam sij twg los nias los ntawm kev txheeb xyuas cov ntaub ntawv khoos phis tawj/cov lus qhia hauv is taws nem.
Yog tias koj tsis muaj sijhawm nkag mus rau BIOS, rov pib kho lub computer thiab sim nkag mus rau BIOS teeb tsa dua

Kauj Ruam 6. Nrhiav ntu "Boot Order"
Ntawm cov khoos phis tawj feem ntau, siv cov xub xub los xaiv "Advanced" lossis "Boot" tab.
Qee qhov qauv BIOS muaj kev xaiv xaj khau raj ntawm thawj nplooj ntawv uas tshwm

Kauj Ruam 7. Xaiv koj lub khoos phis tawj DVD tsav
Qhov kev xaiv no tau sau tias "CD Drive" lossis "Disk Drive" (lossis daim ntawv lo zoo sib xws). Ib zaug ntxiv, siv cov xub xub los xaiv qhov kev xaiv raug.

Kauj Ruam 8. Txav DVD tsav mus rau saum cov npe khoom
Thaum xaiv "CD Drive" (lossis daim ntawv lo zoo sib xws) xaiv, nyem lub pob + kom txog thaum nws nyob rau sab saum toj ntawm cov npe khoom.
Yog tias tsis ua haujlwm, kos lub pob lus dab neeg ntawm sab xis (lossis hauv qab) ntawm lub vijtsam kom pom lub pob twg txhawm rau txhawm rau txav qhov kev xaiv uas tau xaiv

Kauj Ruam 9. Txuag kev hloov pauv thiab tawm BIOS
Nyob rau feem ntau BIOS nplooj ntawv, koj yuav tsum nias tus yuam sij. Txheeb xyuas lub pob lus dab neeg tshwm ntawm qhov screen rau lub pob twg los nias.
Hauv qee lub khoos phis tawj, nias lwm tus yuam sij ntxiv kom paub meej tias qhov kev hloov pauv thaum hais kom sai

Kauj ruam 10. Xaiv lub computer hard disk
Tom qab DBAN interface tau tshwm, nyem J lossis K qhov tseem ceeb kom txav qhov kev xaiv nce lossis nqis, tom qab ntawd nyem qhov chaw tseem ceeb thaum lub khoos phis tawj hard disk raug xaiv.
- Txheeb lub pob lus dab neeg nyob hauv qab ntawm DBAN nplooj ntawv kom paub meej tias lub pob twg xav tau siv los hloov thiab xaiv cov kev xaiv.
- Yog tias koj muaj ntau lub hard drive (lossis faib ua feem) uas koj xav tso dawb, tsis txhob hnov qab xaiv lawv.

Kauj Ruam 11. Tshem lub hard disk
Nias tus yuam sij F10 (lossis tus yuam sij uas qhia hauv cov lus dab neeg) kom tshem daim disk. Tom qab ntawd, daim disk yuav raug tshem tawm tam sim ntawd. Cov txheej txheem no tuaj yeem siv (tsawg kawg) ob peb teev thiaj li paub tseeb tias koj lub khoos phis tawj tau txuas nrog lub zog ruaj khov.

Kauj Ruam 12. Tshem tawm DBAN DVD thaum hais kom sai
Tom qab pom Blancco tshaj tawm ntawm lub vijtsam, koj tuaj yeem tshem tawm DBAN DVD. Nyob rau theem no, lub hard disk tau ua tiav zoo.
Yog tias koj xav rov nruab lub operating system ntawm koj lub khoos phis tawj, koj tuaj yeem hloov DBAN DVD nrog lub khoos phis tawj uas xav tau teeb tsa DVD thiab ua raws cov kauj ruam qhia ntawm lub vijtsam. Tej zaum koj yuav tsum rov pib kho koj lub computer kom pib txhim kho lub operating system
Txoj kev 3 ntawm 4: Pib dua Mac Computer

Kauj Ruam 1. Qhib Apple cov ntawv qhia zaub mov

Nyem rau Apple lub logo nyob rau sab saud sab laug ntawm lub vijtsam. Tom qab ntawd, cov ntawv qhia zaub mov nco-down yuav tshwm.
Yog tias koj Mac siv lub xeev nyuaj tsav hom nyuaj, rov kho lub computer yog txoj hauv kev nyab xeeb dua rau kev tshem lub disk ntau dua li cov txheej txheem ua raws thaum koj siv lub hard disk ib txwm muaj (HDD)

Kauj ruam 2. Nyem Restart…
Qhov kev xaiv no yog nyob hauv qab ntawm cov ntawv qhia zaub mov nco-down.

Kauj Ruam 3. Nyem Restart thaum hais kom sai
Koj lub khoos phis tawj Mac yuav rov pib dua tam sim.

Kauj Ruam 4. Nkag mus rau hom rov ua haujlwm
Thaum koj lub Mac rov pib dua, nias thiab tuav qhov hais kom ua thiab R tseem ceeb tib lub sijhawm, tom qab ntawd tso tawm thaum lub qhov rai "Utilities" tshwm.

Kauj Ruam 5. Xaiv Disk Utility
Qhov kev xaiv no yog qhia los ntawm lub cim grey hard disk nrog lub tshuab raj sab saud saum nws.

Kauj Ruam 6. Nyem Mus Ntxiv
Nws nyob hauv lub kaum sab xis-sab xis ntawm lub qhov rais.

Kauj ruam 7. Xaiv Mac hard drive
Nyem qhov kev xaiv " HDD "los yog" SSD "Nyob rau hauv kab lus" Sab Hauv "uas tshwm nyob rau sab laug sab laug ntawm lub qhov rais.

Kauj Ruam 8. Nyem Lwv
Nws yog ib lub tab nyob saum lub qhov rai. Thaum nyem, lub qhov rai pop-up yuav tshwm.

Kauj Ruam 9. Nyem rau lub pob "Format"
Lub npov no nyob ntawm sab xis ntawm nplooj ntawv. Cov ntawv qhia zaub mov nco-down yuav tshwm tom qab ntawd.

Kauj ruam 10. Xaiv Mac OS Txuas Ntxiv
Qhov kev xaiv no yog nyob hauv cov ntawv qhia zaub mov nco-down.

Kauj Ruam 11. Nyem Lwv
Nws nyob hauv lub kaum sab xis-sab xis ntawm lub qhov rais. Thaum nyem, lub Mac computer lub hard disk yuav tam sim tam sim ntawd.
Cov txheej txheem no siv sijhawm ntev heev. Yog li ntawd, tsis txhob rov pib dua yog tias koj xav tau siv lub khoos phis tawj hauv ob peb teev tom ntej

Kauj Ruam 12. Nyem Ua tiav thaum hais kom ua
Lub khoos phis tawj lub hard disk tam sim no tsis muaj dab tsi.
Yog tias koj xav rov nruab lub operating system, kaw lub Disk Utility window, nyem " Rov nruab macOS, thiab xaiv " Txuas ntxiv " Lub khoos phis tawj yuav tsum txuas nrog lub hauv paus internet ua ntej macOS tuaj yeem rub tawm.
Txoj Kev 4 ntawm 4: Tshem Mac Computer

Kauj Ruam 1. Qhib Apple cov ntawv qhia zaub mov

Nyem rau Apple lub logo nyob rau sab saud sab laug ntawm lub vijtsam. Tom qab ntawd, cov ntawv qhia zaub mov nco-down yuav tshwm.
Yog tias koj lub Mac siv SSD, koj tsis tuaj yeem tso lub disk dawb. Hloov chaw, sim ua lub khoos phis tawj rov pib dua

Kauj ruam 2. Nyem Restart…
Nws nyob hauv qab ntawm cov ntawv qhia zaub mov nco-down.

Kauj Ruam 3. Nyem Restart thaum hais kom sai
Koj lub khoos phis tawj Mac yuav rov pib dua tam sim.

Kauj Ruam 4. Nkag mus rau hom rov ua haujlwm
Thaum lub khoos phis tawj rov pib dua, nyem thiab tuav Command thiab R yuam sij tib lub sijhawm, tom qab ntawd tso lawv thaum lub qhov rai "Utilities" tshwm.

Kauj Ruam 5. Xaiv Disk Utility
Qhov kev xaiv no yog qhia los ntawm lub cim grey hard disk nrog lub tshuab raj sab saud saum nws.

Kauj Ruam 6. Nyem Mus Ntxiv
Nws nyob hauv lub kaum sab xis-sab xis ntawm lub qhov rais.

Kauj ruam 7. Xaiv Mac hard drive
Nyem qhov kev xaiv " HDD "Hauv qab" Sab Hauv "nqe lus ntawm sab laug ntawm nplooj ntawv.

Kauj Ruam 8. Nyem Lwv
Nws yog ib lub tab nyob saum lub qhov rai. Thaum nyem, lub qhov rai pop-up yuav tshwm.

Kauj Ruam 9. Nyem Kev Ruaj Ntseg…
Nws nyob hauv qab ntawm lub qhov rais.

Kauj Ruam 10. Xaiv qhov "Muaj Kev Nyab Xeeb Zoo"
Nyem thiab rub tus slider mus rau sab xis kom xaiv qhov "Muaj Kev Ruaj Ntseg". Qhov kev xaiv no ua haujlwm kom rov sau dua Mac lub hard disk nrog cov ntaub ntawv tsis meej xya zaug ua ke.

Kauj ruam 11. Nyem OK
Nws nyob hauv lub kaum sab xis-sab xis ntawm lub qhov rais.

Kauj ruam 12. Nyem lwv
Nws nyob hauv lub kaum sab xis-sab xis ntawm lub qhov rais. Tom qab ntawd, lub hard disk yuav raug tshem tawm tam sim ntawd.
Qhov "Kev Ruaj Ntseg Zoo" feem ntau yuav siv ob peb teev los ua kom tiav. Koj tuaj yeem tuaj yeem pib txheej txheem tshem lub computer ua ntej mus ua haujlwm lossis ua ntej yuav mus pw

Kauj Ruam 13. Nyem Ua tiav thaum hais kom ua
Lub Mac's hard drive tam sim no tsis muaj dab tsi. Cov ntaub ntawv rov qab kuj tseem yuav nyuaj rau ua tom qab.







