Thaum lub Windows feem ntau ua haujlwm tau txais thaum koj nruab nws, qee zaum koj yuav tsum qhib nws tus kheej. Kev qhib Windows yuav lees paub tias daim ntawv theej Windows tsuas yog siv hauv koj lub khoos phis tawj khoos phis tawj, yog li qhov no tuaj yeem pab tiv thaiv kev dag ntxias. Yog tias koj nyuam qhuav yuav lub khoos phis tawj, lossis koj tsis tuaj yeem txuas rau internet tom qab txhim kho Windows, koj yuav tsum tau qhib koj tus kheej ntawm Windows.
Kauj ruam
Txoj Kev 1 ntawm 4: Ntawm Is Taws Nem
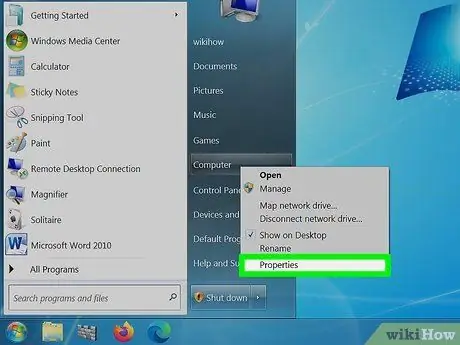
Kauj Ruam 1. Nyem Pib
Right -click Computer thiab tom qab ntawd nyem Properties. Qhov System Properties window yuav qhib.
Qhov no tseem tuaj yeem ua tiav los ntawm nias Win+Pause
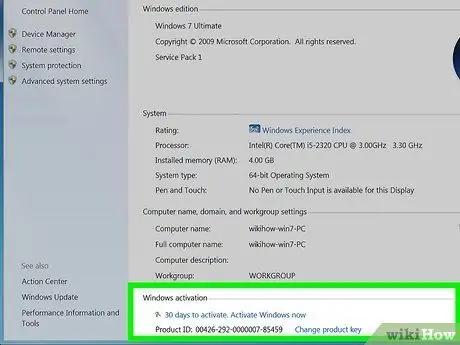
Kauj Ruam 2. Nyem rau “Qhib Windows Tam Sim No” txuas rau hauv qab ntawm lub qhov rais
Windows yuav sim txhawm rau txheeb xyuas kev siv internet txuas. Yog tias muaj kev sib txuas raug kuaj pom, "Qhib Windows online tam sim no" xaiv yuav tshwm rau koj xaiv los ntawm. Yog tias nws tseem tsis tshwm sim, xyuas kom tseeb tias koj tau txuas nrog Is Taws Nem.
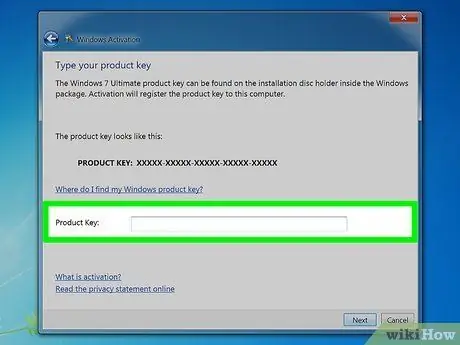
Kauj Ruam 3. Nkag mus rau koj Windows 7 cov khoom lag luam tseem ceeb thaum hais kom ua
Nkag mus siv tus lej 25 tus cim rau koj daim ntawv theej ntawm Windows kom tau qhib. Qhov khoom lag luam Windows tuaj yeem nyob hauv qab ntawm koj lub khoos phis tawj, nyob tom qab ntawm koj lub computer, ntawm koj Windows 7 DVD disc case, lossis hauv koj phau ntawv Windows 7.
- Yog tias koj tau txais Windows los ntawm Is Taws Nem, koj yuav tau txais cov khoom lag luam hauv email lees paub.
- Yog tias koj cov khoom tseem ceeb tseem tsis tau muaj, koj yuav tsum yuav tus yuam sij khoom tshiab.
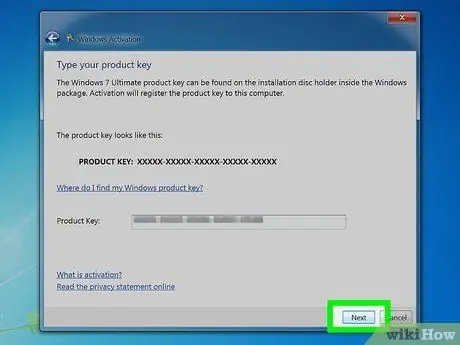
Kauj Ruam 4. Nyem
Tom ntej no txhawm rau qhib koj daim ntawv Windows.
Cov txheej txheem qhib yuav siv sijhawm li ob peb feeb. Tom qab cov txheej txheem tiav, cov lus pom zoo yuav tshwm nyob rau hauv lub qhov rai qhib. Txhawm rau kom paub tseeb tias koj Windows ua haujlwm, qhib System Properties dua (los ntawm txoj cai-nias lub Computer thiab xaiv Properties). Hauv qab ntawm lub qhov rais yuav tshwm cov lus uas hais tias "Windows tau qhib".
Txoj Kev 2 ntawm 4: Hauv Xov Tooj
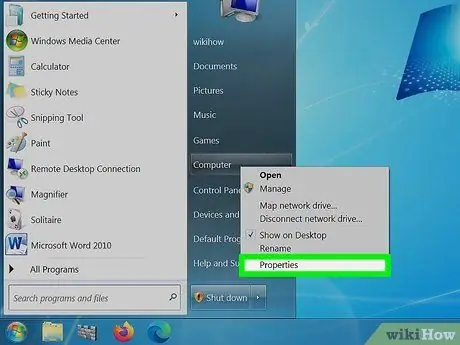
Kauj Ruam 1. Nyem Pib
Right -click Computer thiab tom qab ntawd nyem Properties. Qhov System Properties window yuav qhib.
Qhov no tseem tuaj yeem ua tiav los ntawm nias Win+Pause
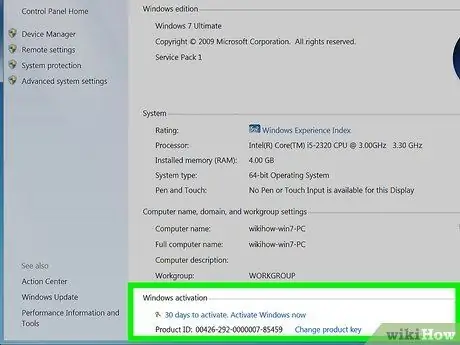
Kauj Ruam 2. Nyem rau "Qhib Windows tam sim no" txuas rau hauv qab ntawm lub qhov rais
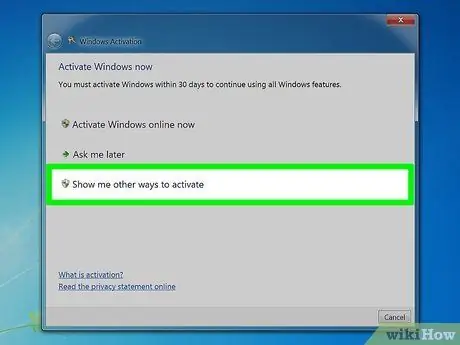
Kauj Ruam 3. Xaiv "Qhia rau kuv lwm txoj hauv kev los qhib" los ntawm Cov Ntawv qhia zaub mov qhib
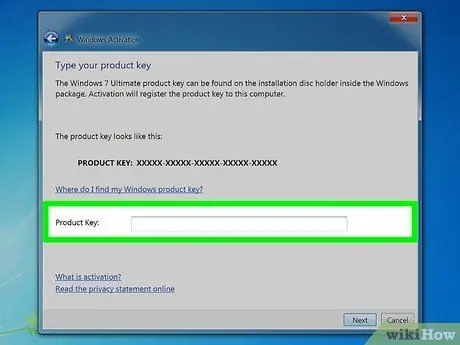
Kauj Ruam 4. Nkag mus rau Windows 7 cov khoom lag luam tseem ceeb thaum hais kom ua
Nkag mus siv tus lej 25 tus cim rau koj daim ntawv theej ntawm Windows kom tau qhib. Qhov khoom lag luam Windows tuaj yeem nyob hauv qab ntawm koj lub khoos phis tawj, nyob tom qab ntawm koj lub computer, ntawm koj Windows 7 DVD disc case, lossis hauv koj phau ntawv Windows 7.
- Yog tias koj tau txais Windows los ntawm Is Taws Nem, koj yuav tau txais cov khoom lag luam hauv email lees paub.
- Yog tias koj cov khoom tseem ceeb tseem ploj mus, koj yuav tsum yuav tus yuam sij khoom lag luam tshiab.
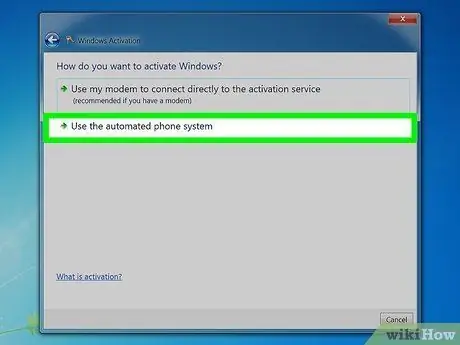
Kauj ruam 5. Nyem rau
Tom ntej no
Xaiv "Siv lub xov tooj siv tshuab" los ntawm cov npe uas muaj. Yog tias koj tau txais kev ceeb toom rau tus thawj tswj hwm tus password, nkag mus rau nws thiab tom qab ntawv nyem OK.
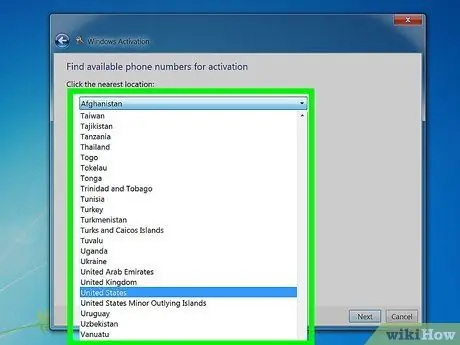
Kauj Ruam 6. Xaiv qhov chaw ze tshaj plaws uas koj nyob
Koj yuav tau muab cov npe xov tooj hu, thiab tus lej ID teeb tsa yuav tshwm nyob rau hauv lub qhov rais.
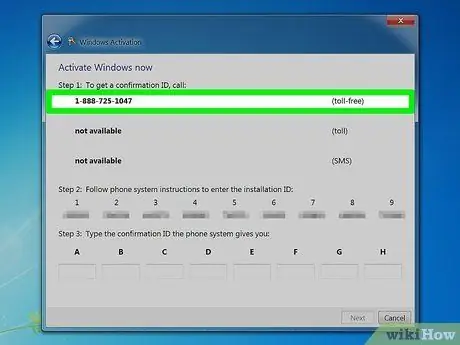
Kauj Ruam 7. Hu tus lej
Koj yuav raug txuas nrog lub tshuab siv hluav taws xob txhawm rau coj koj los ntawm kev qhib. Koj yuav raug nug kom nkag mus rau tus ID teeb tsa uas tau tshwm rau ntawm lub computer screen.
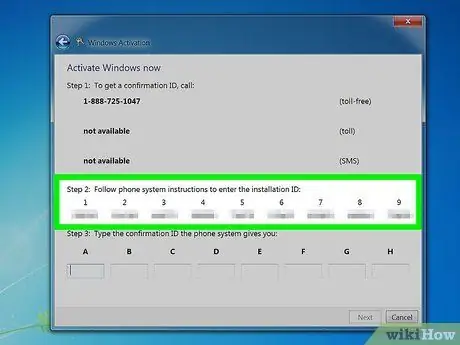
Kauj Ruam 8. Siv tus lej xov tooj ntawm tus xov tooj kom nkag mus rau tus ID Installation
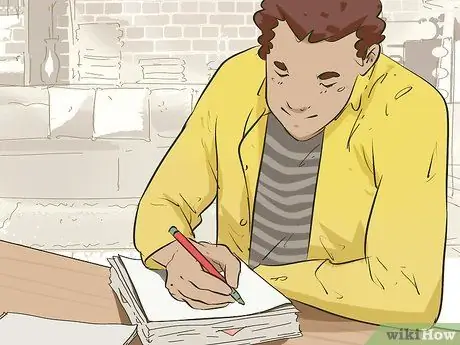
Kauj Ruam 9. Sau tus lej lees paub
Koj yuav tau txais tus lej lees paub tom qab nkag mus rau tus ID installation. Sau lossis ntaus tus lej hauv Notepad.
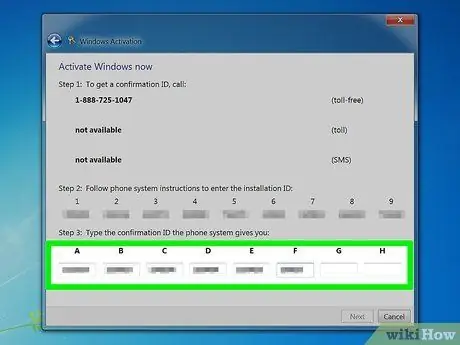
Kauj Ruam 10. Nkag mus rau tus lej lees paub rau hauv lub qhov rai qhib thiab tom qab ntawd nyem
Tom ntej no
Yog tias koj tsis ua tiav hauv kev qhib, tsis txhob tso koj lub xov tooj, thiab hu rau Microsoft pab pawg txhawb nqa
Txoj Kev 3 ntawm 4: Siv Modem
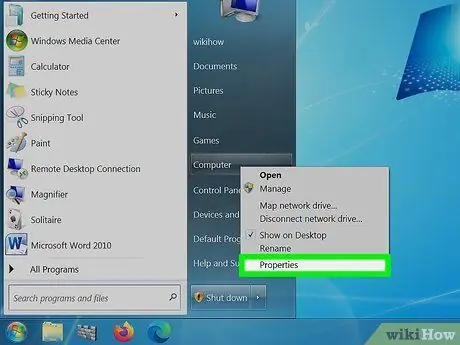
Kauj Ruam 1. Nyem Pib
Right -click Computer thiab tom qab ntawd nyem Properties. Qhov System Properties window yuav qhib.
Qhov no tseem tuaj yeem ua tiav los ntawm nias Win+Pause
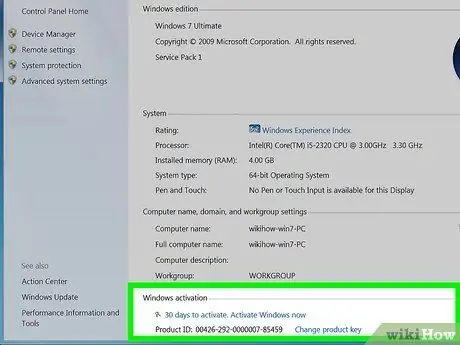
Kauj Ruam 2. Nyem qhov "Qhib Windows tam sim no" txuas rau hauv qab ntawm lub qhov rais
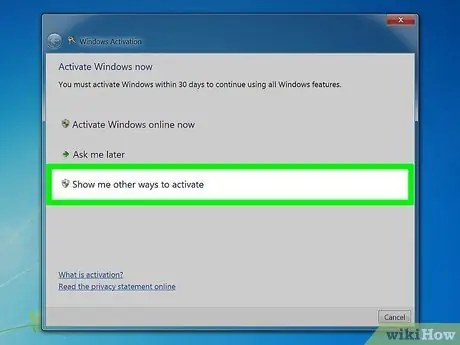
Kauj Ruam 3. Xaiv "Qhia rau kuv lwm txoj hauv kev los qhib" los ntawm Cov Ntawv qhia zaub mov qhib
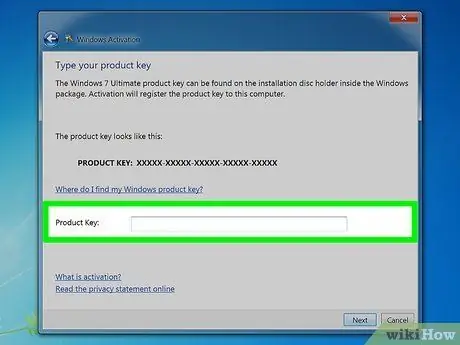
Kauj Ruam 4. Nkag mus rau Windows 7 cov khoom lag luam tseem ceeb thaum hais kom ua
Nkag mus siv tus lej 25 tus cim rau koj daim ntawv theej ntawm Windows kom tau qhib. Qhov khoom lag luam Windows tuaj yeem nyob hauv qab ntawm koj lub khoos phis tawj, tom qab ntawm koj lub computer, ntawm koj Windows 7 DVD disc case, lossis hauv koj phau ntawv Windows 7.
- Yog tias koj tau txais Windows los ntawm Is Taws Nem, koj yuav tau txais cov khoom lag luam hauv email lees paub.
- Yog tias koj cov khoom tseem ceeb tseem ploj mus, koj yuav tsum yuav tus yuam sij khoom lag luam tshiab.
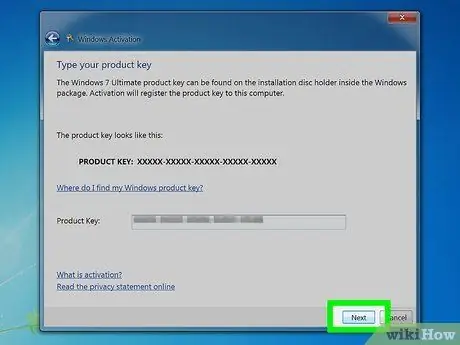
Kauj ruam 5. Nyem rau
Tom ntej no
Xaiv "Siv kuv lub modem txuas ncaj qha rau kev pabcuam qhib". Yog tias koj tau txais kev ceeb toom rau tus thawj tswj hwm tus password, nkag mus rau nws thiab tom qab ntawd nyem OK.
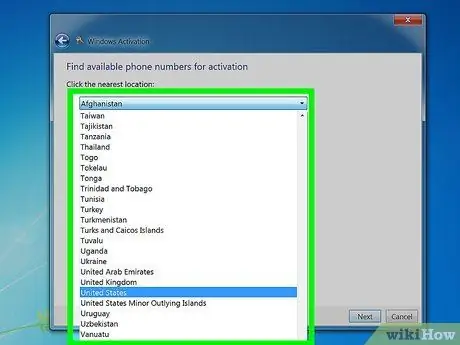
Kauj Ruam 6. Xaiv qhov chaw nyob ze rau qhov chaw koj nyob tshaj plaws los ntawm cov npe teev cia
Nyem Tom ntej los txuas thiab pib ua kom tiav. Koj lub modem yuav qhib thiab txuas rau qhov kev pabcuam qhib. Cov txheej txheem qhib yuav siv sijhawm li ob peb feeb. Thaum kev ua kom tiav tiav, cov lus pom zoo yuav tshwm rau hauv qhov qhib kom ua.
Rov qhib Cov Txheej Txheem Txheej Txheem kom paub tseeb tias koj lub Windows tau ua haujlwm tiag tiag (nyem rau lub khoos phis tawj thiab xaiv Cov Khoom). Hauv qab ntawm lub qhov rais yuav tshwm cov lus uas hais tias "Windows tau qhib"
Txoj Kev 4 ntawm 4: Tua Tawm Kev Ua Haujlwm
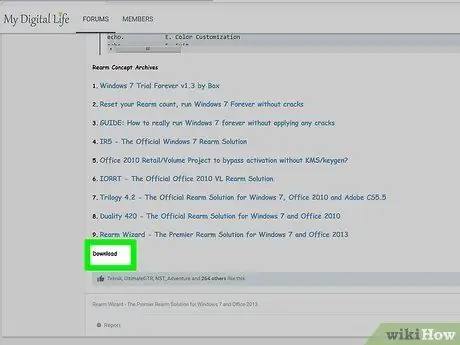
Kauj Ruam 1. Rub tawm InfiniteRearm cov khoom siv
Koj tuaj yeem tau txais txoj haujlwm no ntawm ntau lub Windows kiv cua qhov chaw. Qhov no tsis raug cai yog tias daim ntawv theej ntawm Windows koj xav ua kom tsis ua haujlwm rau raug nyiag. Thiab qhov txiaj ntsig no tsis tau pom zoo lossis tsim los ntawm Microsoft.
Koj yuav tsum rub tawm InfiniteRearm ua ib feem ntawm "Rearm Wizard" software pob
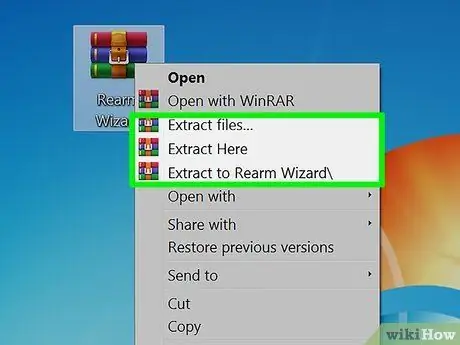
Kauj ruam 2. Extract qhov program koj rub tawm
Nyem ob npaug rau cov ntawv koj rub tawm thiab tom qab ntawd rub Rearm Wizard.cmd cov ntaub ntawv rau koj lub desktop lossis lwm qhov yooj yim-rau-nrhiav qhov chaw.
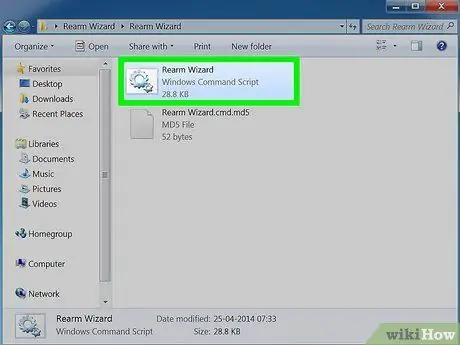
Kauj Ruam 3. Nyem ob npaug rau
Rearm Wizard.cmd.
Qhov Command Prompt window yuav qhib thiab coj koj los ntawm InfiniteRearm teeb tsa txheej txheem.
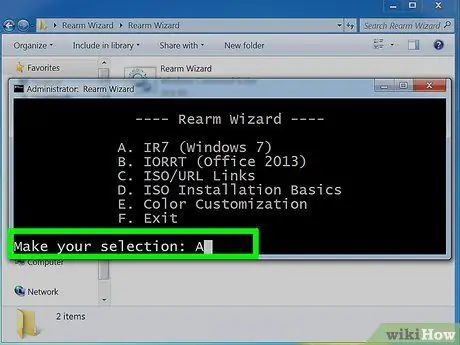
Kauj Ruam 4. Xaiv "A" los ntawm cov ntawv qhia zaub mov tseem ceeb
Qhov no yuav thauj IR7 (InfiniteRearm 7).
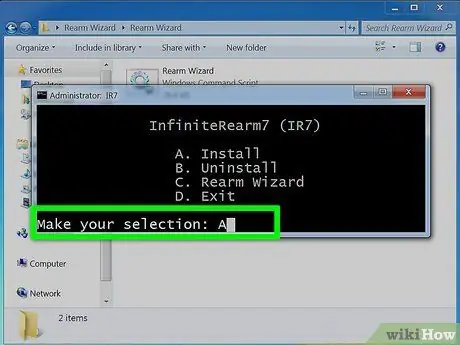
Kauj Ruam 5. Xaiv "A" los ntawm InifinteRearm ntawv qhia zaub mov
Qhov no yuav teeb tsa qhov kev pabcuam InfiniteRearm ntawm lub khoos phis tawj. Tom qab ntawd koj lub computer yuav rov pib dua.
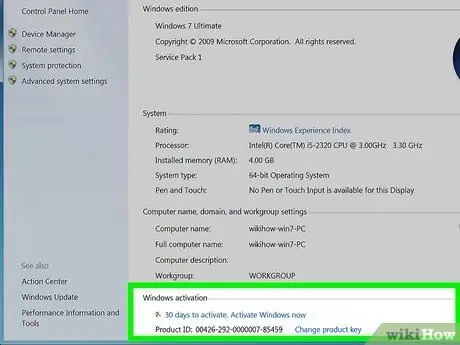
Kauj Ruam 6. Siv koj lub khoos phis tawj Windows li qub
InfiniteRearm yuav rov pib lub sijhawm nyob rau hauv koj lub sijhawm sim, yog li koj tuaj yeem tau txais kev nkag mus rau tag nrho cov yam ntxwv.
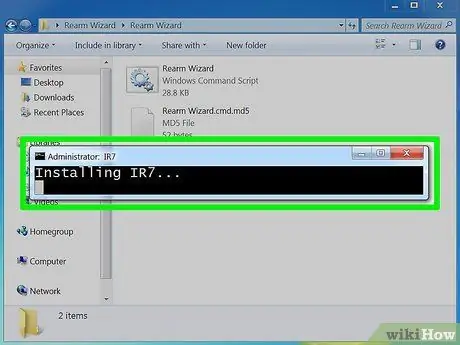
Kauj Ruam 7. Rov kho qhov program thaum lub sijhawm sim tau tas sijhawm
Koj lub sijhawm sim yuav kawg, tab sis koj tuaj yeem txuas ntxiv nws los ntawm kev rov txhim kho txoj haujlwm thiab rov pib dua cov txheej txheem. Koj yuav raug hais kom rov txhim kho txoj haujlwm ib zaug txhua 180 hnub.
Lub tswv yim
- Yog tias koj muaj teeb meem sim qhib Windows 7 siv koj lub xov tooj, tsis txhob dai, thiab koj yuav raug hu los ntawm tus neeg sawv cev pabcuam kev pabcuam rau kev pabcuam.
- Koj tuaj yeem pom Windows 7 cov khoom lag luam tseem ceeb hauv software disc case. Yog tias koj tau txais Windows los ntawm Is Taws Nem, koj tuaj yeem pom cov khoom lag luam hauv kab ntawv lees paub email.







