Koj tuaj yeem thaiv cov neeg laus chaw ntawm txhua lub khoos phis tawj thiab browser txhawm rau tiv thaiv cov ntsiab lus ntawm cov neeg laus los ntawm kev tshwm sim hauv kev tshawb fawb hauv web lossis hauv qee qhov chaw. Cov chaw laus tuaj yeem raug thaiv siv ntau txoj hauv kev; piv txwv los ntawm kev hloov Niam Txiv Kev Tswj Chaw ntawm Mac thiab Windows khoos phis tawj, siv lub vev xaib txuas ntxiv lossis ntxiv-ons txhawm rau thaiv cov ntsiab lus rau cov neeg laus, thiab hloov SafeSearch teeb tsa ntawm cov tshuab tshawb fawb koj ib txwm siv.
Kauj ruam
Txoj Kev 1 ntawm 7: Thaiv Cov Neeg Laus Qhov Chaw ntawm Windows 8
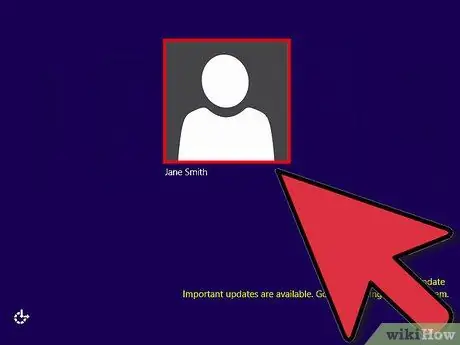
Kauj Ruam 1. Nkag mus rau tus as khauj tus account ntawm koj lub khoos phis tawj Windows 8
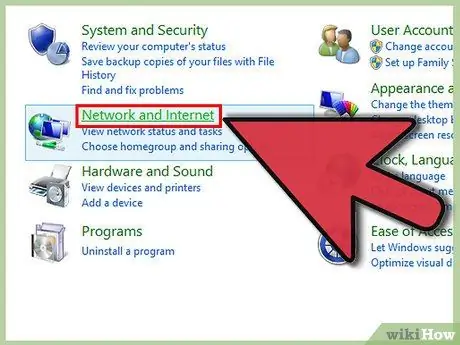
Kauj Ruam 2. Qhib "Tswj Vaj Huam Sib Luag" ces nyem "Network thiab Internet"
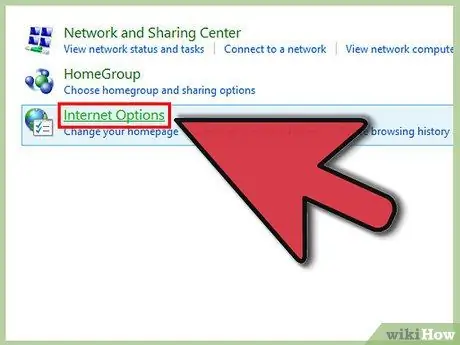
Kauj Ruam 3. Nyem rau "Internet xaiv"
Qhov no yuav qhib qhov Internet Properties window ntawm lub computer screen.
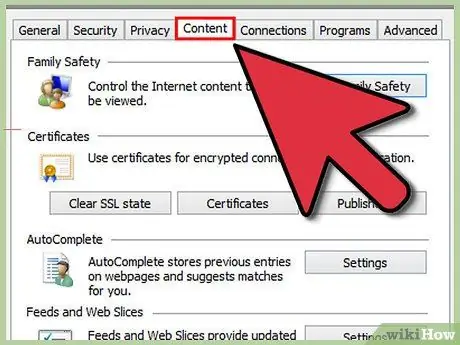
Kauj Ruam 4. Nyem rau “Cov Ntawv” tab
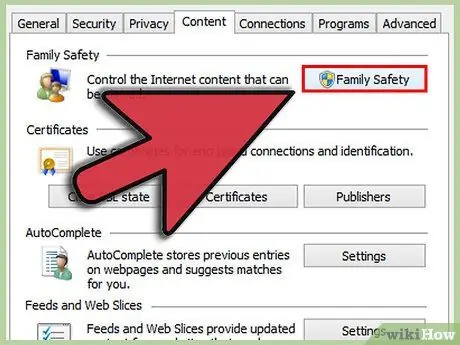
Kauj Ruam 5. Nyem rau “Tsev Neeg Kev Nyab Xeeb” khawm
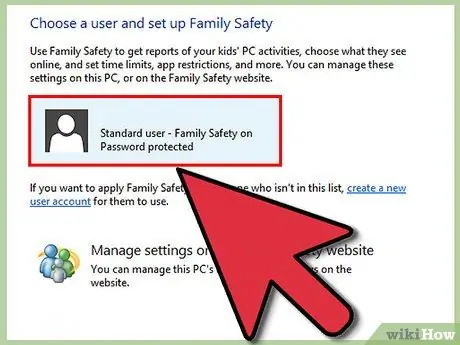
Kauj Ruam 6. Nyem rau tus neeg siv nyiaj uas koj xav thaiv los ntawm cov chaw laus
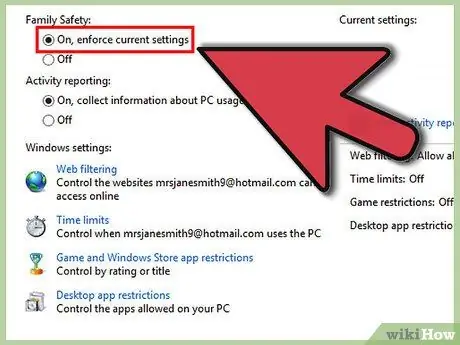
Kauj Ruam 7. Xaiv "On" uas nyob ib sab ntawm "Family Safety"
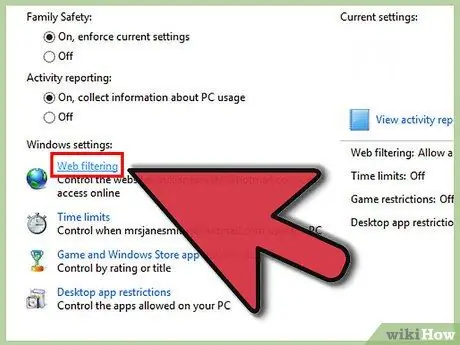
Kauj Ruam 8. Nyem "Web filtering"
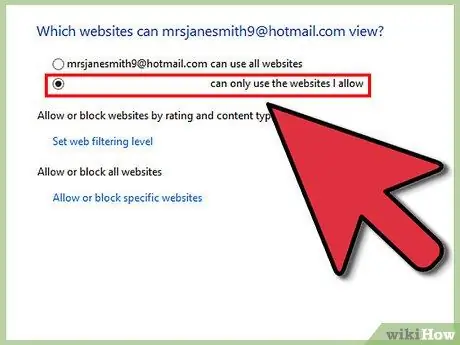
Kauj Ruam 9. Xaiv qhov "tsuas tuaj yeem siv cov vev xaib uas kuv tso cai" xaiv
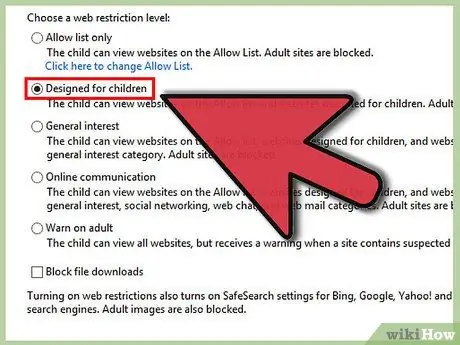
Kauj Ruam 10. Xaiv cov qib txwv los ntawm cov kev xaiv muaj
Los ntawm lub neej ntawd, feem ntau ntawm cov kev xaiv muab yuav thaiv cov neeg laus qhov chaw, raws li tau hais hauv qhov kev piav qhia. Piv txwv li, Yog tias koj xav kom qee tus neeg siv tsuas yog pom cov vev xaib npaj rau menyuam yaus, xaiv "Tsim los rau menyuam yaus".
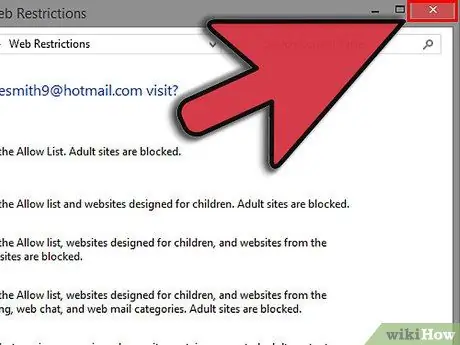
Kauj Ruam 11. Kaw qhov Internet xaiv qhov rai
Txij tam sim no, koj lub khoos phis tawj yuav thaiv cov neeg laus rau qee tus neeg siv.
Txoj Kev 2 ntawm 7: Thaiv Cov Neeg Laus Qhov Chaw ntawm Windows 7/Vista
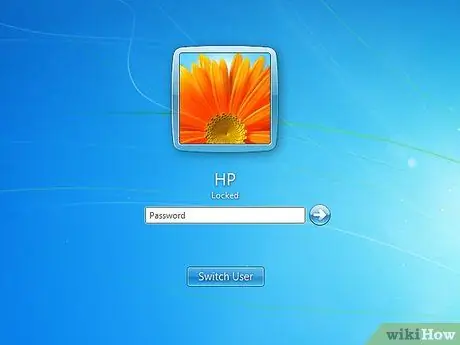
Kauj Ruam 1. Nkag mus rau koj lub Windows 7 lossis Vista lub computer nrog tus thawj tswj hwm tus account
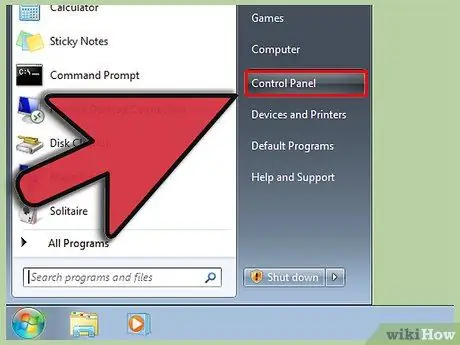
Kauj Ruam 2. Nyem Pib ces xaiv "Tswj Vaj Huam Sib Luag"
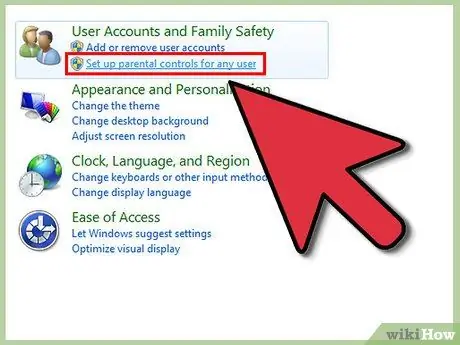
Kauj Ruam 3. Nyem rau "Teeb tsa Kev Tswj Xyuas Niam Txiv" hauv ntu ntu sau tias "Tus Neeg Siv Nyiaj"
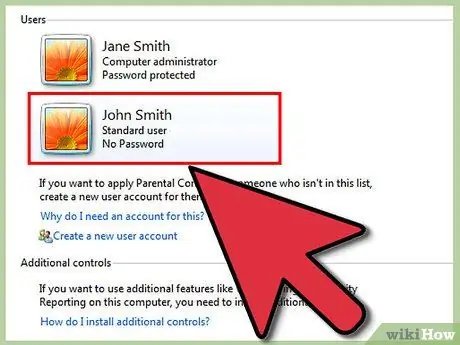
Kauj Ruam 4. Nyem rau tus neeg siv nyiaj uas koj xav thaiv los ntawm cov chaw laus
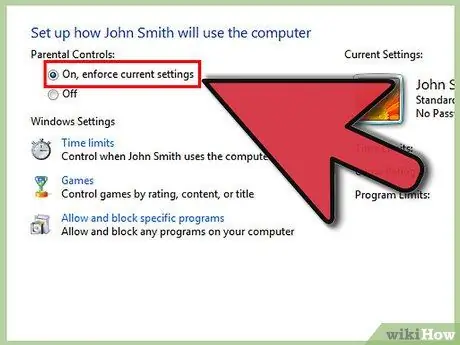
Kauj Ruam 5. Nyem rau "On" uas nyob ib sab ntawm "Niam Txiv Kev Tswj"
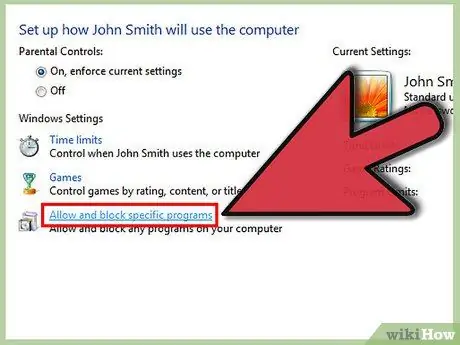
Kauj Ruam 6. Nyem "Web Filters"
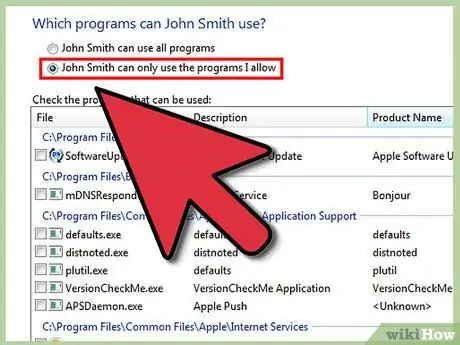
Kauj Ruam 7. Nyem "Thaiv Qee Lub Vev Xaib lossis Cov Ntsiab Lus"
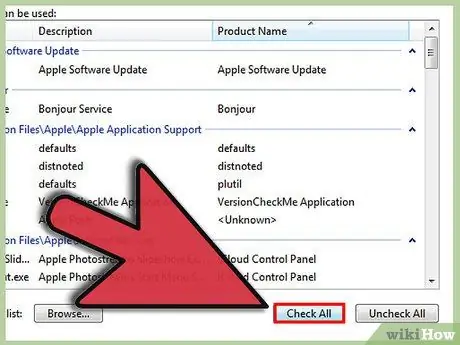
Kauj Ruam 8. Xaiv "Siab" lossis "Nruab Nrab" thaum koj tau txais kev ceeb toom kom qhia meej txog qib txwv ntawm lub vev xaib
Qhov "Siab" xaiv yuav txwv kev tshawb xyuas internet rau menyuam yaus lub vev xaib nkaus xwb, thaum "Qhov Nruab Nrab" kev xaiv tso cai rau cov neeg siv tshawb xyuas txhua lub vev xaib uas tsuas muaj cov ntsiab lus me me nkaus xwb.
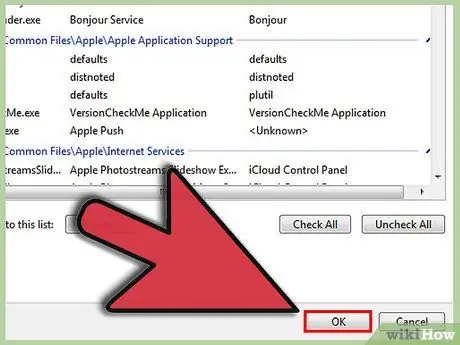
Kauj Ruam 9. Kaw qhov Tswj Vaj Huam Sib Luag qhov rai
Txij tam sim no, txhua qhov chaw laus yuav raug thaiv rau qee cov neeg siv.
Txoj Kev 3 ntawm 7: Thaiv Cov Neeg Laus Qhov Chaw ntawm Mac OS X
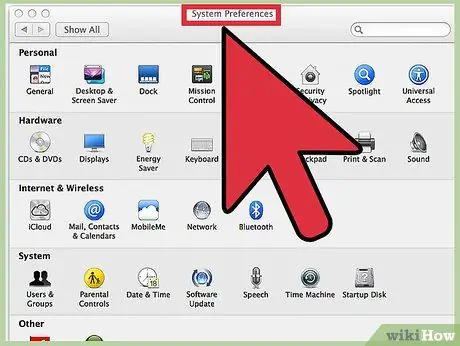
Kauj Ruam 1. Nyem Apple cov ntawv qhia zaub mov ces xaiv "System Preferences"
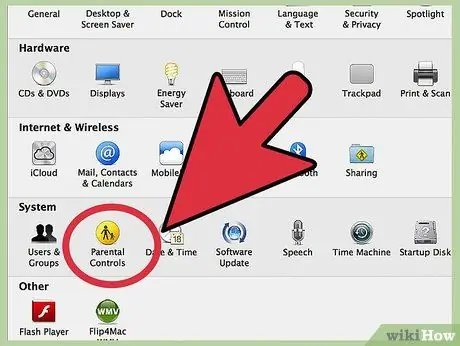
Kauj Ruam 2. Nyem "Kev Tswj Xyuas Niam Txiv"
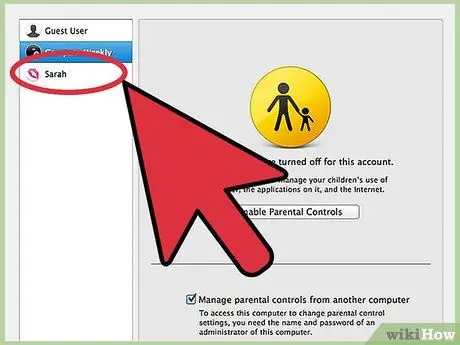
Kauj Ruam 3. Nyem rau tus neeg siv nyiaj uas koj xav thaiv los ntawm cov chaw laus
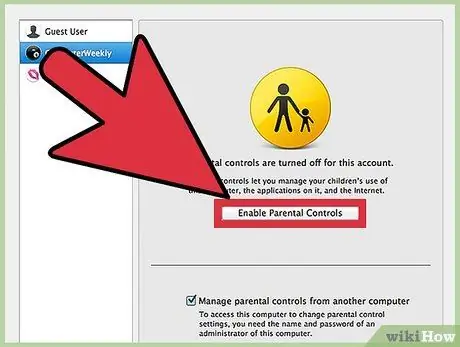
Kauj Ruam 4. Nyem rau "Enable Parental Controls"
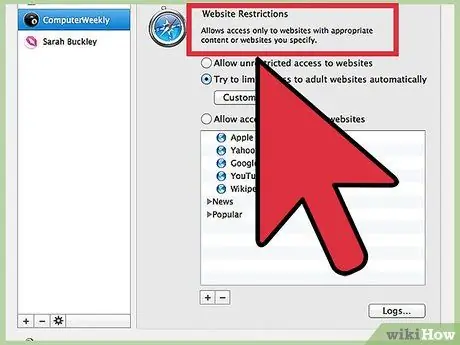
Kauj Ruam 5. Nyem rau tab uas sau tias "Cov Ntsiab Lus"
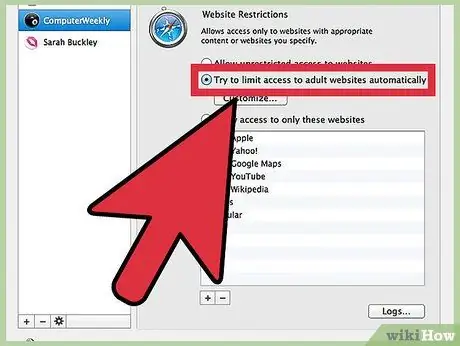
Kauj Ruam 6. Xaiv cov kev xaiv uas koj xav tau hauv qab "Kev Txwv Lub Vev Xaib"
Yog tias koj xav kom koj lub khoos phis tawj thaiv txhua tus neeg laus lub vev xaib raug xaiv, xaiv "Sim txwv tsis pub nkag mus rau cov vev xaib laus". NCO TSEG: txoj hauv kev no tseem yuav lim tawm cov ntsiab lus ntawm cov neeg laus los ntawm kev tshawb nrhiav hauv internet.
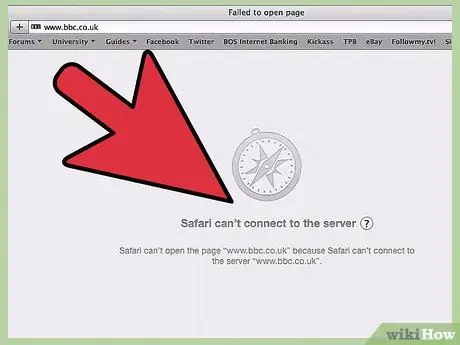
Kauj Ruam 7. Kaw qhov System Preferences window
Txij tam sim no, cov neeg siv uas koj tau teev tseg yuav tsis tuaj yeem pom thiab mus ntsib cov chaw uas muaj cov ntsiab lus rau cov neeg laus.
Txoj Kev 4 ntawm 7: Thaiv Cov Neeg Laus Qhov Chaw nrog Browser Txuas Ntxiv/Ntxiv-ons
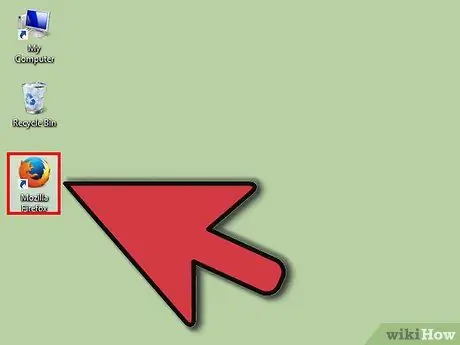
Kauj Ruam 1. Tua tawm lub vev xaib internet uas koj ib txwm siv los nthwv lub vev xaib
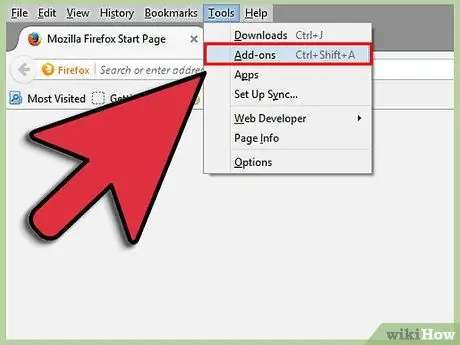
Kauj Ruam 2. Qhib cov ntawv txuas ntxiv lossis cov ntawv qhia ntxiv hauv koj tus browser
Piv txwv li, yog tias koj siv Google Chrome, nyem rau ntawm Chrome Menu khawm thiab tom qab ntawd xaiv "Txuas Ntxiv" nyob rau sab laug. Yog tias koj siv Firefox, nyem rau "Cov cuab yeej" "Ntxiv-ons" ntawv qhia zaub mov.
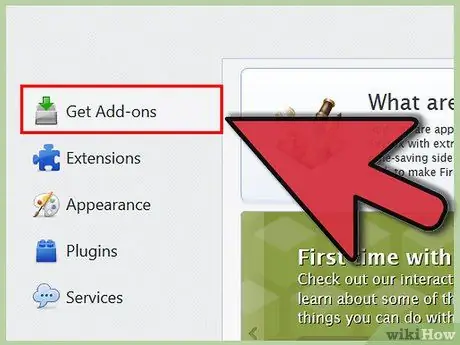
Kauj Ruam 3. Xaiv qhov kev xaiv los tshawb lossis tau txais kev txuas ntxiv
Qhov no yuav qhib lub tab tshiab hauv qhov browser uas koj tuaj yeem siv los tshawb nrhiav txuas ntxiv.
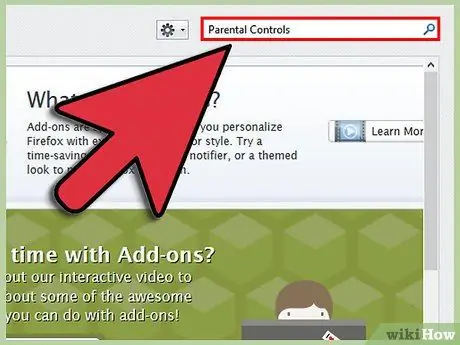
Kauj Ruam 4. Nkag mus rau lo lus tseem ceeb rau hauv kev tshawb nrhiav txhawm rau nrhiav txuas ntxiv thiab ntxiv-ons uas tuaj yeem thaiv cov neeg laus qhov chaw
Piv txwv li, koj tuaj yeem ntaus "niam txiv tswj hwm" lossis "thaiv cov chaw laus".
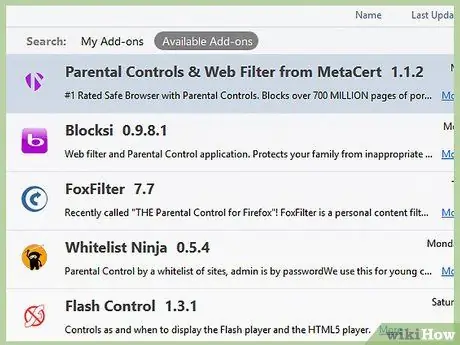
Kauj Ruam 5. Xauj qhov txuas txuas ntxiv thiab ntxiv rau kom txog thaum koj pom tus neeg laus qhov chaw thaiv qhov txuas uas koj tuaj yeem rub tawm
Qee qhov piv txwv ntawm kev txuas ntxiv uas koj tuaj yeem siv tau yog WebFilter Pro thiab Website Blocker.
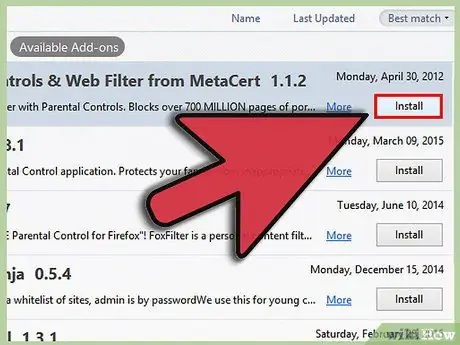
Kauj Ruam 6. Xaiv qhov kev xaiv rub tawm lossis ntxiv qhov txuas mus rau lub vev xaib
Nyob ntawm qhov txuas ntxiv uas koj rub tawm, koj yuav tau hloov qee qhov chaw txhawm rau thaiv cov neeg laus qhov chaw tag.
Hu rau tus tsim ncaj qha yog tias koj xav tau kev pab ntxiv nrog siv qhov txuas ntxiv los thaiv cov neeg laus
Txoj Kev 5 ntawm 7: Thaiv Cov Neeg Sites Nrog SafeSearch hauv Google
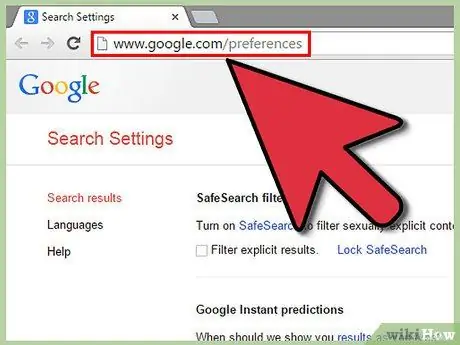
Kauj Ruam 1. Mus ntsib Google Qhov Chaw Tshawb Nrhiav nplooj ntawv ntawm
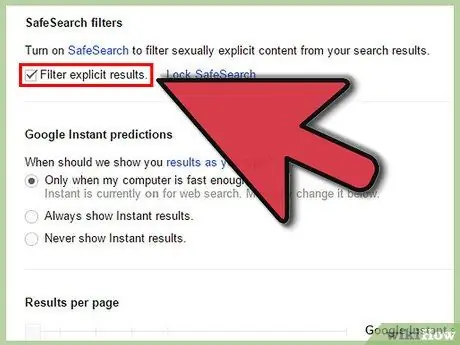
Kauj Ruam 2. Txheeb xyuas "Lim cov txiaj ntsig tau qhia meej"
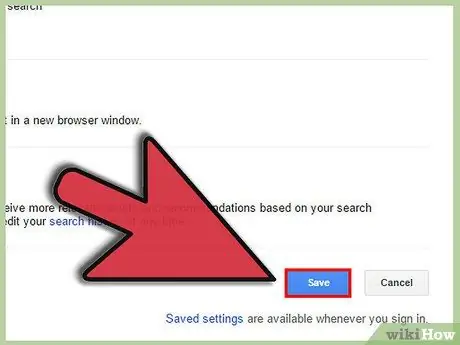
Kauj Ruam 3. Scroll rau hauv qab ntawm nplooj ntawv ces nyem "Txuag"
Txij tam sim no, txhua cov ntsiab lus hais txog kev sib deev yuav raug txiav tawm thiab tshem tawm los ntawm Google tshawb.
Thaum koj rho tawm cov ncuav qab zib hauv koj lub vev xaib, koj li SafeSearch nqis yuav rov pib dua. Thaum tshem cov ncuav qab zib los ntawm koj lub vev xaib keeb kwm tshawb nrhiav, koj yuav tsum pab kom SafeSearch rov qab los hauv Kev Tshawb Nrhiav Cov Ntawv qhia zaub mov
Txoj Kev 6 ntawm 7: Thaiv Cov Neeg Laus Sites nrog SafeSearch ntawm Yahoo
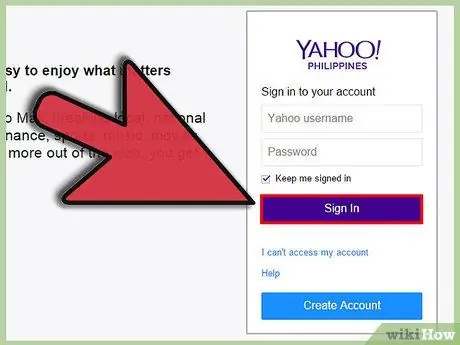
Kauj Ruam 1. Mus ntsib Yahoo ntawm https://www.yahoo.com/ thiab nkag mus siv koj tus username thiab password
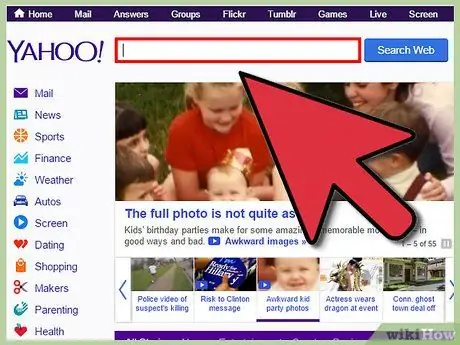
Kauj Ruam 2. Tshawb nrhiav hauv Yahoo nrog cov ntsiab lus koj xav tau
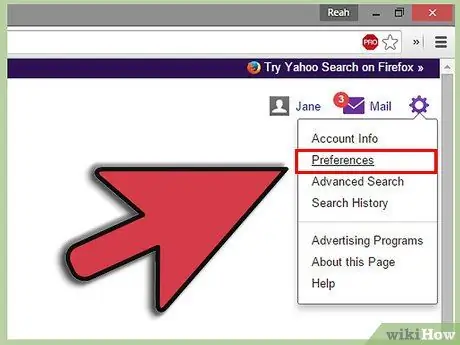
Kauj Ruam 3. Nyem rau lub cim iav nyob rau sab xis saum toj ntawm nplooj ntawv, tom qab ntawd xaiv "Nyiam"
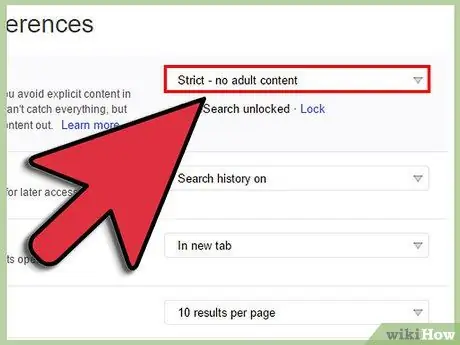
Kauj Ruam 4. Xaiv "nruj" hauv SafeSearch cov ntawv qhia zaub mov nco
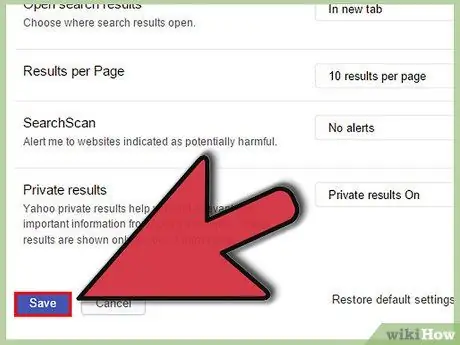
Kauj Ruam 5. Scroll rau hauv qab ntawm nplooj ntawv, tom qab ntawd nyem "Txuag"
Txij tam sim no, txhua qhov chaw laus yuav raug thaiv yog tias koj nkag rau hauv koj tus lej Yahoo.
Txoj Kev 7 ntawm 7: Thaiv Cov Neeg Laus Qhov Chaw nrog SafeSearch ntawm Bing
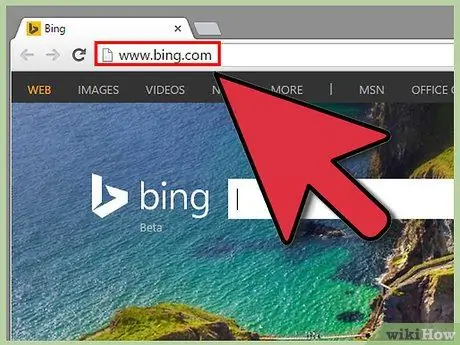
Kauj Ruam 1. Mus ntsib Bing ntawm
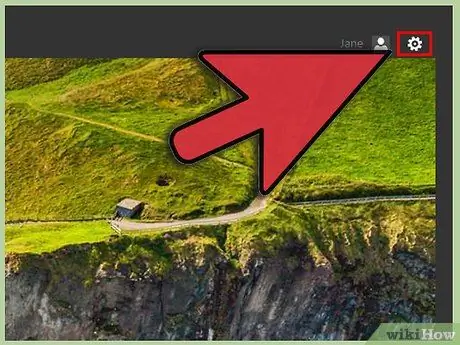
Kauj Ruam 2. Nyem rau lub cim iav nyob rau sab xis saum toj ntawm nplooj ntawv Bing
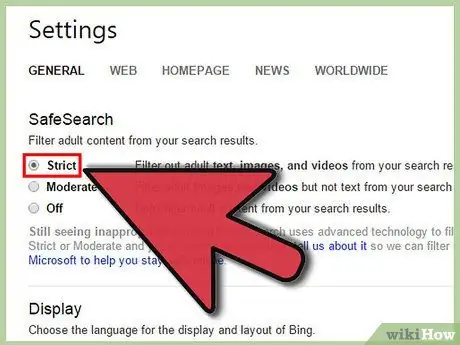
Kauj Ruam 3. Xaiv "Nyuaj" uas nyob hauv ntu SafeSearch
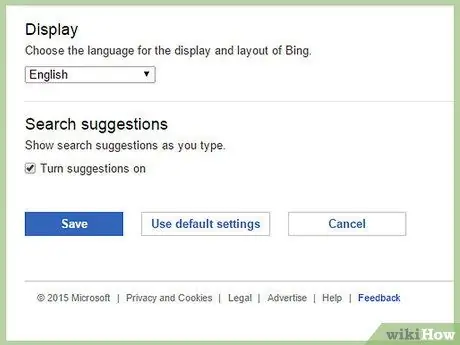
Kauj Ruam 4. Scroll rau hauv qab ntawm nplooj ntawv, tom qab ntawd nyem "Txuag"
Txij tam sim no, txhua qhov chaw uas muaj cov ntsiab lus ntawm cov neeg laus yuav raug thaiv hauv Bing cov txiaj ntsig tshawb fawb.







