Qhov wikiHow qhia koj yuav hloov kho Google News nplooj ntawv lossis app. Vim tias cov ntsiab lus hauv Google Xov Xwm tau muab los ntawm koj li keeb kwm tshawb nrhiav, koj tsis tuaj yeem lim cov dab neeg uas tshwm sim hauv koj cov khoom noj yam tsis tau tshem tawm tus kheej lossis thov cov ncauj lus tshwj xeeb lossis cov peev txheej ntxiv.
Kauj ruam
Txoj Kev 1 ntawm 2: Ntawm Desktop
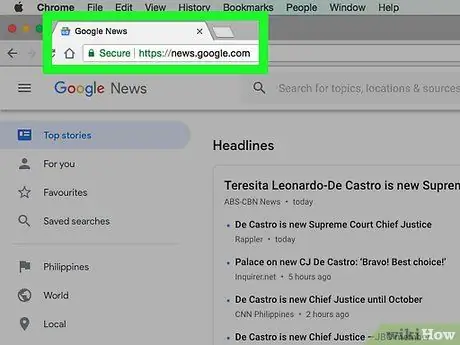
Kauj Ruam 1. Mus rau Google News nplooj ntawv
Mus ntsib https://news.google.com/ ntawm koj lub computer lub web browser.
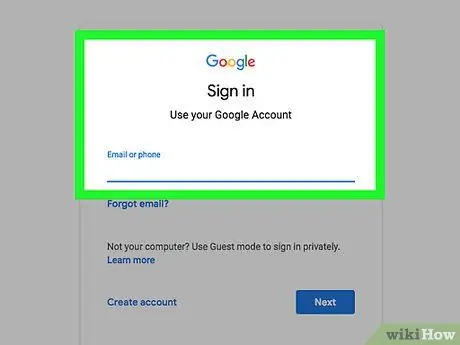
Kauj Ruam 2. Nkag mus rau hauv koj tus lej Google
Yog tsis yog, nyem qhov " Kos npe rau hauv "Nyob rau sab xis saum toj ntawm nplooj ntawv, nkag mus rau koj tus email chaw nyob, nyem" NQE ", Nkag mus rau tus lej password, thiab nyem rau" khawm dua NQE ”.
Hla cov theem no yog tias koj twb pom koj tus lej account hauv lub kaum sab xis saum toj ntawm nplooj ntawv
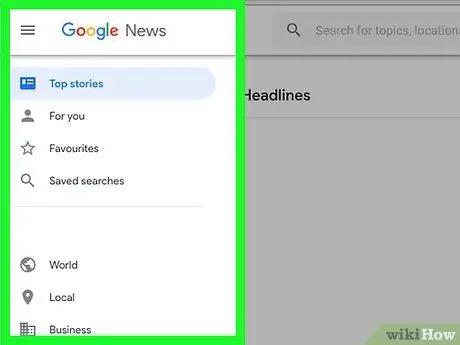
Kauj Ruam 3. Qhib cov ntawv qhia zaub mov yog tias tsim nyog
Los ntawm lub neej ntawd, koj tuaj yeem pom lub sidebar nrog cov npe ntawm cov kev xaiv nyob rau sab laug ntawm nplooj ntawv. Yog tsis yog, nyem lub pob " ☰"Nyob rau sab laug sab saud ntawm nplooj ntawv los tso saib cov ntawv qhia zaub mov.
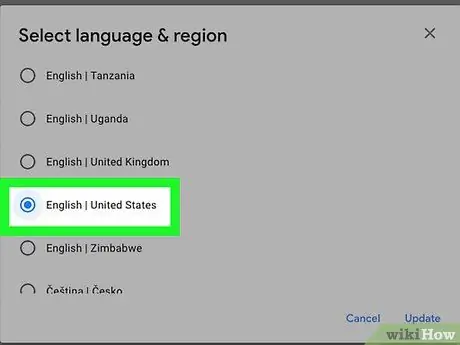
Kauj Ruam 4. Hloov cov lus thiab thaj chaw
Hover hla sab laug ntawm nplooj ntawv thiab nqes mus rau ntu "Lus & cheeb tsam", tom qab ntawv ua raws cov theem no:
- Nyem " Lus & cheeb tsam ”.
- Khij lub npov ib sab ntawm cov lus thiab thaj tsam xaiv (hauv "Hom Lus | Cheeb Tsam" hom ntawv).
- Nyem " Hloov tshiab "Nyob rau sab xis sab xis ntawm qhov screen.
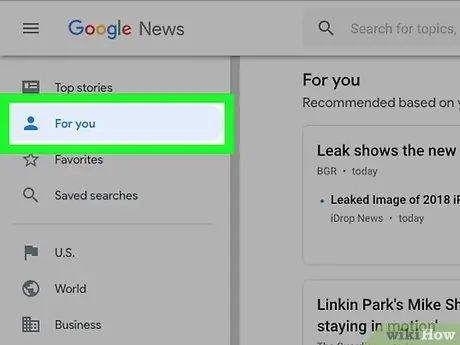
Kauj Ruam 5. Qhib lub vijtsam thiab nyem Rau Koj
Cov ntawv no yog nyob rau sab saum toj ntawm cov ntawv qhia zaub mov sab laug. Tom qab ntawd, cov npe xov xwm los ntawm Google uas tau ua tiav nrog koj qhov kev nyiam yuav muab tso tawm.
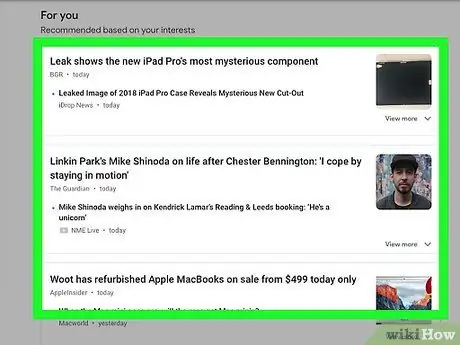
Kauj Ruam 6. Txheeb xyuas xov xwm xaiv los ntawm Google
Koj tuaj yeem nqes los ntawm cov npe xov xwm xov xwm kom pom tag nrho cov ntsiab lus uas Google xav tias cuam tshuam rau koj.
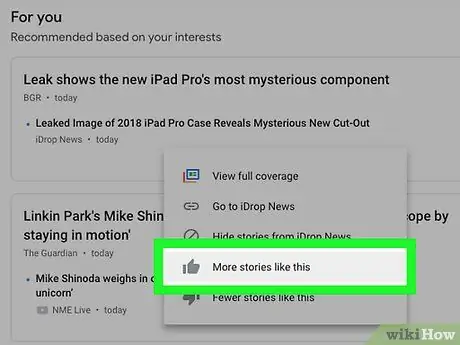
Kauj Ruam 7. Txiav txim siab txog cov ncauj lus tshwj xeeb uas koj xav tau
Yog tias koj pom cov ncauj lus uas yuav tsum tshwm hauv koj li Google Xov Xwm pub ntau dua, ua raws cov theem no:
- Tso tus cursor rau ntawm kab ntawv txuas.
- Nyem lub icon " ⋮"Uas yog hauv qab qhov txuas.
- Nyem " Ntau zaj dab neeg zoo li no "Hauv cov ntawv qhia zaub mov nco-down.
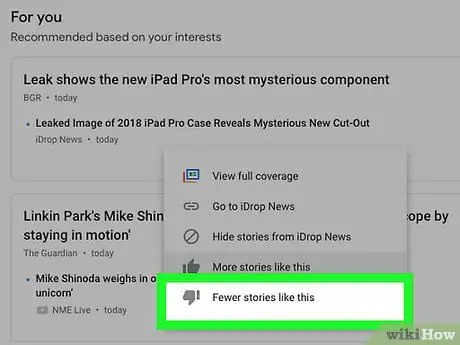
Kauj Ruam 8. Zam qee yam ntsiab lus yav tom ntej
Ib yam li thaum thov cov ncauj lus tshwj xeeb kom muaj qhov tshwj xeeb, koj tseem tuaj yeem zam qee cov ncauj lus yav tom ntej nrog cov theem no:
- Tso tus cursor rau ntawm kab ntawv txuas.
- Nyem lub icon " ⋮"Qhia hauv qab qhov txuas.
- Nyem " Tseeb cov dab neeg zoo li no "Los ntawm cov ntawv qhia zaub mov nco-down.
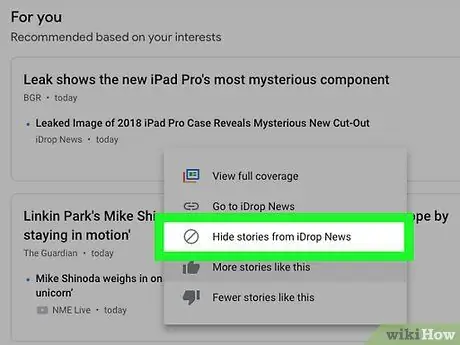
Kauj Ruam 9. Nkaum tag nrho cov xov xwm
Yog tias koj pom lub hauv paus nrog cov dab neeg uas koj tsis xav pom lossis nyeem, koj tuaj yeem zais qhov xov xwm ntawd los ntawm kev qhia hauv koj cov khoom noj los ntawm ua raws cov theem hauv qab no:
- Muab tus cursor tso rau ntawm qhov chaw txuas xov xwm.
- Nyem lub icon " ⋮"Qhia hauv qab qhov txuas.
- Nyem " Hide dab neeg los ntawm [qhov chaw] "Hauv cov ntawv qhia zaub mov nco-down.
Txoj Kev 2 ntawm 2: Ntawm Cov Khoom Siv Txawb
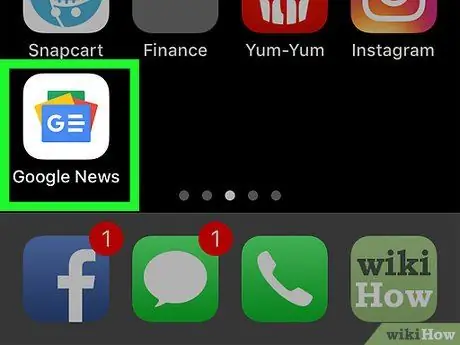
Kauj Ruam 1. Qhib Google Xov Xwm
Coj mus rhaub Google Xov Xwm app icon, uas zoo li ntsuab, liab, daj, thiab daim npav xiav ntawm keeb kwm yav dhau dawb.
Yog tias koj tsis tau nkag mus rau hauv Google Xov Xwm thaum koj qhib lub app, ntaus koj tus email chaw nyob thiab tus password thaum hais kom sai
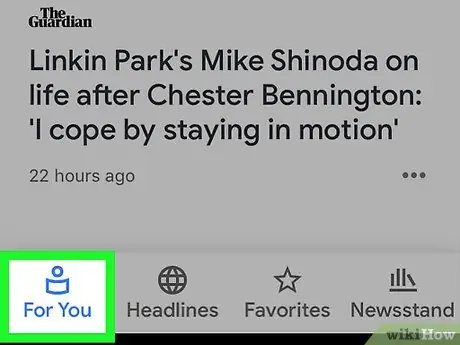
Kauj Ruam 2. Kov Qhov Rau Koj tab
Nws nyob hauv kaum sab laug-sab laug ntawm qhov screen.
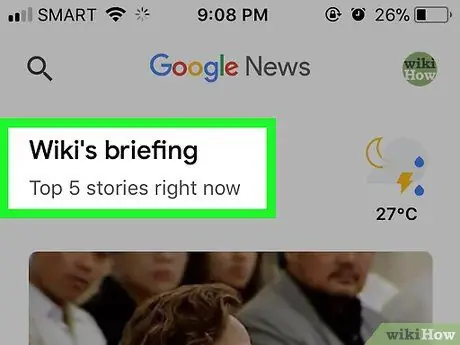
Kauj Ruam 3. Tshawb xyuas cov xov xwm xaiv los ntawm Google
Koj tuaj yeem tshawb xyuas cov npe xov xwm xov xwm kom pom tag nrho cov xov xwm uas Google txiav txim siab cuam tshuam rau koj.
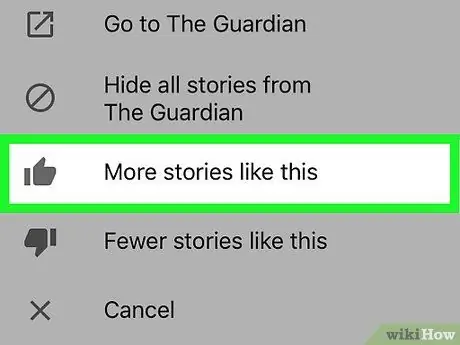
Kauj Ruam 4. Txiav txim siab ntawm cov ncauj lus tshwj xeeb uas koj xav pom ntau zaus
Txhawm rau tau txais cov ncauj lus thiab tau txais xov xwm ntau ntxiv txog lawv yav tom ntej, ua raws cov theem hauv qab no:
- Kov lub icon " ⋯"(IPhone) lossis" ⋮"(Android) ntawm sab xis ntawm lub ncauj lus.
- Kov " Ntau zaj dab neeg zoo li no "Hauv cov ntawv qhia zaub mov nco-down.
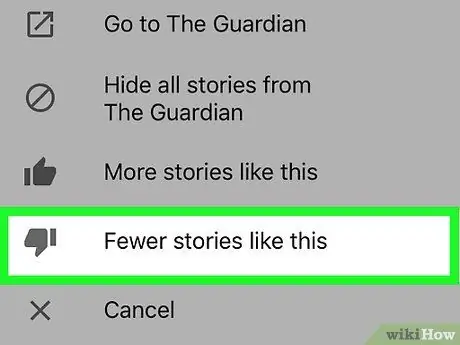
Kauj Ruam 5. Zam qee yam ntsiab lus yav tom ntej
Yog tias koj tsis xav pom cov ncauj lus tshwj xeeb ntawm cov npe xov xwm tom ntej, ua raws cov theem hauv qab no:
- Kov lub pob " ⋯"(IPhone) lossis" ⋮"(Android) rau sab xis ntawm lub ncauj lus.
- Kov " Tseeb cov dab neeg zoo li no "Los ntawm cov ntawv qhia zaub mov nco-down.
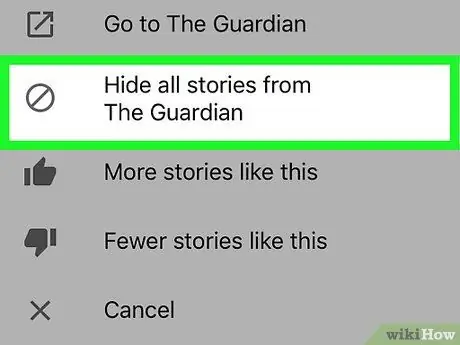
Kauj Ruam 6. Nkaum cov xov xwm los ntawm cov xov xwm pub
Koj tuaj yeem pom cov peev txheej xov xwm uas yuav tsum tau tshem tawm ntawm nplooj ntawv tshaj tawm/xov xwm pub. Txhawm rau zais qhov chaw, ua raws cov theem no:
- Kov " ⋯"(IPhone) lossis" ⋮"(Android) ntawm sab xis ntawm lub ncauj lus.
- Kov " Nkaum txhua zaj dab neeg los ntawm [qhov chaw] ”.
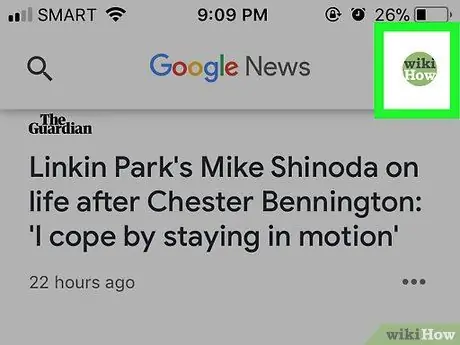
Kauj Ruam 7. Kov tus cim profile
Nws yog nyob rau sab xis-sab xis ntawm qhov screen. Tom qab ntawd, cov ntawv qhia zaub mov pop-up yuav tshwm rau hauv qab ntawm qhov screen.
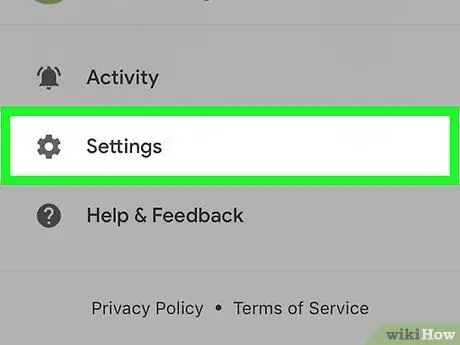
Kauj Ruam 8. Kov Chaw
Nws nyob nruab nrab ntawm cov ntawv qhia zaub mov pop-up. Nplooj ntawv nyiam tus account yuav tshwm.
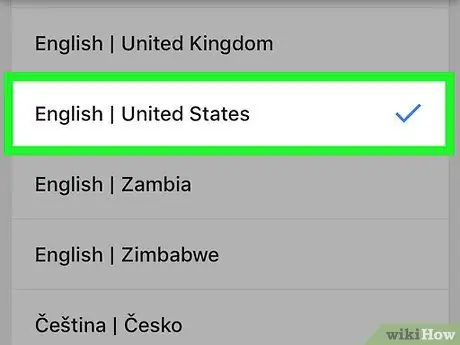
Kauj Ruam 9. Hloov cov lus thiab cov ntaub ntawv hauv cheeb tsam
Yog tias koj xav hloov cov lus thiab/lossis thaj av ntawm cov xov xwm, ua raws cov theem no:
- Kov " Lus & cheeb tsam "(Ntawm Android khoom siv, kov" Cov lus nyiam & cheeb tsam ") Nyob rau sab saum toj ntawm nplooj ntawv.
- Scroll cia kom txog thaum koj pom cov lus thiab cheeb tsam koj xav tau (tso tawm hauv "Hom Lus | Cheeb Tsam" hom ntawv).
- Kov cov lus xav tau thiab cheeb tsam los xaiv nws.
Lub tswv yim
- Koj tuaj yeem tshem ib tsab xov xwm nrog cov ncauj lus tsis xav tau los ntawm Google Xov Xwm ob peb zaug ua ntej kab lus lossis xov xwm tsis tshwm dua.
- Thaum siv Google Xov Tooj mobile app, koj tuaj yeem hloov pauv cov chaw tshwj xeeb, xws li cov chav ntawm kev suav siv (piv txwv li Fahrenheit rau Celsius) lossis Google app teeb tsa (piv txwv li Google apps nkag tau rau Google Xov Xwm) los ntawm " Chaw ”.







