Qhov wikiHow no qhia koj li cas txuas Instagram thiab Facebook account siv Instagram app rau iPhone thiab Android. Thaum koj ob tus lej txuas nrog, koj tuaj yeem ua raws koj cov phooj ywg Facebook ntawm Instagram thiab txawm tias tshaj tawm ncaj qha rau Instagram thiab Facebook tib lub sijhawm siv Instagram app. Thaum koj tuaj yeem xa cov duab thiab vis dis aus mus rau Instagram thiab Facebook siv Instagram app, koj tsis tuaj yeem xa cov ntawv los ntawm Facebook ncaj qha rau Instagram.
Kauj ruam
Ntu 1 ntawm 3: Txuas Instagram rau Facebook
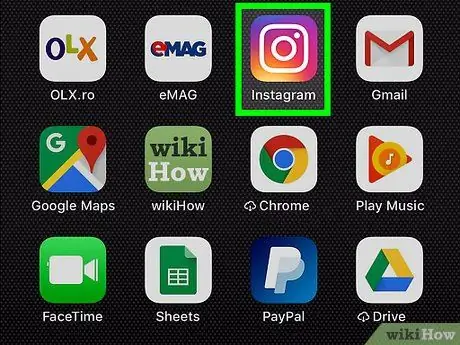
Kauj Ruam 1. Qhib Instagram los ntawm kev nyem rau ntawm lub app
Yog tias koj tsis tau kos npe rau hauv koj tus lej Instagram, koj yuav tsum tau ua li ntawd txhawm rau nkag mus rau cov chaw hauv Instagram.
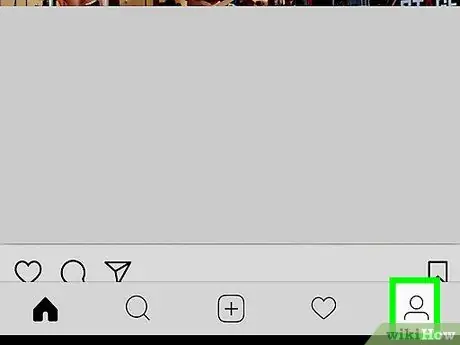
Kauj ruam 2. Coj mus rhaub rau "Account" xaiv
Nws yog tus neeg zoo li lub cim nyob rau hauv qis dua-sab xis ntawm lub vijtsam. Coj mus rhaub lub icon qhib koj tus account nplooj ntawv.
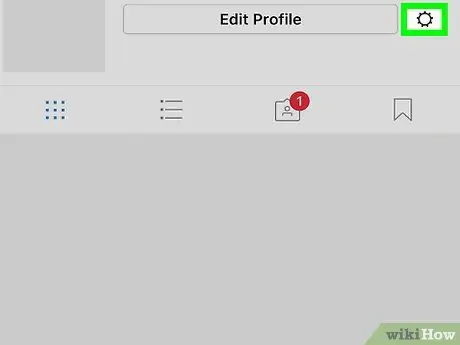
Kauj Ruam 3. Coj mus rhaub lub iav icon nyob rau sab xis saum toj ntawm koj tus account nplooj ntawv
Cov ntawv qhia zaub mov "Options" yuav qhib.
Lub cim no zoo ib yam li pawg ntawm peb lub teev teev ua ke ntawm lub cuab yeej Android
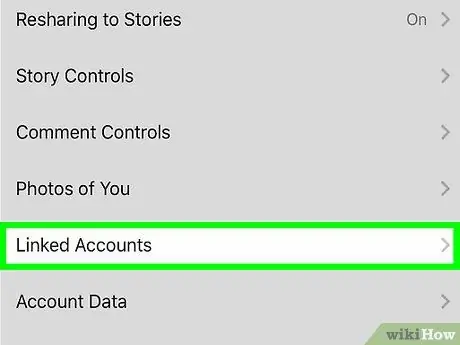
Kauj Ruam 4. Coj mus rhaub rau “Txuas Tus lej Nyiaj” xaiv
Qhov kev xaiv no nyob hauv qab "Chaw" subheading.
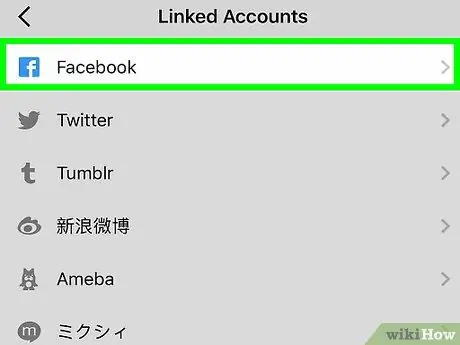
Kauj Ruam 5. Coj mus rhaub rau “Facebook” kev xaiv
Koj yuav raug coj mus rau Facebook nplooj ntawv nkag mus.
Los ntawm cov ntawv qhia zaub mov no koj tseem tuaj yeem txuas Tumblr, Twitter, thiab Flickr account
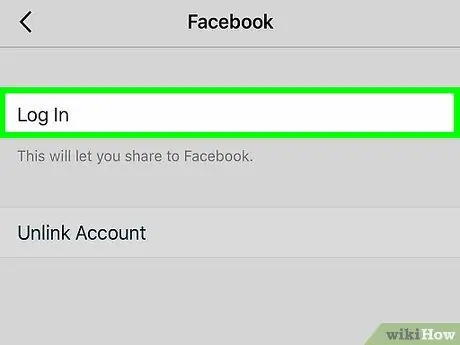
Kauj Ruam 6. Sau koj li Facebook email chaw nyob thiab tus password
Koj yuav tau nkag mus rau hauv koj tus lej Facebook los ntawm hauv Instagram.
Ua ntej tshaj plaws, koj yuav raug nug kom xaiv nkag mus nrog Facebook app lossis nrog koj tus lej xov tooj thiab email chaw nyob. Yog tias koj xav xee npe nrog lub app, coj mus rhaub Qhib thaum nug kom qhib Facebook app
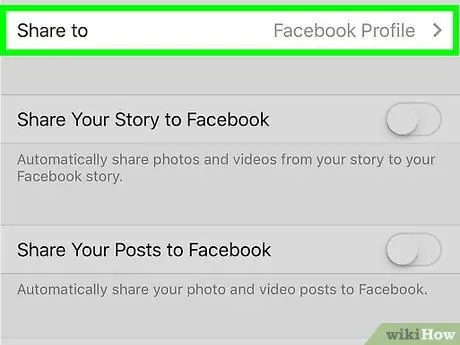
Kauj Ruam 7. Txiav txim siab leej twg tuaj yeem pom Instagram tshaj tawm hauv Facebook
Coj mus rhaub cov ntawv qhia zaub mov nco-down thiab xaiv ib qho ntawm cov kev xaiv hauv qab no:
- Pej xeem
- Phooj ywg
- Cov phooj ywg tshwj tsis yog cov neeg paub
- Tsuas yog Kuv
- Cov neeg paub
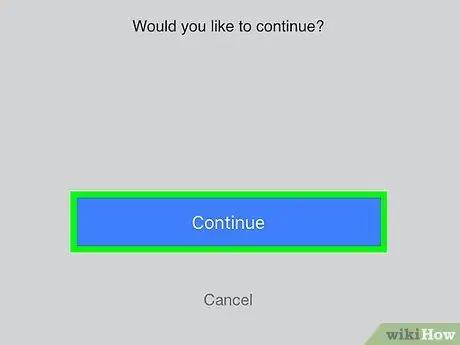
Kauj ruam 8. Coj mus rhaub OK
Coj mus rhaub Qhib thaum koj raug hais kom qhib Instagram.
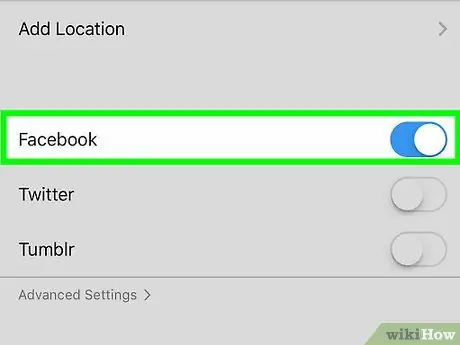
Kauj Ruam 9. Txheeb xyuas koj cov ntawv xaiv
Koj tuaj yeem ua kom muaj kev tshaj tawm ob yam los ntawm kev nyem "OK", uas yuav ua rau txhua qhov kev tshaj tawm hauv Instagram tau tshaj tawm hauv koj nplooj Facebook thiab. Coj mus rhaub "Tsis Tam Sim No" yog tias koj tsis xav kom qhib ob kab lus. Cov ntawv qhia zaub mov xaiv ntawm Instagram yuav tshwm dua.
- Koj tuaj yeem rov qhib Cov Ntawv Qhia Xaiv no txhua lub sijhawm los ntawm kev nyem rau "Facebook" tab hauv qab Cov Ntawv Qhia Txuas Nyiaj.
- Koj kuj tseem tuaj yeem txuas koj tus lej Facebook los ntawm kev qhib Cov Ntawv Txuas Cov Nyiaj Txiag thiab tom qab ntawd nyem qhov "Unlink" xaiv.
Ntu 2 ntawm 3: Ua raws Facebook Kev Sib Tham
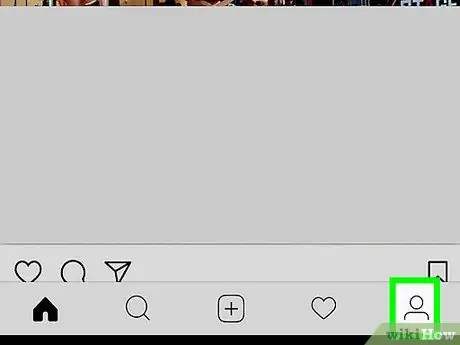
Kauj Ruam 1. Coj mus rhaub khawm Profile
Ntawm Instagram, lub pob no muaj tus cim lub ntsej muag zoo li tus neeg nyob hauv kaum sab xis ntawm lub vijtsam. Los ntawm kev nyem lub pob no, koj tus lej Instagram yuav qhib.
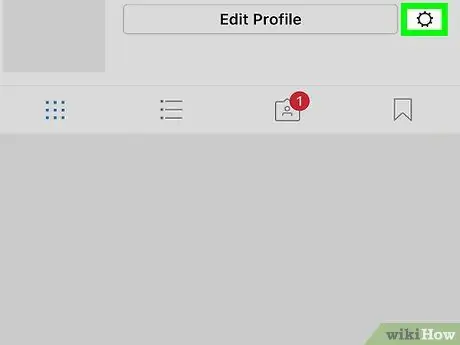
Kauj Ruam 2. Coj mus rhaub ️ (ntawm iPhone) lossis (ntawm Android)
Nws yog nyob rau sab xis saum toj ntawm koj nplooj ntawv profile thiab yuav qhib "Cov Ntawv" cov ntawv qhia zaub mov.
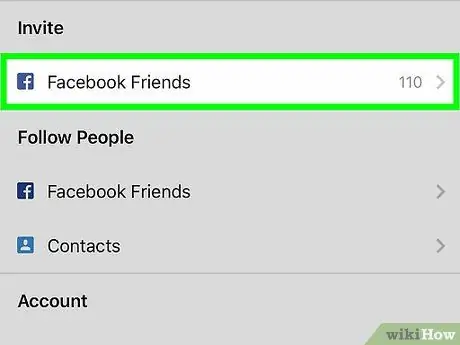
Kauj Ruam 3. Coj mus rhaub rau "Facebook phooj ywg"
Nws yuav tsum yog txoj cai hauv qab no "Ua Raws Li Tib Neeg".
Coj mus rhaub "OK" yog hais kom ua. Lub pob no tsuas yog ua haujlwm kom ceeb toom koj tias koj tau tso cai rau Facebook nkag mus rau koj tus lej Instagram
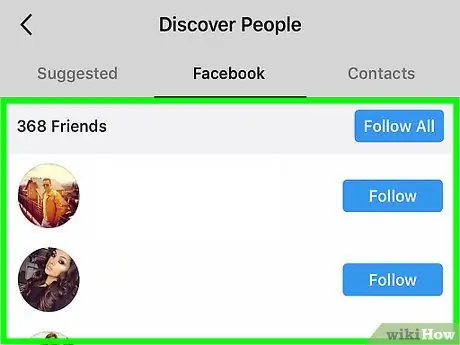
Kauj Ruam 4. Txheeb xyuas qhov txiaj ntsig ntawm koj qhov kev hloov pauv
Ib nplooj ntawv nrog "[tus naj npawb] Cov Phooj Ywg ntawm Instagram" yuav tshwm rau saum lub vijtsam. Koj tuaj yeem tshawb pom txhua qhov tshwm sim los ntawm no.
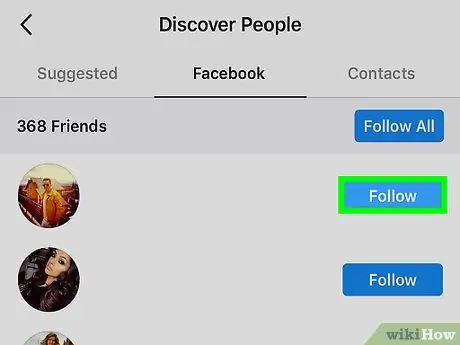
Kauj Ruam 5. Coj mus rhaub "Ua raws" ib sab ntawm lub npe ntawm tus phooj ywg koj xav ua raws
Qhov no yuav ua raws txhua tus account uas tsis muaj kev tiv thaiv thiab yuav thov koj tso cai ua raws tus lej ntiag tug.
Koj tseem tuaj yeem coj mus rhaub khawm "Ua Raws Txhua" nyob ntawm tus naj npawb ntawm cov phooj ywg nyob rau sab saum toj ntawm lub vijtsam kom ua raws txhua tus phooj ywg Facebook ntawm Instagram
Ntu 3 ntawm 3: Xa Cov Duab ntawm Ob Tus Kheej (Dual-Posting)
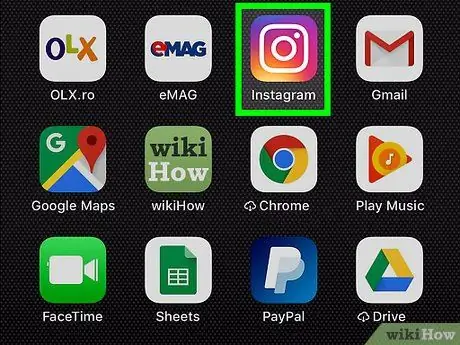
Kauj Ruam 1. Qhib Instagram app
Txhawm rau tshaj tawm cov ntawv ntawm ob tus lej tib lub sijhawm, koj yuav tsum xub tshaj tawm lossis thaij duab lossis yees duab.
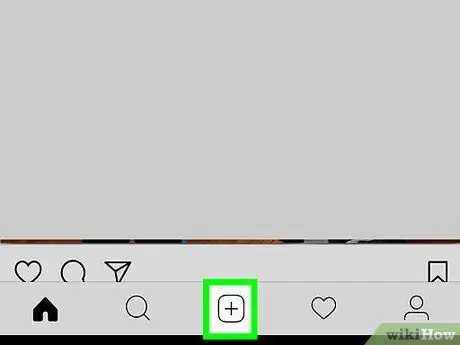
Kauj ruam 2. Coj mus rhaub lub + icon nyob hauv qab ntawm qhov screen
Lub pob no yuav qhib nplooj ntawv tshaj tawm tshiab. Los ntawm qhov ntawd, koj tuaj yeem tso cov duab uas twb muaj lawm lossis hloov tshiab.
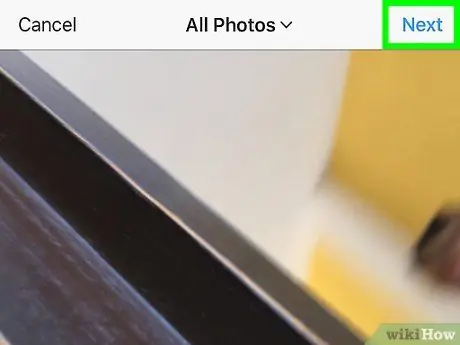
Kauj Ruam 3. Xaiv lossis tsim ib qho ntawv tom qab ntawd coj mus rhaub Tom ntej
Coj mus rhaub duab lossis yees duab kom rub tawm los ntawm "Library/Gallery", lossis thaij duab lossis yees duab tshiab los ntawm nias "Photo" lossis "Video" khawm.
Koj tuaj yeem qhib tag nrho cov duab sau ncaj qha los ntawm lub koob yees duab yob lossis duab ntawm Instagram
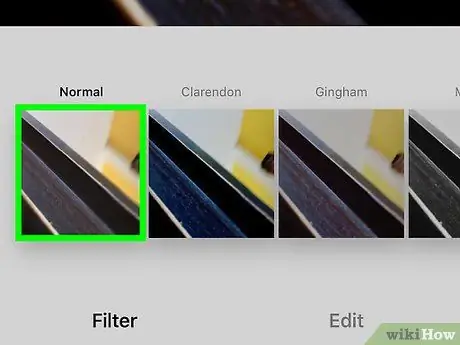
Kauj Ruam 4. Ntxiv lub lim dej lossis cov nyhuv tom qab ntawd coj mus rhaub Tom ntej
Nws yog nyob rau sab xis-sab xis ntawm qhov screen.
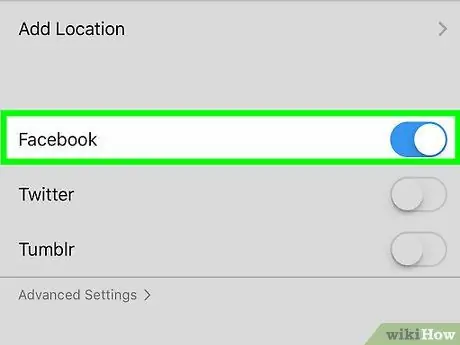
Kauj Ruam 5. Coj mus rhaub khawm toggle nyob ib sab ntawm Facebook rau "ON"

(ntawm iPhone) lossis coj mus rhaub khawm Facebook yog li nws hloov xiav (ntawm Android).
Ntawm iPhone, nws nyob hauv ntu "Ntxiv qhov chaw" thaum nyob hauv Android nws nyob hauv "SHARE".
Nco ntsoov ntxiv cov lus piav qhia ntawm daim duab/yees duab lossis nws qhov chaw yog tias koj xav tau ua ntej txuas ntxiv
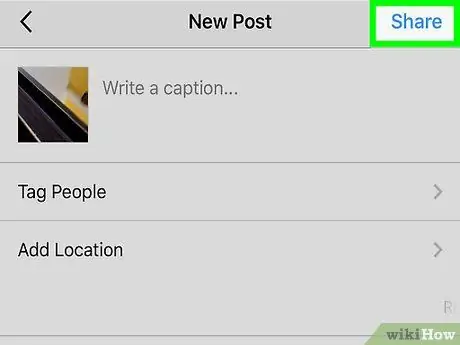
Kauj Ruam 6. Kais Qhia
Nws yog nyob rau sab xis-sab xis ntawm qhov screen. Tom qab nias lub pob no, koj cov ntawv yuav raug xa mus rau Instagram thiab Facebook tib lub sijhawm.







