Kev hloov pauv cov xim hauv Windows yog qhov muaj txiaj ntsig zoo rau kev ua cov ntawv thiab tshuaj ntsuam zoo sib xws kom koj tuaj yeem nyeem cov ntaub ntawv kom meej dua. Nyeem qhov wikiHow kom paub yuav ua li cas.
Kauj ruam
Txoj Kev 1 ntawm 2: Siv Tus Tsom iav
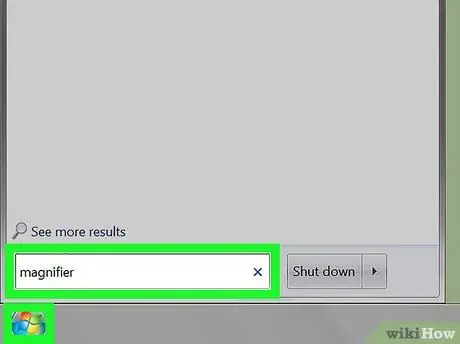
Kauj Ruam 1. Khiav Magnifier
-
Nyem rau Pib khawm

Windowswindows7_start - Ntaus magnifier rau hauv lub thawv tshawb nrhiav.
- Tua Magnifier los ntawm txhaj rau daim ntawv thov.
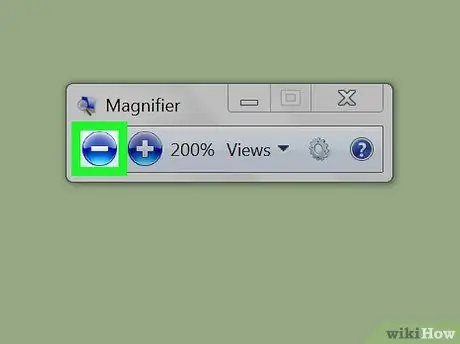
Kauj Ruam 2. Shrink the screen (optional)
Thaum Magnifier qhib, lub vijtsam computer yuav raug nthuav tawm. Nyem lub iav tsom iav icon, tom qab ntawd nyem lub khawm "-" kom txog thaum lub vijtsam raug txo kom me me.
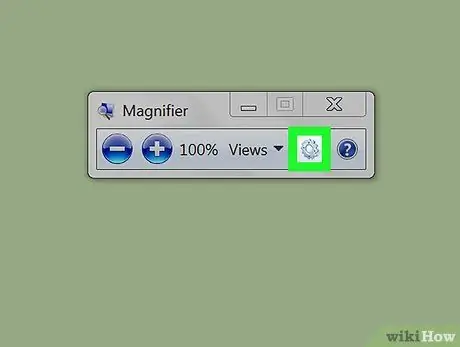
Kauj Ruam 3. Nyem rau lub cim iav iav kom qhib "Kev Xaiv Lub Teeb" (teeb tsa)
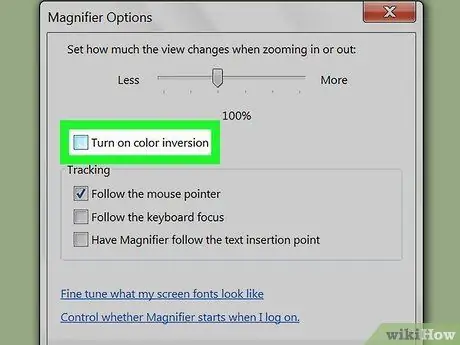
Kauj Ruam 4. Kos rau lub npov tom ntej no "Qhib cov xim inversion"
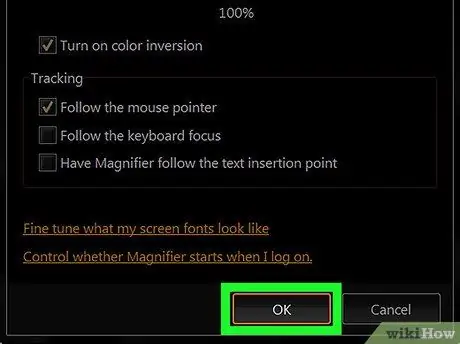
Kauj Ruam 5. Nyem OK
Cov xim yuav thim rov qab. Cov kev xaiv rau Magnifier no yuav tsis hloov pauv txawm tias lub app raug kaw. Yog li koj tsuas yog yuav tsum ua nws ib zaug.
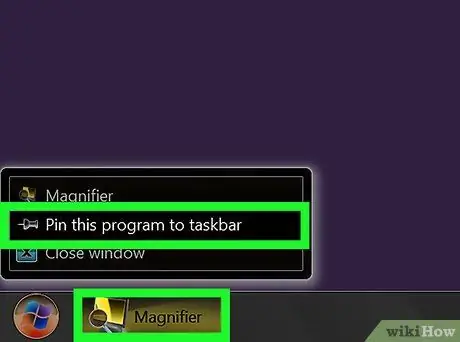
Kauj Ruam 6. Pin tus Magnifier app hauv lub luag haujlwm (taskbar)
Txoj cai-nias Magnifier tam sim no ntawm lub luag haujlwm. Nyem Pin txoj haujlwm no rau ntawm lub luag haujlwm. Txij tam sim no koj tuaj yeem thim xim ntawm lub vijtsam los ntawm txoj nyem yooj yim thiab xaiv Kaw qhov rai kom rov qab xim. Txhawm rau tig lub vijtsam upside down dua, nyem lub Magnifier icon ib zaug.
Txoj Kev 2 ntawm 2: Siv Lub ntsiab lus zoo sib xws
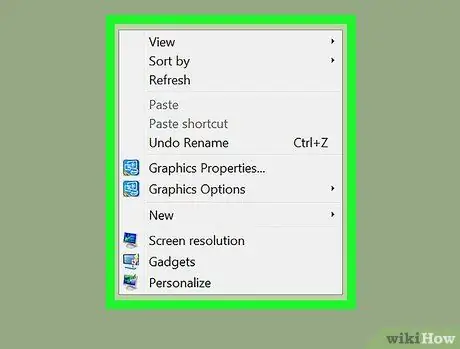
Kauj Ruam 1. Right-click qhov chaw khoob ntawm lub desktop
Cov ntawv qhia zaub mov nco-down yuav qhib.
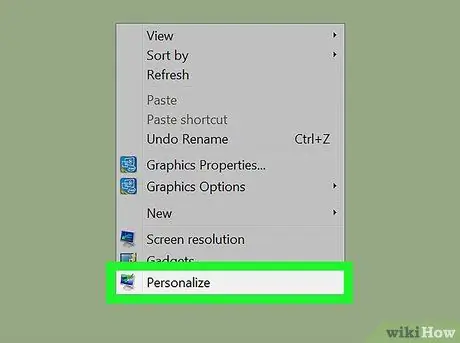
Kauj ruam 2. Nyem Personalize
Nws nyob hauv qab ntawm cov ntawv qhia zaub mov nco-down.
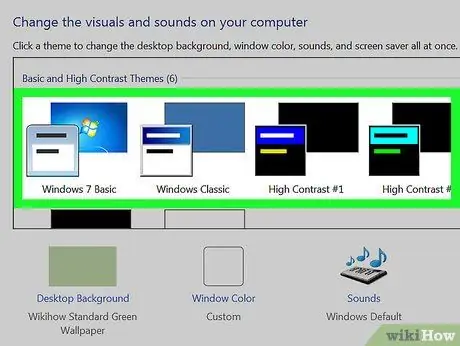
Kauj Ruam 3. Xaiv lub ntsiab lus zoo sib xws muaj nyob hauv lub qhov rais
Ua li ntawd yuav ua rau qhov tsaus ntuj ntawm lub vijtsam tom qab thiab sib piv cov ntawv xim dawb.







