Qhov wikiHow no qhia koj li cas los tsim nplooj ntawv ntxuam, los ntawm Facebook lub vev xaib lossis mobile app. Txhua tus neeg siv Facebook tuaj yeem tsim nplooj ntawv ntxuam, tab sis koj yuav tsum tau tsim tus lej Facebook yog tias koj tseem tsis tau muaj.
Kauj ruam
Txoj Kev 1 ntawm 2: Ntawm Lub Vev Xaib Desktop
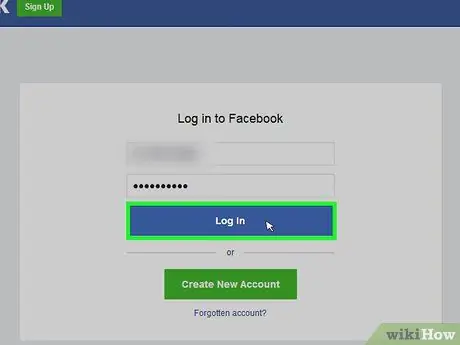
Kauj Ruam 1. Qhib Facebook
Mus ntsib los ntawm koj lub computer lub web browser. Nplooj ntawv pub xov xwm yuav raug qhib yog tias koj twb nkag rau hauv koj tus as khauj lawm.
Yog tias tsis yog, sau koj tus email chaw nyob (lossis tus lej xov tooj) thiab tus lej nkag mus tus lej nkag rau hauv kaum sab xis saum toj ntawm nplooj ntawv, tom qab ntawd nyem " ID nkag mus "(" Nkag mus ").
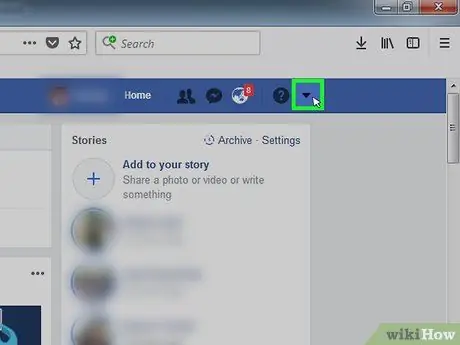
Kauj ruam 2. Nyem rau lub cim icon

Nws yog lub ntsej muag daim duab peb sab hauv lub kaum sab xis saum toj ntawm nplooj ntawv. Thaum nyem, cov ntawv qhia zaub mov nco-down yuav tshwm.
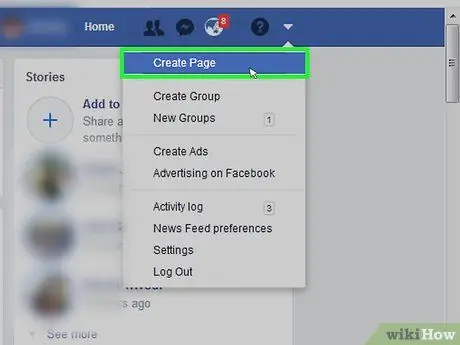
Kauj Ruam 3. Nyem Tsim Nplooj Ntawv
Qhov kev xaiv no yog nyob hauv cov ntawv qhia zaub mov nco-down.
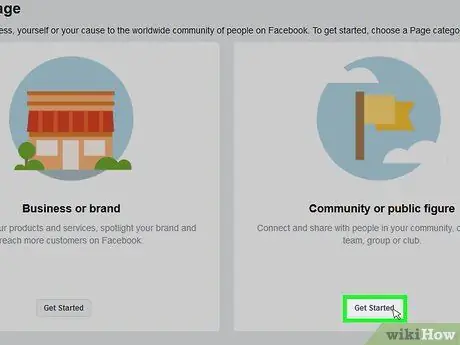
Kauj Ruam 4. Nyem Pib Pib hauv nqe lus "Zej Zog lossis Zej Zos"
Qhov kev xaiv no yog nyob rau sab xis ntawm nplooj ntawv.
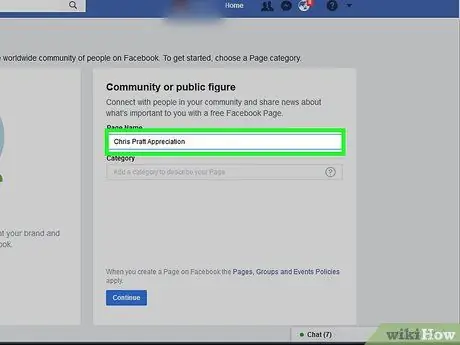
Kauj Ruam 5. Sau lub npe nplooj ntawv
Ntaus lub npe twg los xij uas koj xav tau rau hauv kab lus "Nplooj Ntawv" ntawm sab xis ntawm nplooj ntawv.
Piv txwv li, yog tias koj xav tsim nplooj ntawv ntxuam rau Isyana Sarasvati, ntaus hauv "Isyana Sarasvati Kiv cua"
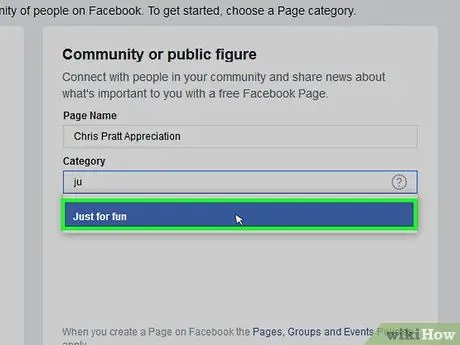
Kauj Ruam 6. Xaiv cov "Just for Fun" qeb
Nyem rau "Pawg" cov ntawv sau, ntaus kom lom zem lossis lom zem xwb, thiab nyem " Tsuas yog Kev Lom Zem "(" Tsuas yog Kev Lom Zem ") los ntawm cov ntawv qhia zaub mov nco-down.
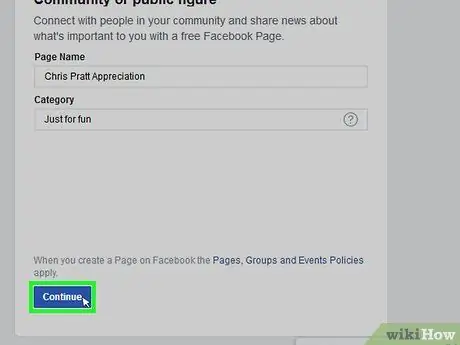
Kauj Ruam 7. Nyem Mus Ntxiv
Nws nyob hauv kaum sab xis-sab xis ntawm nplooj ntawv.
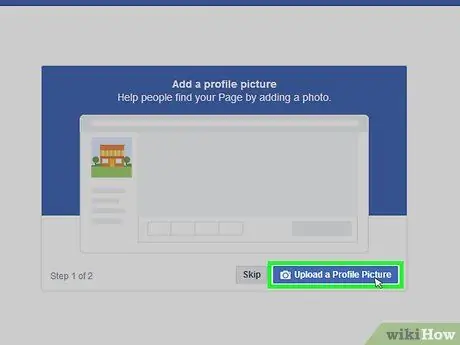
Kauj Ruam 8. Tshaj tawm cov duab rau nplooj ntawv ntxuam
Yog tias koj tsis xav upload nws lub sijhawm no, nyem " Hla "(" Hla "). Koj tuaj yeem xa cov duab profile nplooj ntawv raws li cov hauv qab no:
- Nyem " Upload ib daim duab "(" Upload Profile Photo ").
- Xaiv ib daim duab los ntawm lub computer.
- Nyem " Qhib ”.
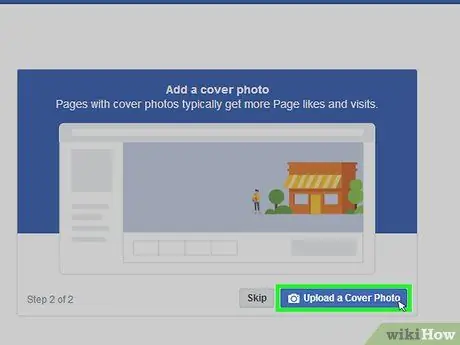
Kauj Ruam 9. Muab daim duab npog
Raws li nrog koj cov duab profile, koj tuaj yeem hla cov kauj ruam no yog tias koj xav tau los ntawm txhaj " Hla "(" Hla ") hauv qab ntawm nplooj ntawv. Txhawm rau ntxiv daim duab npog, ua raws cov theem no:
- Nyem " Muab Daim Duab Npog "(" Upload Npog Duab ").
- Xaiv ib daim duab los ntawm lub computer.
- Nyem " Qhib ”.
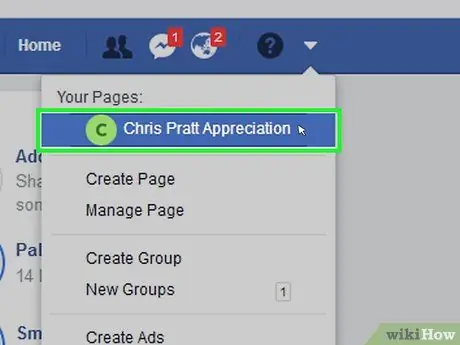
Kauj Ruam 10. Txheeb xyuas nplooj ntawv
Tom qab tso daim duab npog (lossis dhau los ntawm cov txheej txheem xa daim duab npog), Facebook kiv cua nplooj ntawv yuav thauj khoom thiab koj tuaj yeem tshuaj xyuas nws zoo li cas. Txij ntawm no mus, koj yuav tsum muaj peev xwm rub tawm cov ntawv rau koj nplooj ntawv.
Koj tuaj yeem mus rau nplooj ntawv ntxuam txhua lub sijhawm los ntawm txhaj rau lub cim icon thiab nyem lub npe nplooj ntawv hauv cov ntawv qhia zaub mov nco-down
Txoj Kev 2 ntawm 2: Ntawm Mobile App
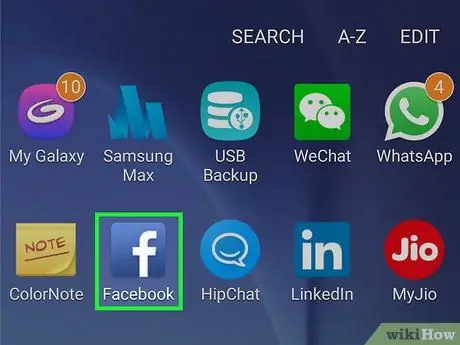
Kauj Ruam 1. Qhib Facebook
Coj mus rhaub Facebook app icon, uas zoo li dawb "f" ntawm qhov tsaus ntuj xiav. Yog tias koj twb tau nkag rau hauv koj tus as khauj, nplooj ntawv xov xwm pub zaub mov yuav tshwm tam sim.
Yog tias tsis yog, sau koj tus email chaw nyob (lossis tus lej xov tooj) thiab tus lej password ua ntej txuas ntxiv
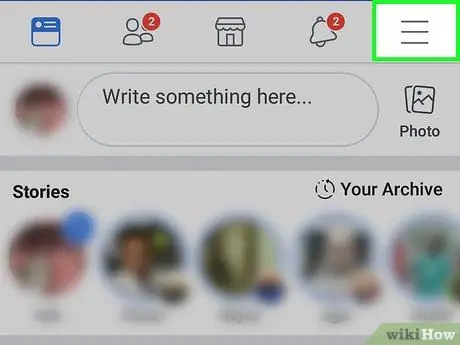
Kauj Ruam 2. Kov
Nws nyob hauv kaum sab xis-sab xis ntawm lub vijtsam (iPhone) lossis nyob rau sab xis-sab xis ntawm lub vijtsam (Android). Thaum kov, cov ntawv qhia zaub mov yuav tshwm sim.
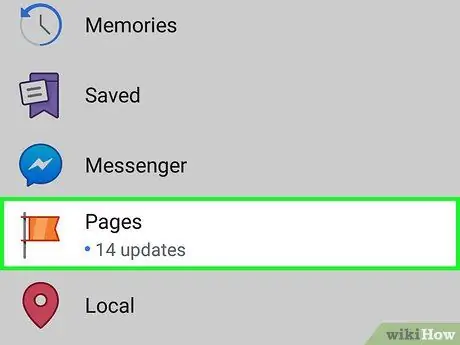
Kauj Ruam 3. Qhib qis thiab kov Nplooj ntawv (“Nplooj Ntawv”)
Nws nyob ib sab ntawm tus cim chij txiv kab ntxwv.
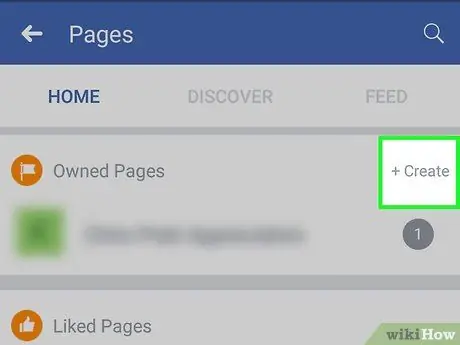
Kauj Ruam 4. Kov Tsim Nplooj Ntawv
Nws nyob rau sab saum toj ntawm lub vijtsam yog tias koj siv iPhone.
Hauv Android ntaus ntawv, kov " +Tsim "("+Tsim ") nyob rau sab xis saum toj ntawm" Cov Nplooj Ntawv"
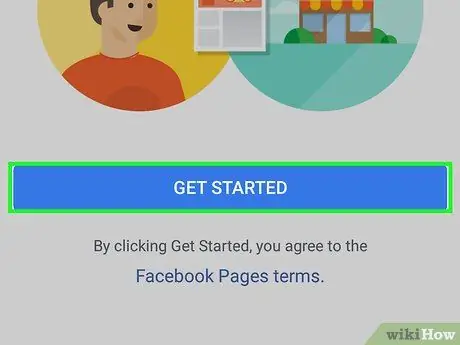
Kauj Ruam 5. Kov Pib
Qhov kev xaiv no yog nyob hauv qab ntawm qhov screen.
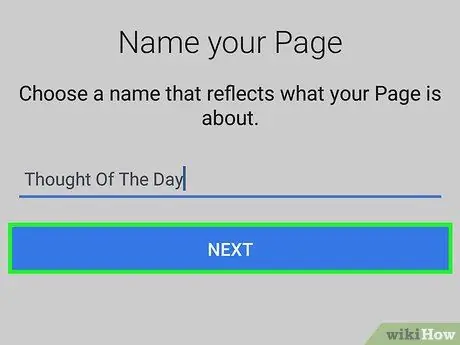
Kauj Ruam 6. Sau lub npe nplooj ntawv
Kov lub "Nplooj Ntawv Npe" cov ntawv sau, ntaus lub npe koj xav siv ua lub npe Facebook nplooj, thiab coj mus rhaub rau " Tom ntej no "(" Tom ntej ").
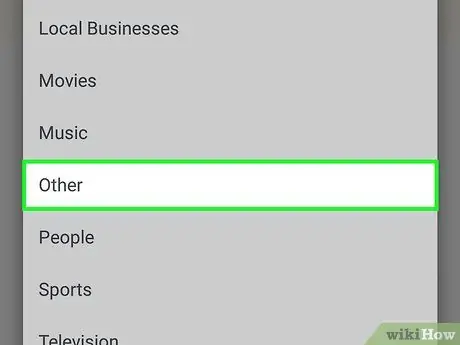
Kauj Ruam 7. Xaiv pawg thiab pawg qeb ntawm nplooj ntawv
Kov lub thawv "Xaiv ib qeb", scroll los ntawm cov npe los xaiv pawg " Lwm yam "(" Ntau "), thiab kov" Ua tiav "Lossis" Ua tiav "(rau iPhone nkaus xwb). Xaiv " Xaiv ib pawg subcategory "(" Xaiv Subcategory "), scroll los ntawm cov npe thiab xaiv" Tsuas Yog Kev Lom Zem "(" Tsuas Yog Rau Kev Lom Zem "), tom qab ntawd kov" Ua tiav "Lossis" Ua tiav "(dua, iPhone nkaus xwb).
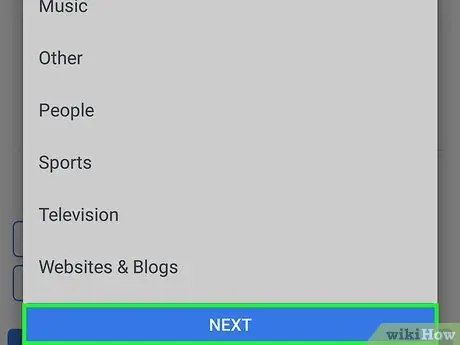
Kauj Ruam 8. Kov Ntxiv
Nws nyob hauv qab ntawm qhov screen.
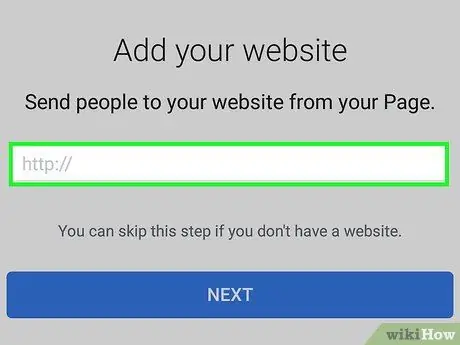
Kauj Ruam 9. Ntxiv qhov txuas mus rau lub vev xaib yog tias tsim nyog
Yog tias koj twb muaj lub vev xaib kiv cua uas koj xav txuas rau koj nplooj Facebook kiv cua, ntaus lub vev xaib chaw nyob rau hauv kab ntawv hauv nruab nrab ntawm nplooj ntawv "Ntxiv Lub Vev Xaib", tom qab ntawd coj mus rhaub " Tom ntej no "(" Tom ntej ").
Yog tias koj tsis muaj lub vev xaib lossis tsis xav txuas rau lub xaib tam sim no, kov " Hla "(" Hla ") nyob rau sab xis saum toj ntawm nplooj ntawv.
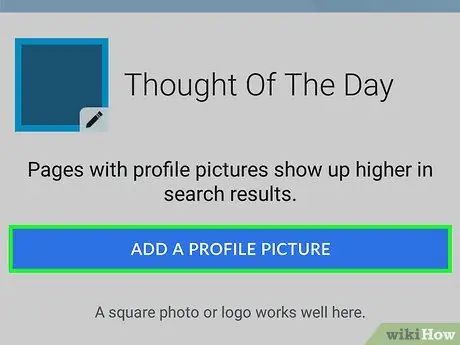
Kauj Ruam 10. Ntxiv cov duab profile
Yog tias koj tsis xav upload cov nplooj ntawv profile duab rau tam sim no, coj mus rhaub " Hla "(" Hla "). Txhawm rau ntxiv nws tom qab, ua raws cov theem no:
- Kov " Ntxiv Daim Duab Duab ”(“Ntxiv Duab Duab”) hauv qab ntawm nplooj ntawv.
- Xaiv ib daim duab los ntawm koj lub xov tooj.
- Kov " Ua tiav "(" Ua tiav ").
- Kov " Tom ntej no "(" Tom ntej ").
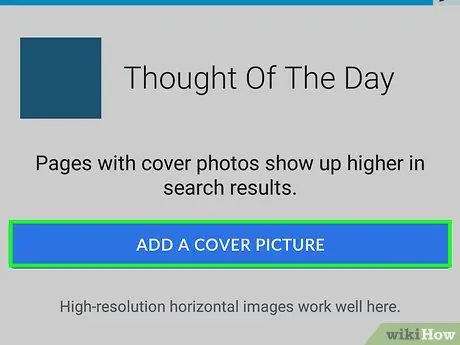
Kauj Ruam 11. Ntxiv daim duab npog
Raws li nrog cov duab profile, koj tuaj yeem hla cov kauj ruam no los ntawm kov " Hla "(" Hla "). Txhawm rau ntxiv nws tom qab, ua raws cov theem hauv qab no:
- Kov " Ntxiv Daim Npav Duab ”(“Ntxiv Cov Duab Npog”) hauv qab ntawm nplooj ntawv.
- Xaiv ib daim duab los ntawm tus xov tooj.
- Kov " Txuag "(" Txuag ").
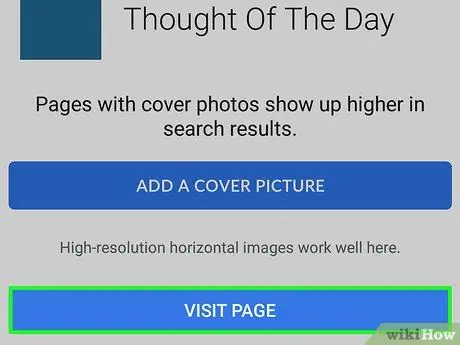
Kauj Ruam 12. Kov Mus Saib Nplooj Ntawv
Nws yog lub pob xiav nyob hauv qab ntawm nplooj ntawv. Tom qab ntawd, koj yuav raug coj mus rau nplooj ntawv kiv cua uas tau tsim.
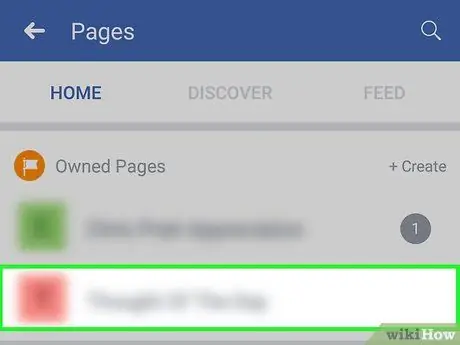
Kauj Ruam 13. Txheeb xyuas nplooj ntawv
Thaum nplooj ntawv rub tawm, koj tuaj yeem tso koj cov ntawv txawm li cas los xij koj nyiam.







