Qhov wikiHow no qhia koj li cas kom txuag tau duab los ntawm Facebook rau koj lub khoos phis tawj, xov tooj, lossis ntsiav tshuaj. Koj yuav tsum muaj tus lej Facebook txhawm rau txuag cov duab. Thov nco ntsoov tias koj tsis tuaj yeem rub daim duab npog ntawm lwm tus neeg siv.
Kauj ruam
Txoj Kev 1 ntawm 2: Ntawm Desktop Site
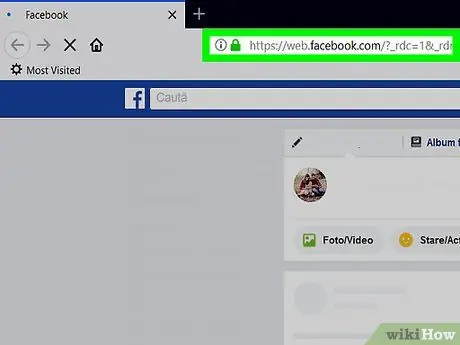
Kauj Ruam 1. Qhib Facebook
Mus ntsib ntawm qhov browser. Tom qab ntawd, nplooj ntawv tshaj tawm xov xwm (“Xov Xwm Pub”) yuav tshwm tawm yog tias koj tau nkag rau hauv koj li Facebook account.
Yog tias koj tsis nkag mus rau hauv koj tus as khauj, ntaus koj tus email chaw nyob (lossis tus lej xov tooj) thiab tus lej zais nyob rau sab saum toj sab xis ntawm nplooj ntawv txhawm rau nkag mus
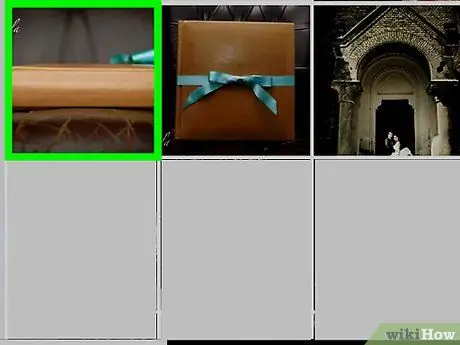
Kauj Ruam 2. Qhib daim duab uas koj xav rub tawm
Xauj nplooj ntawv tshaj xov xwm kom txog thaum koj pom daim duab uas koj xav rub tawm, lossis mus ntsib tus profile ntawm tus neeg siv uas tso daim duab los nrhiav nws.
- Koj tsis tuaj yeem txuag daim duab npog los ntawm Facebook.
- Koj tuaj yeem mus ntsib tus neeg siv profile los txhaj rau kab ntawv tshawb fawb nyob rau sab saum toj ntawm nplooj ntawv Facebook, ntaus tus neeg siv lub npe, nyem lawv lub npe hauv cov ntawv qhia zaub mov nco, thiab nyem lawv qhov profile hauv cov txiaj ntsig tshawb fawb.

Kauj Ruam 3. Nyem rau daim duab
Tom qab ntawd, daim duab yuav tshwm nyob rau hauv hom puv npo.
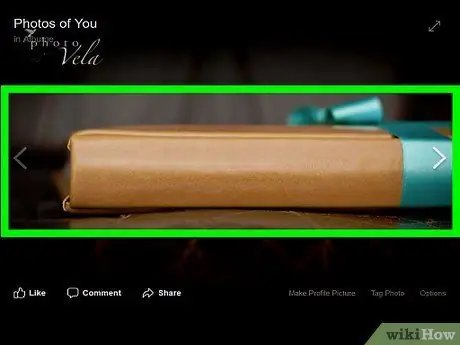
Kauj Ruam 4. Xaiv daim duab
Muab tus cursor tso rau ntawm daim duab kom xaiv nws. Tom qab ntawd, koj yuav pom ob peb qhov kev xaiv sib txawv ntawm ntug ntawm daim duab.
Tus cursor nas yuav tsum yog saum daim duab ua ntej koj tuaj yeem mus rau kauj ruam tom ntej
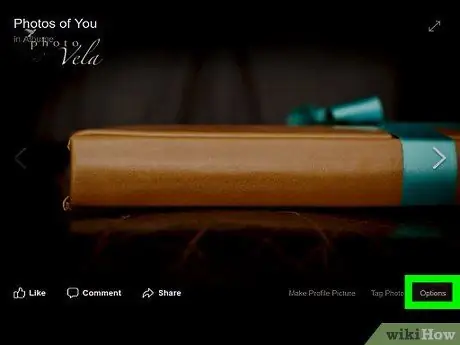
Kauj ruam 5. Nyem rau Options (“Options”)
Tsuav yog tus cursor dhau ntawm daim duab, qhov kev xaiv no yuav tshwm nyob rau hauv kaum sab xis-sab xis ntawm daim duab. Tom qab ntawd, cov ntawv qhia zaub mov pop-up yuav tshwm.
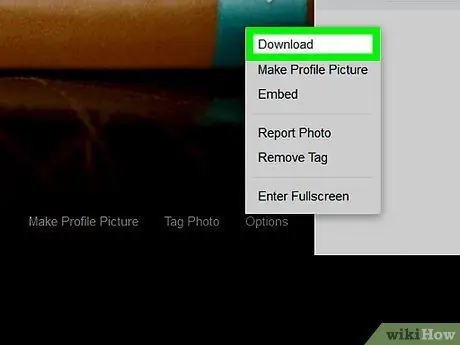
Kauj Ruam 6. Nyem Rub ("Download")
Nws nyob rau sab saum toj ntawm cov ntawv qhia zaub mov pop-up. Tom qab ntawd, daim duab yuav rub tawm rau lub khoos phis tawj.
- Hauv qee qhov browser, koj yuav tsum xub qhia qhov chaw tseg thiab nyem rau " OK ”.
- Qhov browser qhov chaw rub tawm tseem ceeb yog daim nplaub tshev " Rub tawm ”.
Txoj Kev 2 ntawm 2: Ntawm Cov Khoom Siv Txawb
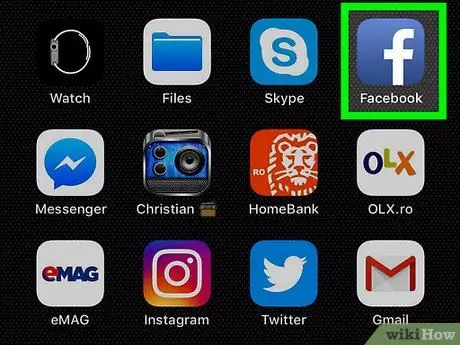
Kauj Ruam 1. Qhib Facebook
Coj mus rhaub Facebook app icon, uas zoo li dawb "f" ntawm qhov tsaus ntuj xiav. Tom qab ntawd, nplooj ntawv tshaj tawm xov xwm (“Xov Xwm Pub”) yuav tshwm yog tias koj twb nkag rau hauv koj tus as khauj lawm.
Yog tias koj tsis nkag mus rau hauv koj tus as khauj, ntaus koj tus email chaw nyob (lossis tus lej xov tooj) thiab tus password thaum tau txais kev tshoov siab
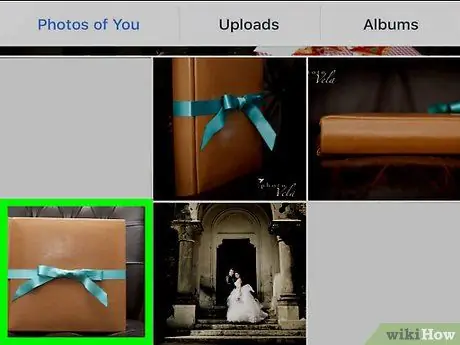
Kauj Ruam 2. Qhib daim duab uas koj xav rub tawm
Xauj nplooj ntawv tshaj xov xwm kom txog thaum koj pom daim duab uas koj xav rub tawm, lossis mus ntsib tus profile ntawm tus neeg siv uas tso daim duab los nrhiav nws.
- Koj tsis tuaj yeem txuag daim duab npog los ntawm Facebook.
- Koj tuaj yeem mus ntsib tus neeg siv profile los ntawm txhaj rau kab ntawv tshawb fawb nyob rau sab saum toj ntawm nplooj ntawv Facebook, ntaus tus neeg siv lub npe, coj mus rhaub lawv lub npe hauv cov ntawv qhia zaub mov nco, thiab nyem lawv qhov profile hauv cov txiaj ntsig tshawb fawb.

Kauj Ruam 3. Kov daim duab
Tom qab ntawd, daim duab yuav tshwm.

Kauj Ruam 4. Kov thiab tuav daim duab
Cov ntawv qhia zaub mov yuav tshwm tom qab ib lossis ob.
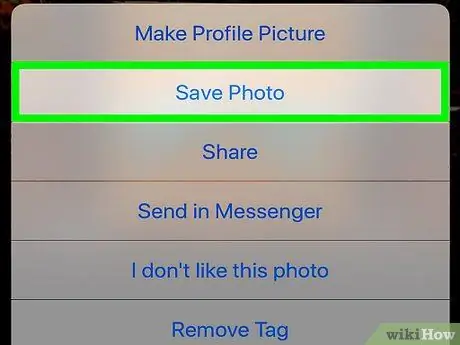
Kauj Ruam 5. Kov Tseg Daim Duab thaum hais kom sai
Nws nyob rau sab saum toj ntawm cov ntawv qhia zaub mov. Tom qab ntawd, daim duab yuav raug khaws cia rau hauv koj lub xov tooj lossis ntsiav tshuaj.
Lub tswv yim
- Nyem cov ntawv qhia zaub mov " Kev xaiv ”(“Xaiv”) ntawm ib qho ntawm koj tus kheej cov duab tso tawm kom pom ntau txoj hauv kev ntau dua li cov kev xaiv siv rau lwm tus neeg siv cov duab.
- Koj tseem tuaj yeem txuag daim duab ntawm koj lub computer los ntawm kev qhib nws, nyem rau ntawm daim duab, xaiv " Txuag duab ua… "(Lossis qhov kev xaiv zoo sib xws) hauv cov ntawv qhia zaub mov nco tseg, xaiv qhov chaw khaws tseg, thiab nyem" OK ”.
- Cov keyboard luv Ctrl+S (lossis Command+S rau Mac) ntawm lub khoos phis tawj yog qhov uas txuag lub vev xaib, tsis yog duab los ntawm Facebook uas koj xav khaws.







