Qhov wikiHow qhia koj yuav ua li cas txuas lub mloog pob ntseg, hais lus, hnav tau, thiab lwm yam khoom siv Bluetooth rau iPhone. Koj tseem tuaj yeem kawm qee cov lus qhia daws teeb meem yooj yim thaum muaj qee yam tsis raug.
Kauj ruam
Txoj Kev 1 ntawm 2: Pairing Device nrog iPhone

Kauj Ruam 1. Qhib cov khoom siv Bluetooth
Nco ntsoov tias cov khoom siv tau them tag nrho thiab qhib ua ntej koj khub. Tej zaum koj yuav tsum tau nyem lub pob lossis qhib qhov hloov pauv kom qhib nws, nyob ntawm qhov khoom siv siv.
Nco ntsoov tias cov khoom siv Bluetooth thiab iPhone nyob ze. Bluetooth ntau yam sib txawv rau txhua lub cuab yeej, tab sis nws tau pom zoo tias koj tso cov khoom siv ntxiv thiab iPhone tsawg dua 9 meters deb

Kauj Ruam 2. Pab kom hom ua khub ntawm cov khoom siv ntxiv
Lub cuab yeej yuav tsum yog hom ua khub rau iPhone txhawm rau txheeb xyuas nws. Qee qhov khoom siv nkag mus rau hom sib txuas tau txais thaum qhib, thaum lwm tus xav kom koj nias lub pob lossis xaiv qhov kev xaiv ua khub los ntawm cov ntawv qhia zaub mov. Feem ntau, koj tuaj yeem txiav txim siab yog tias hom kev sib koom ua haujlwm los ntawm kev txheeb xyuas lub xeev ntawm LED teeb. Piv txwv li, lub teeb yuav ci thaum cov cuab yeej npaj ua khub.
- Yog tias koj tsis paub yuav ua li cas txhawm rau ua khub hom, txheeb xyuas phau ntawv ntaus ntawv.
- Hom kev sib txuas qee zaum hu ua "hom nrhiav" lossis "ua kom lub cuab yeej tshawb pom tau".
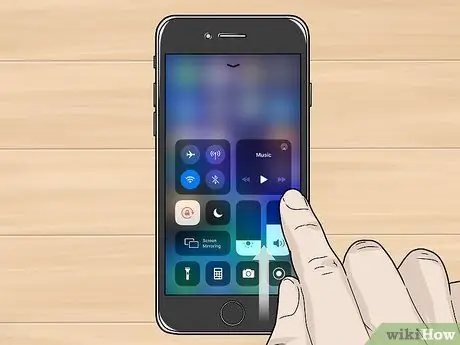
Kauj Ruam 3. Qhib iPhone tswj chaw (Chaw Tswj)
Yog tias koj siv iPhone X lossis tom qab, los so ntawm lub ces kaum sab xis saum toj ntawm lub vijtsam hauv tsev. Ntawm iPhones qub, rub hauv qab ntawm lub vijtsam hauv tsev nce mus.
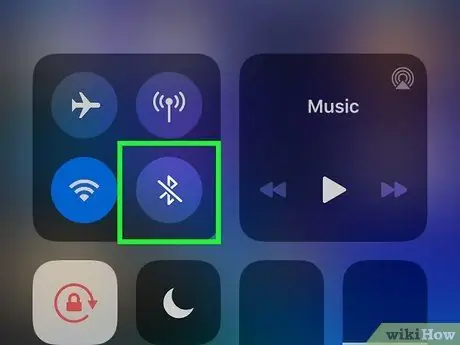
Kauj Ruam 4. Kov thiab tuav lub cim Bluetooth

Ib nplooj ntawv pop-up nrog cov cim ntxiv yuav tshwm.
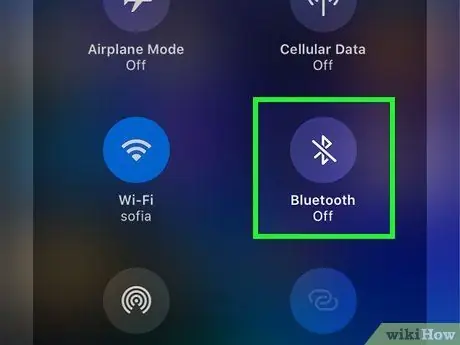
Kauj Ruam 5. Kov Bluetooth kom qhib lub xov tooj Bluetooth (yog tias nws tawm)
Yog tias koj pom "Tawm" hauv qab "Bluetooth" lub cim, coj mus rhaub lub cim ib zaug kom qhib koj lub xov tooj lub xov tooj cua Bluetooth. Bluetooth yuav ua haujlwm thaum lub cim xim hloov xiav.
Yog tias koj tsis pom qhov kev xaiv no, koj yuav siv lub cuab yeej nrog iOS qub. Txhawm rau txuas koj lub xov tooj nrog cov khoom siv ntxiv, qhib cov ntawv qhia zaub mov (" Chaw "), xaiv" Bluetooth ", Thiab xaub" Bluetooth "hloov mus rau lossis" On "txoj haujlwm (ntsuab). Tom qab ntawd, txav mus rau qib xya.
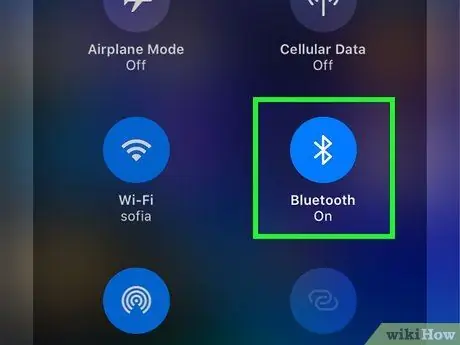
Kauj Ruam 6. Kov thiab tuav lub cim Bluetooth

Lub sijhawm no, iPhone yuav luam theej duab rau cov khoom siv nyob ze uas nyob hauv hom ua khub, tom qab ntawd tso lawv rau hauv cov npe.
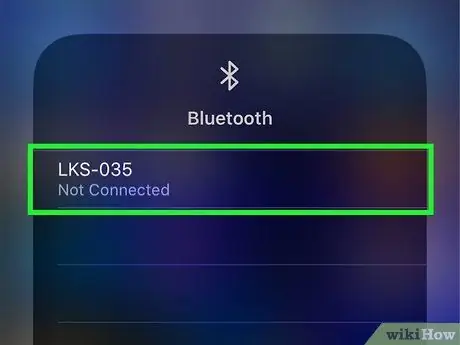
Kauj Ruam 7. Kov lub npe khoom siv los pib ua khub
Yog tias koj tsis xav tau lo lus zais ua ke, koj tuaj yeem pib siv Bluetooth txuas nrog iPhone tam sim ntawd. Yog tias koj tau txais tus password, cov ntaub ntawv tus password feem ntau tau teev tseg hauv phau ntawv ntaus ntawv (lossis ntawm qhov screen yog tsim nyog). Qee lub koomhaum tsis nkag tus lej nkag nkag suav nrog "0000", "1111", thiab "1234". Yog tias koj tsis tuaj yeem pom koj cov ntaub ntawv tus password, sim ib qho ntawm cov ntawv nkag.
- Ib zaug ua khub, cov khoom siv ib txwm pom tias yog kev xaiv ua khub hauv Bluetooth cov ntawv qhia zaub mov ntawm lub xov tooj. Koj tsis tas yuav mus dhau cov txheej txheem ua ke, tshwj tsis yog koj qhia koj lub xov tooj kom tsis ua haujlwm lossis "tsis nco qab" cov khoom siv ntxiv.
- Khaws cov khoom siv nyob ze iPhone thaum lawv siv. Cov khoom siv yuav tsum yog nyob hauv ntau ntawm Bluetooth xov tooj cua kom muaj kev sib txuas.
Txoj Kev 2 ntawm 2: Troubleshooting Bluetooth

Kauj Ruam 1. Rov pib dua lub cuab yeej Bluetooth
Yog tias cov khoom siv tsis tshwm sim hauv kev xaiv ua khub, nws muaj peev xwm tias nws tawm ntawm hom ua khub. Qee zaum, cov khoom siv yuav txiav tawm yog tias lawv tau nyob ntev ntev ua ntej ua ke nrog iPhone. Sim rov pib dua cov khoom siv ntxiv thiab muab nws rov qab rau hauv kev ua khub.
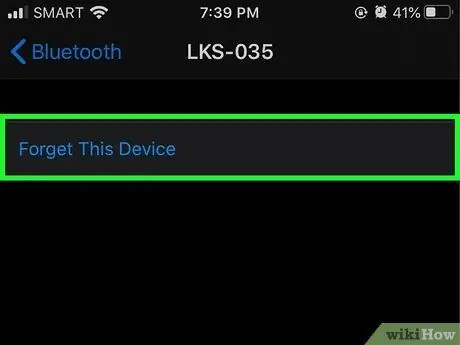
Kauj Ruam 2. Unpair Bluetooth device thiab rov ua cov txheej txheem
Yog tias koj pom cov khoom siv ntxiv raws li kev xaiv ntawm koj iPhone, tab sis tsis tuaj yeem txuas nws rau koj lub xov tooj, koj tuaj yeem qhia koj lub xov tooj kom "tsis nco qab" lub cuab yeej thiab rov ua ob qho. Ua li ntawd:
- Qhib iPhone cov ntawv qhia zaub mov ("Chaw").
- Kov " Bluetooth ”.
- Coj mus rhaub lub xiav "i" icon hauv lub voj voog, ib sab ntawm cov khoom siv lub npe.
- Kov " Tsis nco Device no ”.
- Kov lub khawm rov qab.
- Rov ua dua cov khoom siv ntxiv thiab muab tso rau hauv kev ua khub.
- Xaiv ib qho khoom siv ntawm koj iPhone los ua ke nrog.
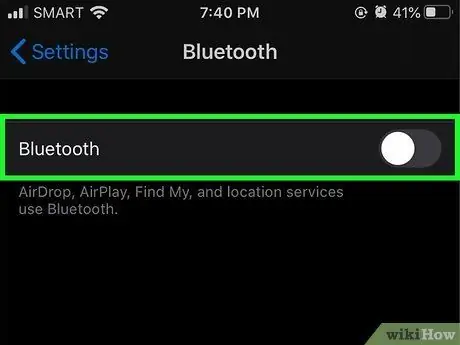
Kauj Ruam 3. Pib dua lub xov tooj cua Bluetooth ntawm iPhone
Lwm qhov ua rau ua tsis tiav hauv kev sib txuas iPhone nrog Bluetooth cov khoom siv yuav yog lub xov tooj nws tus kheej. Qhib lub qhov rai tswj chaw lossis Chaw Tswj thiab kov lub " Bluetooth "Khawm kom tua lub xov tooj cua Bluetooth, tom qab ntawd kov lub pob nyem dua kom qhib nws. Yog tias tsis ua haujlwm, rov pib dua koj lub iPhone thiab rov ua khub dua.
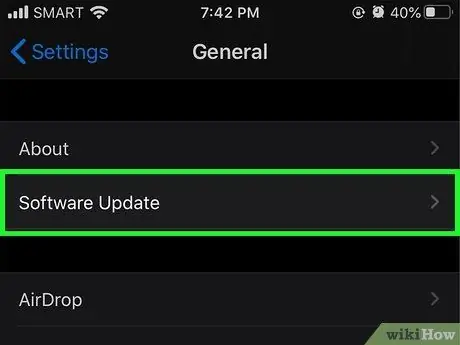
Kauj ruam 4. Hloov kho iOS rau qhov hloov tshiab kawg
Yog tias koj tsis tau hloov kho koj lub xov tooj txoj haujlwm ua haujlwm ntev, koj yuav xav hloov kho kom siv Bluetooth txuas ntxiv uas koj xav tau ua khub nrog koj lub iPhone. Txuas iPhone rau lub zog siv hluav taws xob, txuas lub cuab yeej mus rau WiFi network, thiab nyeem kab lus yuav hloov kho iOS li cas txuas ntxiv mus.







