Qhov wikiHow qhia koj li cas los tswj kev tso npe los ntawm iTunes thiab App Store ntawm iPhone.
Kauj ruam
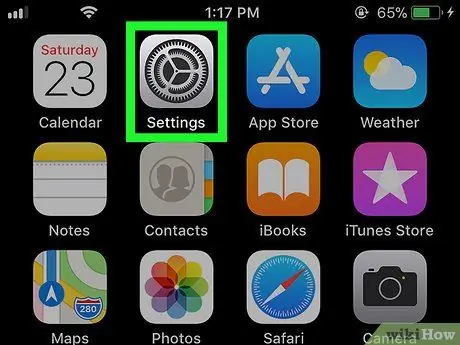
Kauj Ruam 1. Qhib iPhone cov ntawv qhia zaub mov lossis "Chaw"

Feem ntau, koj tuaj yeem pom daim ntawv thov no ntawm koj lub cuab yeej lub tsev tshuaj ntsuam.
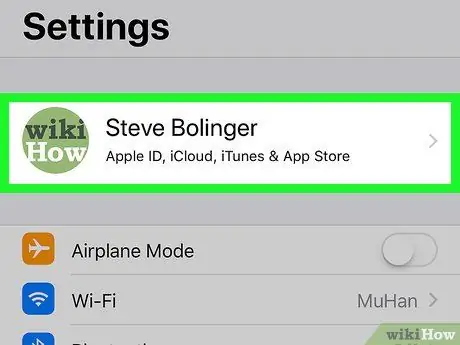
Kauj Ruam 2. Kov koj lub npe
Lub npe tau tshwm rau saum lub vijtsam.
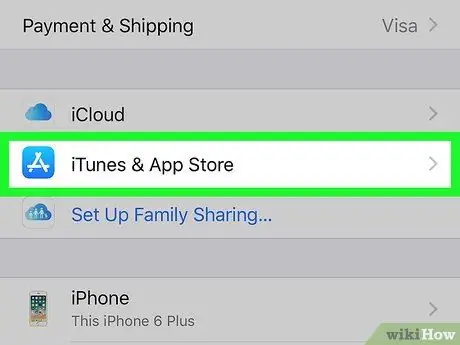
Kauj Ruam 3. Xaiv iTunes & App Store
Nws nyob nruab nrab ntawm cov ntawv qhia zaub mov.
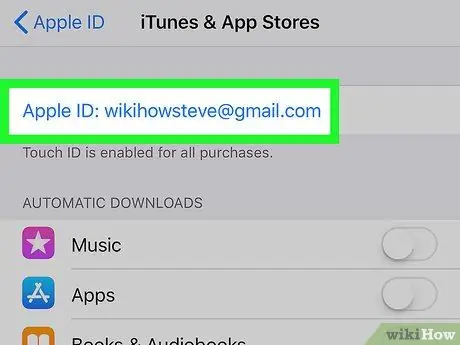
Kauj Ruam 4. Kov koj tus Apple ID
Nws yog qhov txuas xiav nyob saum lub vijtsam.
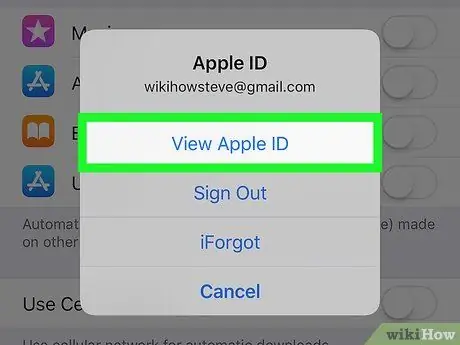
Kauj Ruam 5. Xaiv Saib Apple ID
Nws nyob rau sab saum toj ntawm cov ntawv qhia zaub mov.
Nkag mus rau tus lej kev nyab xeeb lossis luam theej duab Touch ID yog hais kom sai
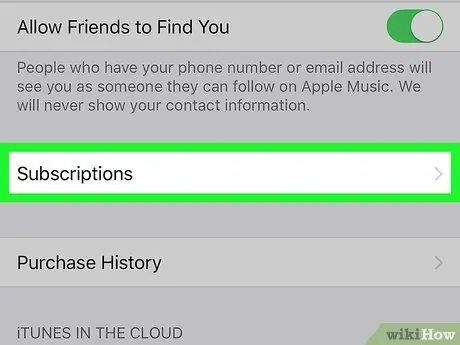
Kauj Ruam 6. Scroll down thiab coj mus rhaub Subscriptions
Cov npe ntawm txhua qhov kev tso npe cuam tshuam nrog tus as khauj yuav raug tso tawm.
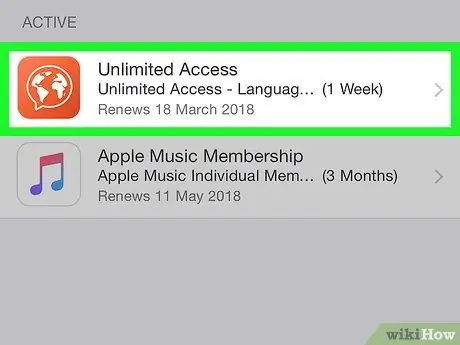
Kauj Ruam 7. Kov qhov kev tso npe uas koj xav tau los tswj
Ib daim ntawv teev cov kev xaiv rau kev tso npe yuav muab tso tawm.
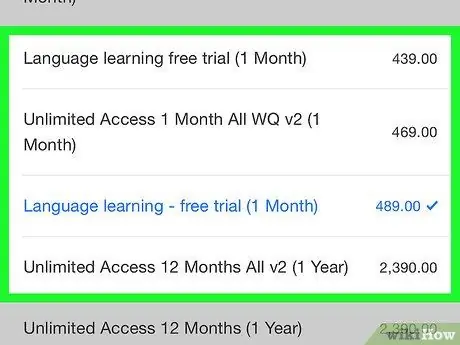
Kauj Ruam 8. Ua kom hloov pauv rau kev teev npe
Cov kev xaiv muaj yuav nyob ntawm qhov kev xaiv lossis kev thov. Koj tuaj yeem tuaj yeem rov pib koj daim ntawv xaj (yog tias nws tau tas sijhawm), hloov koj li phiaj xwm lossis kev them nqi, lossis thim nws.







