Dell Inspiron 15 yog lub khoos phis tawj Windows muaj nyob hauv Windows 8 lossis Windows 7 kev ua haujlwm. Inspiron 15 tuaj yeem raug kaw siv "kaw" hais kom ua lossis los ntawm nias lub pob Power thaum lub khoos phis tawj tsis teb.
Kauj ruam
Txoj Kev 1 ntawm 2: Kaw Inspiron Windows 8
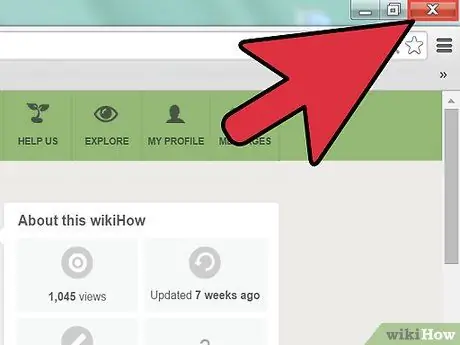
Kauj Ruam 1. Kaw tag nrho cov program qhib hauv koj lub computer
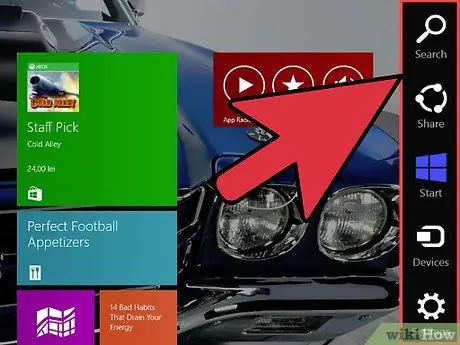
Kauj Ruam 2. Mus rau saum txoj cai lossis hauv qab txoj cai kaum ntawm lub vijtsam siv koj tus nas nkag mus rau Charms sidebar menu
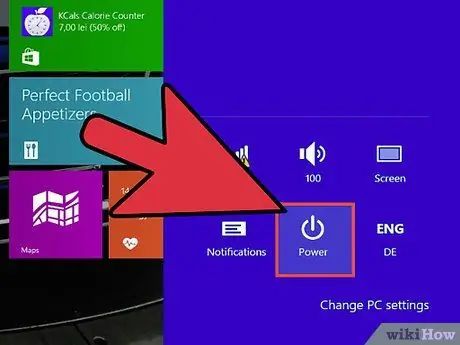
Kauj Ruam 3. Nyem rau "Settings" thiab xaiv "Power
”
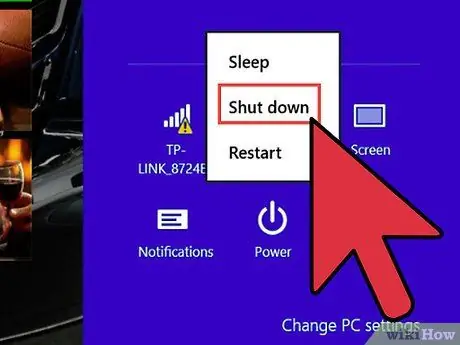
Kauj Ruam 4. Nyem "Kaw
" Lub khoos phis tawj yuav kaw qhov kev ua haujlwm thiab kaw tag hauv ob peb lub sijhawm.
Nias thiab tuav lub hwj huam khawm yog tias koj Dell Inspiron tsis tua tag tom qab lub kaw lus ua haujlwm raug kaw
Txoj Kev 2 ntawm 2: Kaw Inspiron Windows 7
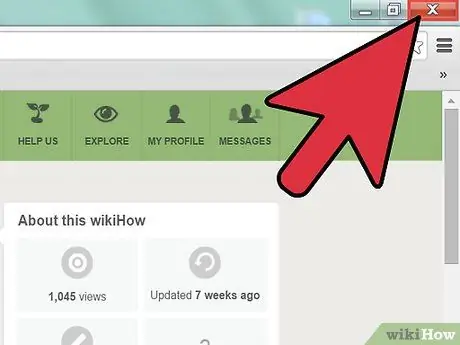
Kauj Ruam 1. Kaw tag nrho cov program qhib hauv koj lub computer
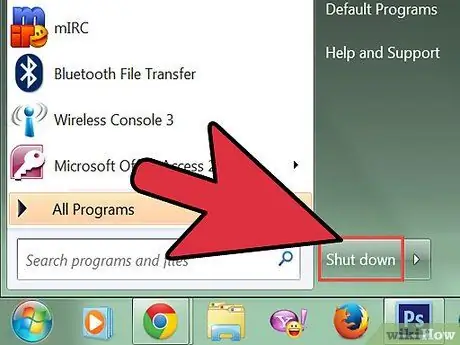
Kauj Ruam 2. Nyem rau Start menu thiab xaiv "Shut Down
" Lub khoos phis tawj yuav kaw qhov kev ua haujlwm thiab kaw tag hauv ob peb lub sijhawm.







