Qhov wikiHow qhia koj yuav hloov kho koj lub khoos phis tawj ASUS lub motherboard software li cas. Koj tuaj yeem hloov kho software no (hu ua BIOS) los ntawm rub tawm cov ntaub ntawv hloov tshiab los ntawm ASUS lub vev xaib thiab xaiv cov ntawv los ntawm BIOS interface. Nco ntsoov tias feem ntau BIOS tsis tas yuav hloov kho yog tias koj tseem muaj Windows hloov kho tshiab tas li.
Kauj ruam
Ntu 1 ntawm 4: Nrhiav Lub Computer Qauv Lub Npe

Kauj Ruam 1. Qhib “Start” menu

Nyem lub logo Windows nyob rau hauv kaum sab laug-sab laug ntawm qhov screen.

Kauj Ruam 2. Qhib cov ntawv qhia zaub mov lossis "Chaw"

Nyem rau lub cim iav nyob hauv kaum sab laug-sab laug ntawm "Start" ntawv qhia zaub mov.

Kauj Ruam 3. Nyem Qhov System
Nws yog lub cim saib xyuas nyob rau sab saud sab laug ntawm "Settings" window.

Kauj Ruam 4. Nyem Txog
Nws yog ib lub tab nyob hauv kaum sab laug-sab laug ntawm lub qhov rais.

Kauj Ruam 5. Nrhiav lub npe computer qauv
Koj tuaj yeem pom lub khoos phis tawj tus qauv lub npe nruab nrab ntawm "Ntaus ntawv tshwj xeeb" nqe lus thiab "Ntaus ntawv lub npe" nqe lus.
Ntu 2 ntawm 4: Rub tawm BIOS hloov tshiab

Kauj Ruam 1. Mus ntsib ASUS qhov chaw txhawb nqa
Nkag mus https://www.asus.com/support/Download-Center/ ntawm lub vev xaib ntawm lub khoos phis tawj.

Kauj Ruam 2. Nyem rau "Thov sau tus qauv lub npe" cov ntawv teb
Kab ntawv no yog nyob rau sab saum toj ntawm nplooj ntawv.

Kauj Ruam 3. Sau lub npe computer qauv
Ntaus lub npe ntawm tus qauv koj pom hauv ntu "Txog" ntawm "System Settings" menu. Thaum koj ntaus nkag, cov ntawv qhia zaub mov nco nrog cov txiaj ntsig tshawb fawb tsim nyog yuav tshwm.

Kauj Ruam 4. Xaiv lub npe qauv tsim nyog
Ntawm cov ntawv qhia zaub mov nco-down, nyem lub computer qauv tooj.

Kauj Ruam 5. Nyem Drivers & Utility
Qhov txuas no nyob ntawm sab xis ntawm nplooj ntawv.

Kauj Ruam 6. Nyem rau BIOS & FIRMWARE tab
Cov tab no nyob nruab nrab ntawm nplooj ntawv.

Kauj Ruam 7. Saib kom muaj qhov hloov tshiab
Koj tuaj yeem saib cov ntaub ntawv hloov kho BIOS tshiab kawg ntawm nplooj ntawv no. Yog tias hnub tim ntawm BIOS hloov kho cov ntaub ntawv yog tom qab koj lub khoos phis tawj tsim lossis tsim hnub, nws muaj peev xwm tias koj lub khoos phis tawj BIOS xav tau hloov kho tshiab.
Yog tias cov ntaub ntawv muaj ntau xyoo, nws muaj peev xwm tias BIOS ntawm koj lub computer tsis xav tau hloov kho

Kauj Ruam 8. Nyem DOWNLOAD
Qhov txuas no nyob ntawm sab xis ntawm BIOS cov ntaub ntawv. Tom qab ntawd, BIOS cov ntaub ntawv ZIP nplaub tshev yuav raug rub tawm rau lub khoos phis tawj.
Ntu 3 ntawm 4: Tso BIOS Hloov Kho Cov Ntaub Ntawv

Kauj Ruam 1. Tshem tawm cov ntawv rub tawm BIOS hloov tshiab
Koj yuav tsum siv WinRAR qhib lossis rho tawm cov ntsiab lus ntawm BIOS cov ntawv khaws cia:
- Nruab WinRAR yog tias nws tsis muaj nyob hauv computer.
- Nyem ob npaug rau rub tawm cov ntawv hloov tshiab uas tau rub tawm.
- Nyem " Extract rau "Nyob rau sab saum toj ntawm lub qhov rais.
- Nyem " OK ”.

Kauj ruam 2. Luam BIOS ntawv
Tom qab muab cov ntsiab lus ntawm cov ntawv khaws cia, ob npaug nias rau daim nplaub tshev rho tawm los qhib nws, tom qab ntawd nrhiav cov ntaub ntawv BIOS (feem ntau yog cov ntaub ntawv dawb dawb nrog lub khoos phis tawj qauv tus lej), nyem rau cov ntawv, thiab nias Ctrl+C luv.

Kauj Ruam 3. Qhib ntu “No PC”
Nyem " Lub PC no "Nyob rau sab laug ntawm File Explorer window.

Kauj Ruam 4. Nyem ob npaug rau lub hard drive
Cov tsav tau tshwm nyob hauv qab "Devices and drives" nqe lus.

Kauj Ruam 5. Nyem ob npaug rau "Windows" nplaub tshev
Daim nplaub tshev no nyob hauv qab ntawm lub qhov rais.
Tej zaum koj yuav tsum tau nqes los ntawm nplooj ntawv kom pom daim nplaub tshev

Kauj Ruam 6. Nyem ob npaug rau "ASUS" nplaub tshev
Cov ntawv no nyob hauv "Windows" nplaub tshev.

Kauj Ruam 7. Muab cov ntawv theej tseg
Nias qhov luv Ctrl+V kom muab cov ntawv tso rau. Koj tuaj yeem pom cov ntawv theej hauv cov ntawv "ASUS".
Koj yuav tsum tau nyem rau " Txuas ntxiv "Tom qab muab cov ntaub ntawv pov thawj rau qhov ua.
Ntu 4 ntawm 4: Hloov kho BIOS

Kauj Ruam 1. Tua lub computer
Nyem cov ntawv qhia zaub mov Pib ”

xaiv Fais fab ”
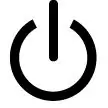
thiab nyem Kaw ”.
Tsis txhob rov pib dua lub computer

Kauj Ruam 2. Tuav tus yuam sij F2
Tom qab lub computer kaw, pib nias thiab tuav lub pob no.

Kauj Ruam 3. Nias lub hwj huam lossis “Fais fab” khawm
Thaum tuav cia " F2", Nias lub hwj huam khawm lossis lub cev" Fais fab "khawm ntawm lub computer kom qhib lub computer.

Kauj Ruam 4. Tso tus yuam sij F2 thaum pom BIOS
Lub BIOS nplooj ntawv yuav thauj khoom tom qab ob peb feeb, thiab koj tuaj yeem tso tawm " F2"tom qab ntawd.

Kauj Ruam 5. Xaiv Advanced tab
Cov ntawv no yog nyob rau sab saum toj ntawm nplooj ntawv BIOS.

Kauj Ruam 6. Xaiv Pib Yooj Yim
Nws yog nyob rau sab saum toj ntawm nplooj ntawv "Advanced".

Kauj Ruam 7. Xaiv cov ntaub ntawv hloov kho BIOS
Koj tuaj yeem xaiv cov ntawv siv cov npe " FS1"Txhawm rau txheeb xyuas" ASUS "nplaub tshev ntawm lub khoos phis tawj:
- Siv tus "down" xub xub xaiv " FS1 ”.
- Nias qhov "sab xis" xub kom qhib " FS1 ”.
- Xaiv " Qhov rai "Thiab nias Enter qhov tseem ceeb.
- Xaiv " ASUS "Thiab nias Enter qhov tseem ceeb.
- Xaiv cov ntaub ntawv hloov tshiab hauv qab ntawm cov npe thiab nias Enter.

Kauj Ruam 8. Txheeb xyuas qhov teeb tsa ntawm qhov hloov tshiab
Nias lub pob "Confirm" raws li qhov tau hais tawm thaum hais kom paub meej tias BIOS hloov tshiab. Tom qab ntawd, BIOS yuav hloov kho tam sim ntawd.

Kauj ruam 9. Tos rau BIOS kom ua tiav qhov hloov tshiab
Cov txheej txheem hloov tshiab yuav siv ob peb feeb mus txog ib nrab teev. Thaum BIOS tab tom hloov kho tshiab, xyuas kom tseeb tias koj ua cov hauv qab no:
- Khaws lub khoos phis tawj txuas nrog lub zog siv yog tias lub computer lub roj teeb tsis muaj zog txhua lub sijhawm.
- Tsis txhob rov pib dua (lossis feem ntau cuam tshuam nrog) lub khoos phis tawj kom txog thaum nws rov ua tiav.







