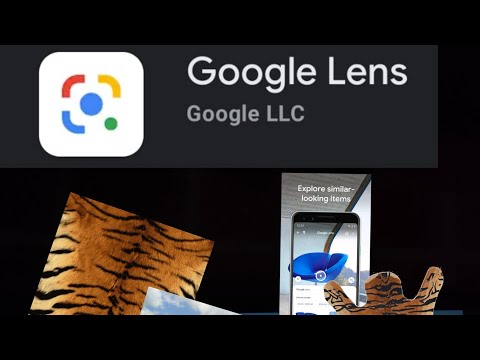Qhov wikiHow qhia koj yuav ua li cas txuas lub MacBook Cua mus rau tus saib sab nraud. Koj tuaj yeem txuas koj lub khoos phis tawj mus rau tus saib siv HDMI cable lossis AirPlay txuas. Thaum cov khoom siv txuas nrog, koj tuaj yeem hloov kho cov teeb tsa teeb tsa thiab teeb tsa lub ntsuas saib ua lub chaw pabcuam (nthuav dav) lossis cov duab xub thawj.
Kauj ruam
Txoj Kev 1 ntawm 5: Txuas Koj Lub MacBook rau Tus Saib Xyuas Siv HDMI Cable

Kauj Ruam 1. Txheeb xyuas qhov chaw tso video tawm ntawm lub laptop
Txhawm rau txuas mus rau tus saib, koj lub MacBook xav tau HDMI lossis Mini DisplayPort chaw nres nkoj.
- HDMI cov xov tooj muaj qhov xaus uas yog 2 cm dav, nrog hauv qab me dua li saum toj.
-
Mini DisplayPort cov chaw nres nkoj yog cov xwm txheej nrog cov ces kaum hauv qab txiav kab pheeb ces kaum. Nws zoo ib yam li Thunderbolt chaw nres nkoj.
Thunderbolt chaw nres nkoj thiab Mini DisplayPort chaw nres nkoj zoo ib yam, tab sis lawv yeej sib txawv. Yog li ntawd, kos daim ntawv lo ntawm qhov chaw nres nkoj. Koj tuaj yeem pom lub cim saib ntawm Mini DisplayPort chaw nres nkoj. Lub caij no, Thunderbolt chaw nres nkoj muaj lub teeb pom kev zoo

Kauj Ruam 2. Yuav lub cable uas tsim nyog
Tom qab txiav txim siab seb hom vis dis aus twg koj siv MacBook, koj yuav tsum tau yuav lub HDMI cable lossis Mini DisplayPort cable, nyob ntawm qhov chaw nres nkoj muaj.
- Nco ntsoov tias koj yuav ib lub cable ntev txaus los txuas koj lub MacBook rau lub saib. Yog tias tsim nyog, ntsuas qhov nrug nruab nrab ntawm ob lub cuab yeej.
- Mini DisplayPort cables muaj Mini DisplayPort ntsaws ntawm ib kawg thiab HDMI chaw nres nkoj ntawm lwm qhov. Koj tuaj yeem yuav Mini DisplayPort adapter txuas txuas HDMI cable ncaj qha rau Mini DisplayPort chaw nres nkoj.
- Yog tias lub ntsuas koj tab tom siv tsis muaj HDMI lossis Mini DisplayPort chaw nres nkoj, koj tuaj yeem yuav lub adapter uas koj xav tau los ntawm Apple lossis lub khw hluav taws xob. Cov adapters suav nrog MiniDisplay-to-DVI, MiniDisplay-to-VGA, thiab HDMI-rau-DVI adapters.

Kauj Ruam 3. Txuas ib kawg ntawm txoj hlua txuas rau MacBook
Hloov qhov kawg ntawm txoj hlua mus rau hauv HDMI lossis Mini DisplayPort chaw nres nkoj ntawm MacBook thiab txuas nws mus rau qhov chaw nres nkoj.

Kauj Ruam 4. Txuas lwm qhov kawg ntawm txoj hlua txuas mus rau HDMI chaw nres nkoj ntawm tus saib
Txuas lwm qhov kawg ntawm kab lus mus rau qhov chaw nres nkoj HDMI khoob ntawm koj lub saib.
Yog tias muaj ntau dua ib qho chaw nres nkoj HDMI ntawm tus saib, nco ntsoov lossis nco qhov chaw nres nkoj siv. Cov chaw nres nkoj HDMI feem ntau yog cim nrog tus lej

Kauj Ruam 5. Qhib lub monitor thiab MacBook
Nias lub hwj huam khawm ntawm ob lub MacBook thiab tus saib.

Kauj Ruam 6. Xaiv qhov tsim nyog tso tawm video ntawm tus saib
Yog tias tus saib xyuas muaj ntau dua ib qho chaw nres nkoj HDMI lossis cov vis dis aus tso tawm, nyem lub pob uas sau tias " Qhov chaw ”, “ Tswv yim ”, “ Hauv Yeeb Yaj Kiab "Lossis zoo ib yam ntawm tus tswj lossis saib xyuas. Xaiv tus lej chaw nres nkoj MacBook txuas nrog. Koj tuaj yeem pom MacBook tso tawm ntawm lub ntsuas saib tau. Yog tias lub vijtsam MacBook tsis tso tawm ncaj qha, txav mus rau theem tom ntej.

Kauj ruam 7. Nyem rau Apple icon

ntawm MacBooks.
Nws nyob hauv cov ntawv qhia zaub mov nyob rau sab saud sab laug ntawm lub desktop. Apple drop-down menu yuav tshwm sim.

Kauj Ruam 8. Nyem System Preferences
Qhov kev xaiv no nyob hauv Apple cov ntawv qhia zaub mov hauv koj lub computer.

Kauj Ruam 9. Nyem Qhia
Qhov kev xaiv no yog hauv qab lub cim saib hauv "System Preferences" ntawv qhia zaub mov.

Kauj Ruam 10. Nyem Zaub
Qhov kev xaiv no yog thawj lub tab hauv "Qhia" qhov rai.

Kauj Ruam 11. Nias thiab tuav lub pob Xaiv
Ib lub pob uas sau tias "Txheeb Xyuas Cov Lus Qhia" yuav tshwm nyob rau hauv qis-sab xis ntawm lub qhov rais.

Kauj Ruam 12. Nyem Nrhiav Cov Zaub
Nws nyob hauv kaum sab xis-sab xis ntawm "Zaub" qhov rai. Lub MacBook yuav luam theej duab saib txuas.
Txoj Kev 2 ntawm 5: Siv AirPlay los Txuas MacBook rau Saib

Kauj Ruam 1. Qhib MacBook thiab saib xyuas
Ua ntej pib, xyuas kom tseeb tias ob lub cuab yeej tau qhib.

Kauj Ruam 2. Txuas lub monitor thiab MacBook mus rau tib lub network WiFi
Txhawm rau kom koj txuas lub khoos phis tawj mus rau tus saib ntawm AirPlay, ob lub monitor thiab MacBook yuav tsum txuas nrog tib lub wireless network. Ua raws li tus neeg siv phau ntawv lossis cov lus qhia los ntawm tus saib xyuas lub vev xaib kom paub seb yuav txuas lub monitor mus rau WiFi network li cas. Nyeem plaub txoj hauv kev hauv kab lus yuav ua li cas txuas lub xov tooj sib txuas wireless hauv Is Taws Nem kom paub yuav ua li cas txuas koj lub MacBook mus rau WiFi network.

Kauj ruam 3. Nyem rau Apple icon

ntawm MacBooks.
Nws nyob hauv cov ntawv qhia zaub mov nyob rau sab saud sab laug ntawm lub desktop. Apple cov ntawv qhia zaub mov nco yuav tshwm tom qab ntawd.

Kauj Ruam 4. Nyem System Preferences
Qhov kev xaiv no nyob hauv Apple cov ntawv qhia zaub mov hauv koj lub computer.

Kauj Ruam 5. Nyem Zaub
Qhov kev xaiv no yog hauv qab lub cim saib hauv "System Preferences" ntawv qhia zaub mov.

Kauj Ruam 6. Nyem rau ntawm lub checkbox

hauv qab ntawm qhov "Display" window.
Lub npov no nyob ib sab ntawm cov lus "Qhia kev xaiv tsom iav hauv cov ntawv qhia zaub mov thaum muaj". Lub cim AirPlay yuav tshwm nyob rau hauv cov ntawv qhia zaub mov nyob rau sab saum toj ntawm lub vijtsam.

Kauj Ruam 7. Nyem rau AirPlay icon ntawm cov ntawv qhia zaub mov
Lub cim no zoo li lub ntsuas nrog daim duab peb sab hauv qab. Koj tuaj yeem pom nws nyob rau sab xis saum toj ntawm cov ntawv qhia zaub mov. Cov npe khoom siv uas tuaj yeem txuas nrog ntawm AirPlay yuav raug tso tawm.

Kauj Ruam 8. Nyem rau lub saib koj xav ua khub nrog lub khoos phis tawj
Ob qho kev xaiv ntawm lub vijtsam yuav tshwm nyob rau hauv lub qhov rai pop-up.
Tsis yog txhua tus saib xyuas txhawb AirPlay. Yog tias koj lub monitor tsis txhawb AirPlay, koj tuaj yeem yuav lub Apple TV streaming kem kom txuas koj lub MacBook rau koj lub TV ntawm AirPlay

Kauj Ruam 9. Nyem Daim iav Built-in Zaub los yog Siv ua Zaub Zaub.
Yog tias koj xav kom lub ntsuas saib pom yam uas tau tshwm ntawm MacBook screen, xaiv "Mirror Built-in Display". Yog tias koj xav siv lub ntsuas saib ua qhov khoom thib ob, xaiv "Siv raws li Cov Khoom Sib Xws". Lub MacBook yuav txuas nrog lub saib ntawm AirPlay tom qab.
Txhawm rau txuas koj lub MacBook los ntawm tus saib, nyem lub cim AirPlay ntawm cov ntawv qhia zaub mov, tom qab ntawd xaiv " Tua AirPlay ”.
Txoj Kev 3 ntawm 5: Teeb Lub Vev Xaib daws teeb meem

Kauj ruam 1. Nyem rau Apple icon

ntawm MacBooks.
Nws nyob hauv cov ntawv qhia zaub mov nyob rau sab saud sab laug ntawm lub desktop. Apple drop-down menu yuav tshwm sim.

Kauj ruam 2. Nyem System Preferences
Qhov kev xaiv no nyob hauv Apple cov ntawv qhia zaub mov hauv koj lub computer.

Kauj Ruam 3. Nyem Qhia
Qhov kev xaiv no yog hauv qab lub cim saib hauv "System Preferences" ntawv qhia zaub mov.

Kauj Ruam 4. Nyem Zaub
Qhov kev xaiv no yog thawj lub tab nyob rau sab saum toj ntawm lub vijtsam.

Kauj Ruam 5. Nias thiab tuav lub khawm Options, tom qab ntawd xaiv "Scaled"
Nrog rau qhov kev xaiv no, koj tuaj yeem hais qhia qhov kev daws teeb meem ntawm lub computer screen ntawm tus saib. Los ntawm lub neej ntawd, koj lub MacBook yuav txheeb xyuas qhov kev daws teeb meem zoo tshaj plaws rau ob qho tib si.
Txhawm rau hloov pauv MacBook lub vijtsam daws teeb meem, xaiv "Scaled" yam tsis tau tuav tus yuam sij "Xaiv"

Kauj Ruam 6. Xaiv qhov kev daws teeb meem rau tus saib
Kev daws teeb meem siab dua ua rau cov cim tshwm me dua, tab sis muaj qhov chaw ntau ntawm lub vijtsam. Lub caij no, qhov kev daws teeb meem siab dua ua rau cov cim tshwm loj dua, tab sis tsis muaj chaw seem ntawm lub vijtsam. Qee qhov kev thov thiab lub qhov rais yuav tsis haum thaum pom hauv lub vijtsam me me daws teeb meem.
Yog tias koj siv HD saib, koj tuaj yeem xaiv qhov kev daws teeb meem txog "1900 x 1080". Yog tias koj siv 4k (lossis loj dua) lub ntsuas saib, koj tuaj yeem xaiv qhov kev daws teeb meem siab dua li "3840 x 2160"
Txoj Kev 4 ntawm 5: Siv Tus Saib Xyuas Raws Li Lub Vev Xaib MacBook Ncua Sijhawm

Kauj ruam 1. Nyem rau Apple icon

ntawm MacBooks.
Nws nyob hauv cov ntawv qhia zaub mov nyob rau sab saud sab laug ntawm lub desktop. Apple drop-down menu yuav tshwm sim.

Kauj ruam 2. Nyem System Preferences
Qhov kev xaiv no nyob hauv Apple cov ntawv qhia zaub mov hauv koj lub computer.

Kauj Ruam 3. Nyem Qhia
Qhov kev xaiv no yog hauv qab lub cim saib hauv "System Preferences" ntawv qhia zaub mov.

Kauj Ruam 4. Nyem rau Arrangement tab
Qhov kev xaiv no yog tab thib ob nyob rau sab saum toj ntawm "Zaub" qhov rai.

Kauj Ruam 5. Nyem rau lub npov

tom ntej no mus rau "Daim iav Tso Tawm" txhawm rau txheeb xyuas nws.
Nws nyob hauv kaum sab xis-sab xis ntawm "Zaub" qhov rai. Nrog rau qhov kev xaiv no, koj tuaj yeem siv tus saib ua qhov txuas ntxiv ntawm lub vijtsam tseem ceeb. Koj tuaj yeem txav cov khoom thiab cov apps los ntawm ib qho screen mus rau lwm qhov.
Thaum qhov kev tshuaj ntsuam "Screen Mirroring" raug xaiv, tus saib xyuas yuav pom cov ntsiab lus raws li qhov tau tshwm ntawm MacBook screen
Txoj Kev 5 ntawm 5: Hloov Zaub lossis Hauv Tsev Hauv Tsev

Kauj ruam 1. Nyem rau Apple icon

ntawm MacBooks.
Nws nyob hauv cov ntawv qhia zaub mov nyob rau sab saud sab laug ntawm lub desktop. Apple drop-down menu yuav tshwm sim.

Kauj ruam 2. Nyem System Preferences
Qhov kev xaiv no nyob hauv Apple cov ntawv qhia zaub mov hauv koj lub computer.

Kauj Ruam 3. Nyem Qhia
Qhov kev xaiv no yog hauv qab lub cim saib hauv "System Preferences" ntawv qhia zaub mov.

Kauj Ruam 4. Nyem rau Arrangement tab
Qhov kev xaiv no yog tab thib ob nyob rau sab saum toj ntawm "Zaub" qhov rai.

Kauj Ruam 5. Nyem thiab tuav lub bar dawb saum toj no lub cim saib tam sim no
Muaj ob lub cim cim nyob hauv qab "Kev Npaj" tab ntawm "System Preferences" ntawv qhia zaub mov. Ob lub cim no sawv cev rau ob lub ntxaij vab tshaus lossis txuas nrog rau MacBook. Lub cim nrog lub bar dawb saum nws sawv cev rau lub vijtsam hauv tsev.

Kauj Ruam 6. Luag kab ntawv dawb rau lwm lub cim lossis lub vijtsam
Txhawm rau hloov lub vijtsam tseem ceeb, rub kab ntawv dawb saum ib qho ntawm cov cim cim rau lwm lub cim ntawm lub vijtsam ntawm "Kev Npaj" tab. Ob tus saib yuav ntsais ntshis li ob peb feeb los kho qhov kev nyiam tshiab. Xijpeem lub vijtsam tau teeb tsa raws li qhov kev xaiv ua ntej yuav yog thawj qhov saib xyuas uas qhia cov ntawv thov khiav.