Koj tuaj yeem tua koj lub vijtsam Mac thiab tso lub kaw lus nrog ob peb lub keyboard luv. Tom qab nias qhov luv, lub vijtsam yuav tig dub, thiab lub kaw lus yuav nyob twj ywm.
Kauj ruam
Txoj Kev 1 ntawm 2: Siv Keyboard Shortcuts
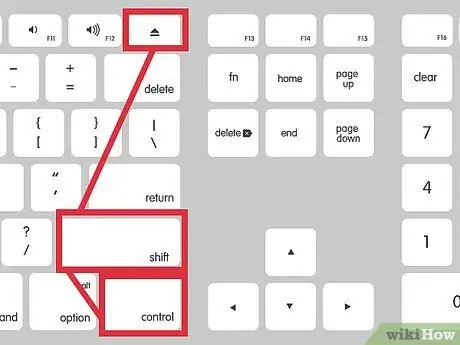
Kauj Ruam 1. Nias Control-Shift-Eject ib txhij
Yog tias koj lub Mac tsis muaj khawm Eject, nyem Control-Shift-Power
Txoj Kev 2 ntawm 2: Siv Kub Kaum
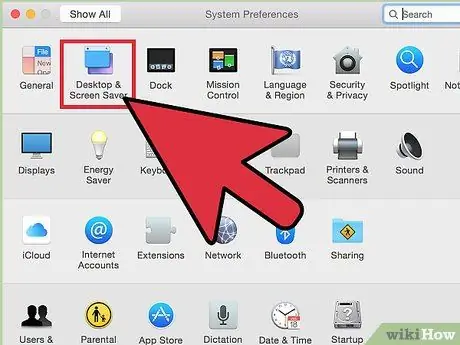
Kauj Ruam 1. Qhib Qhov System Nyiam, tom qab ntawd xaiv "Desktop & Screen Saver".
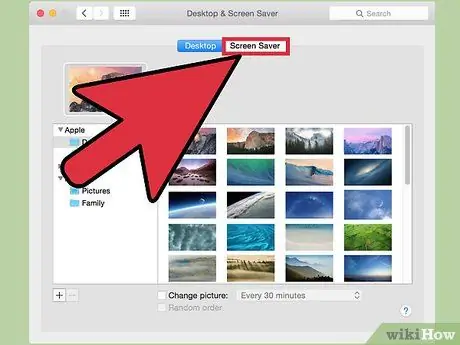
Kauj Ruam 2. Nyem rau Screen Saver tab, tom qab ntawd xaiv Hot Corners.
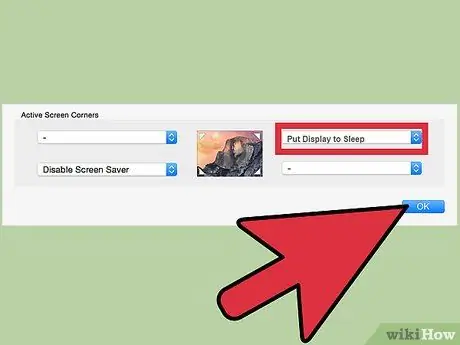
Kauj Ruam 3. Hloov ib qho ntawm cov ces kaum kub los tso Zaub kom tsaug zog

Kauj Ruam 4. Qhib lub kaum kub ntawm qhov koj xaiv los ntawm kev hla lub kaum ntawm lub vijtsam uas koj xaiv
Hauv qhov piv txwv saum toj no, txav tus cursor mus rau kaum-sab xis ntawm lub vijtsam, tom qab ntawd cia nws zaum li ob peb feeb. Lub vijtsam yuav tua tus kheej.
Lub tswv yim
- Txij li cov ntxaij vab tshaus feem ntau siv hluav taws xob ntau, tua lub vijtsam thaum tsis siv siv txuag lub zog ntawm lub khoos phis tawj.
- Kev xiam lub vijtsam tuaj yeem pab tiv thaiv kev nyab xeeb ntawm lub khoos phis tawj. Yog tias koj hloov chaw teeb tsa kev nyab xeeb, thiab xav tau tus password thaum lub vijtsam qhib tau qhib, lub khoos phis tawj yuav nug tus password txhua zaus koj sim qhib lub vijtsam.







