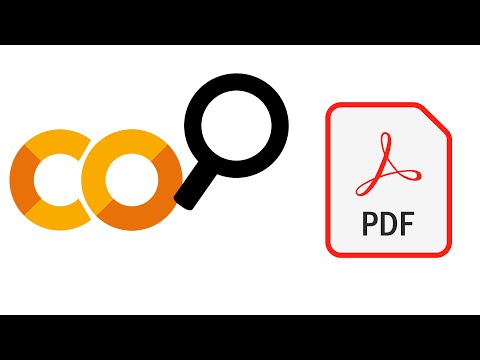Qhov wikiHow no qhia koj yuav tiv thaiv koj li cas Windows 10 lub computer los ntawm kev ua haujlwm hloov tshiab. Hmoov tsis zoo, tsis muaj txoj hauv kev los ua kom tsis siv neeg hloov tshiab tas li. Txawm li cas los xij, koj tuaj yeem ncua qhov hloov tshiab rau lub sijhawm tsis muaj hnub kawg ntawm kev siv Cov Kev Pabcuam lossis teeb tsa WiFi txuas raws li kev ntsuas sib txuas. Koj tseem tuaj yeem kaw qhov hloov tshiab tsis siv neeg rau cov apps thiab cov tsav tsheb hauv koj lub computer yog tias koj xav tau.
Kauj ruam
Txoj Kev 1 ntawm 4: Disabling Update Service

Kauj Ruam 1. Nkag siab qhov txwv ntawm txoj kev no
Thaum kev xiam qhov kev pabcuam hloov tshiab tsis siv neeg yuav raug ncua ib ntus hloov tshiab ntawm Windows 10, nws yuav rov qhib tau tom qab qee lub sijhawm.

Kauj Ruam 2. Qhib cov ntawv "Pib"

Nyem lub logo Windows nyob rau hauv kaum sab laug-sab laug ntawm qhov screen.

Kauj Ruam 3. Ntaus cov kev pabcuam
Tom qab ntawd, lub khoos phis tawj yuav nrhiav qhov program "Services".

Kauj Ruam 4. Nyem Cov Kev Pabcuam
Qhov kev xaiv no yog nyob rau sab saum toj ntawm " Pib ", Tsuas yog sab xis ntawm lub iav icon. Tom qab ntawd, lub qhov rai "Cov Kev Pabcuam" yuav qhib.

Kauj Ruam 5. Scroll mus rau “Windows Update” xaiv
Nws nyob hauv qab ntawm lub qhov rais.

Kauj Ruam 6. Nyem ob npaug rau qhov “Windows Update” xaiv
Tom qab ntawd, "Windows Update Properties" qhov rai yuav tshwm.

Kauj Ruam 7. Nyem rau "Startup type" drop-down box
Nws nyob nruab nrab ntawm lub qhov rais. Tom qab ntawd, cov ntawv qhia zaub mov nco-down yuav tshwm.
Yog tias koj tsis pom qhov kev xaiv no, xyuas kom tseeb tias koj nyob ntawm txoj cai tab ua ntej los ntawm txhaj rau ntawm tab " General "Nyob rau sab saum toj ntawm" Properties "qhov rai.

Kauj Ruam 8. Nyem Disabled
Qhov kev xaiv no yog nyob hauv cov ntawv qhia zaub mov nco-down. Nrog rau qhov kev xaiv no, Windows Update cov kev pabcuam yuav raug tiv thaiv los ntawm kev ua haujlwm rau lub sijhawm tam sim no.

Kauj Ruam 9. Nyem Nres
Nws nyob hauv qab ntawm lub qhov rais. Tom qab ntawd, qhov kev pabcuam Windows Update yuav raug tso tseg.

Kauj ruam 10. Nyem Thov, ces nyem OK.
Ob txoj kev xaiv no yog hauv qab ntawm lub qhov rais. Tom qab ntawd, cov kev teeb tsa yuav raug siv thiab lub qhov rai "Properties" yuav raug kaw. Tam sim no, Windows Update cov kev pabcuam tau xiam.

Kauj Ruam 11. Rov ua txoj haujlwm no txhua lub sijhawm tom qab koj rov pib kho lub computer
Hmoov tsis zoo, qhov no tsis yog txoj hauv kev ruaj khov. Koj yuav tsum rov ua txoj hauv kev no txhua zaus koj rov pib dua lossis rov pib kho koj lub computer.
Koj tseem tuaj yeem tshawb xyuas "Qhov Kev Pabcuam" qhov rai txhua 24 teev kom paub tseeb tias qhov kev pabcuam tsis rov qhib dua
Txoj Kev 2 ntawm 4: Siv Kev Sib Txuas Metered

Kauj Ruam 1. Nkag siab tias txoj kev no tsis tuaj yeem ua raws ntawm kev txuas ethernet
Koj tuaj yeem tsuas yog kaw qhov hloov tshiab tsis siv neeg nrog txoj hauv kev no ntawm WiFi txuas.

Kauj Ruam 2. Qhib cov ntawv "Pib"

Nyem lub logo Windows nyob rau hauv kaum sab laug-sab laug ntawm qhov screen. Tom qab ntawd, cov ntawv qhia zaub mov " Pib "yuav qhia.

Kauj Ruam 3. Qhib “Chaw”

Nyem rau lub cim iav nyob hauv kaum sab laug-laug ntawm cov ntawv qhia zaub mov " Pib " Tom qab ntawd, lub qhov rai "Chaw" yuav qhib.

Kauj Ruam 4. Nyem

"Networks & Internet".
Qhov kev xaiv no yog nyob hauv "Settings" window.

Kauj Ruam 5. Nyem rau Wi-Fi tab
Nws nyob rau saum kaum sab laug ntawm lub qhov rais.

Kauj Ruam 6. Nyem lub npe ntawm qhov txuas uas tau siv
Nws nyob rau sab saum toj ntawm nplooj ntawv. Tom qab ntawd, nplooj ntawv teeb tsa kev sib txuas WiFi yuav qhib.

Kauj Ruam 7. Qhib mus rau ntu "Teeb raws li ntsuas kev sib txuas"
Cov ntu no yog hauv qab ntawm nplooj ntawv.

Kauj Ruam 8. Nyem rau "Off" toggle

Tom qab ntawd, qhov tshwj xeeb yuav qhib kom ua

yog li Windows tsis tuaj yeem rub tawm qhov hloov tshiab hla lub network txuas tam sim no.
Yog tias qhov hloov pauv tau xim thiab pom qhov "On" daim ntawv lo nyob ib sab ntawm nws, koj li kev twb kev txuas WiFi twb tau teeb tsa ua qhov txuas sib txuas
Txoj Kev 3 ntawm 4: Siv Pawg Txoj Cai Editor

Kauj Ruam 1. Ua kom ntseeg tau tias koj siv lub Windows version raug
Koj xav tau Windows 10 Pro kev tshaj tawm ua ntej ib xyoos lossis nws qhov sib npaug. Koj tsis tuaj yeem siv txoj hauv kev no Windows 10 Home Edition.
- Kev Kawm Ntawv thiab Kev Lag Luam cov khoos phis tawj ntawm Windows 10 kuj suav nrog Pab Pawg Txoj Cai Editor tus yam ntxwv.
- Koj tuaj yeem tshawb xyuas Windows version los ntawm kev ntaus kab ke hauv cov ntawv qhia zaub mov " Pib ", xaiv" Cov Ntaub Ntawv Txheej Txheem "Nyob rau sab saum toj ntawm cov ntawv qhia zaub mov, thiab saib rau daim ntawv lo" Microsoft Windows 10 Professional "rau sab xis ntawm" OS Name "nqe lus.
- Windows Qhov Hloov Kho Ib Hlis kuj tseem tshem tawm qhov kev xaiv kom kaw qhov hloov tshiab tsis siv neeg los ntawm Pab Pawg Txoj Cai Editor tus yam ntxwv.

Kauj Ruam 2. Qhib cov ntawv "Pib"

Nyem lub logo Windows nyob rau hauv kaum sab laug-sab laug ntawm qhov screen.

Kauj Ruam 3. Hom khiav
Tom qab ntawd, lub khoos phis tawj yuav saib rau qhov program Run.

Kauj Ruam 4. Nyem Khiav
Qhov kev xaiv no yog qhia los ntawm lub cim lub hnab ntawv uas ya mus sai rau saum " Pib " Tom qab ntawd, Qhov program Run yuav tshwm nyob rau ntawm kaum sab laug ntawm lub computer screen.

Kauj Ruam 5. Khiav Pab Pawg Txoj Cai Editor tus yam ntxwv
Ntaus gpedit.msc rau hauv Run program window, tom qab ntawv nyem " OK " Qhov "Pawg Txoj Cai Editor" qhov rai yuav qhib tom qab ntawd.

Kauj Ruam 6. Mus rau "Windows Update" nplaub tshev
Nyob rau sab laug ntawm kab ntawv "Group Policy Editor" qhov rai, ua raws cov theem no:
-
Nyem

Android7expandright uas yog nyob rau sab laug ntawm "Cov Thawj Coj Cov Qauv" nplaub tshev.
-
Nyem

Android7expandright uas yog nyob rau sab laug ntawm "Windows Components" nplaub tshev.
- Scroll cia thiab nyem rau ntawm "Windows Update" nplaub tshev.

Kauj Ruam 7. Nyem Configure Automatic Updates
Qhov nkag no yog nyob rau hauv lub ntsiab "Pawg Txoj Cai Editor" qhov rai. Tom qab ntawd, qhov nkag yuav raug xaiv.

Kauj Ruam 8. Qhib "Configure Automatic Updates" qhov rai qhov khoom
Txoj cai nyem qhov nkag " Kho Kho Tshiab Tsis Siv Neeg "Yog xaiv, tom qab ntawv xaiv" Kho kom raug "Hauv cov ntawv qhia zaub mov nco-down.

Kauj Ruam 9. Kos rau lub thawv "Enabled"
Nws nyob rau kaum sab laug-sab laug ntawm lub qhov rais.

Kauj Ruam 10. Nyem rau "Configure automatic updating" drop-down box
Lub npov no nyob rau sab laug ntawm lub qhov rais.

Kauj Ruam 11. Nyem 2 - Qhia rau rub tawm thiab ceeb toom rau nruab
Qhov kev xaiv no yog nyob hauv cov ntawv qhia zaub mov nco-down. Nrog rau qhov kev xaiv no, koj yuav tau txais lus ceeb toom/lus nug ua ntej hloov kho tau teeb tsa kom koj tuaj yeem tsis lees txais qhov hloov tshiab.

Kauj Ruam 12. Nyem Thov, ces xaiv OK.
Tom qab ntawd, cov kev hloov pauv yuav raug cawm.

Kauj Ruam 13. Thov hloov pauv
Ua li ntawd:
- Qhib cov ntawv qhia zaub mov " Pib ”
- Qhib " Chaw ”
- Nyem " Hloov tshiab & Kev Ruaj Ntseg ”
- Nyem " Windows hloov tshiab ”
- Xaiv " Tshawb xyuas qhov hloov tshiab ”
- Tos rau Windows txhawm rau txheeb xyuas qhov hloov tshiab muaj (Windows yuav tsis nruab qhov hloov tshiab tam sim ntawd).

Kauj Ruam 14. Rov pib kho lub computer
Nyem cov ntawv qhia zaub mov Pib ”

xaiv Fais fab ”
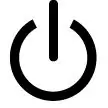
thiab nyem " Rov pib dua "Ntawm cov ntawv qhia zaub mov pop-up. Tom qab lub khoos phis tawj ua tiav rov pib dua, qhov kev nyiam hloov tshiab raug cawm.
Koj tseem tuaj yeem tso cai hloov kho tshiab thaum lawv muaj
Txoj Kev 4 ntawm 4: Xiam Tsis Siv Neeg Hloov Kho Tshiab ntawm Windows Store Apps

Kauj Ruam 1. Qhib “Start” menu

Nyem lub logo Windows nyob rau hauv kaum sab laug-sab laug ntawm qhov screen. Tom qab ntawd, cov ntawv qhia zaub mov " Pib "yuav qhia.

Kauj ruam 2. Nyem rau

"Microsoft Store".
Feem ntau, koj tuaj yeem pom qhov kev xaiv no nyob rau sab xis ntawm Pib ”.
Yog tias koj tsis pom lub cim "Khw" hauv cov ntawv qhia zaub mov " Pib ", Ntaus khw hauv qhov tshawb nrhiav hauv qab ntawm cov ntawv qhia zaub mov thiab nyem" Khw "Thaum qhov kev xaiv raug tso tawm rau sab saum toj ntawm cov ntawv qhia zaub mov.

Kauj Ruam 3. Nyem rau
Nws nyob rau sab xis-sab xis ntawm lub qhov rais. Tom qab ntawd, cov ntawv qhia zaub mov nco-down yuav tshwm.
Ntawm qhov ua ntej Windows 10, nyem koj li duab profile nyob rau sab saud sab laug ntawm Windows Store program qhov rai

Kauj Ruam 4. Nyem Qhov Chaw
Qhov kev xaiv no yog nyob hauv cov ntawv qhia zaub mov nco-down.

Kauj Ruam 5. Nyem rau xim "Hloov cov apps tau txais" hloov

Tom qab ntawd, tus tes hloov qhov yuav raug tua