Google Chrome muaj ntau txoj kev xaiv hais txog qhov pom ntawm nplooj ntawv tseem ceeb thaum daim ntawv thov ua haujlwm. Koj tuaj yeem tso cov ntawv me me ntawm cov vev xaib koj hu rau feem ntau, cov nplooj ntawv tshwj xeeb, lossis nplooj ntawv koj tau ntsib zaum kawg thaum siv koj tus browser. Kab lus no muaj cov ntaub ntawv yuav ua li cas hloov Google Chrome lub vev xaib raws li koj nyiam.
Kauj ruam
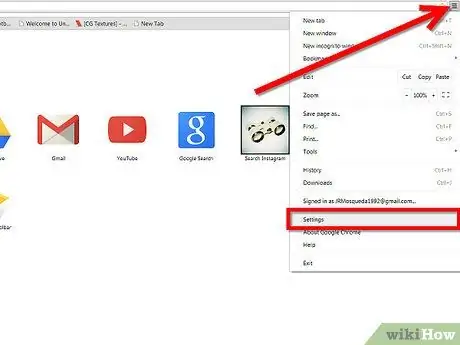
Kauj Ruam 1. Nyem rau 'File' (customization) khawm ntawm koj lub Chrome toolbar thiab xaiv 'Settings' menu
Nws yog nyob rau sab xis-sab xis ntawm qhov screen.
Kauj Ruam 2. Xaiv lub 'On Startup' menu
'Hauv cov ntawv qhia zaub mov, koj yuav raug nthuav tawm nrog ob peb lwm txoj kev xaiv.
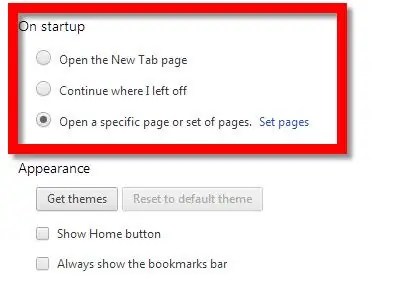
- Xaiv 'Qhib Tab Tshiab nplooj ntawv' yog tias koj xav kom Chrome qhia luv luv ntawm 8 qhov chaw koj mus ntsib feem ntau yog qhib nplooj ntawv. Koj tuaj yeem saib cov ntawv luv luv ntawm nplooj ntawv no los ntawm nias lub pob 'Cov Ntaub Ntawv,' thiab tom qab ntawd xaiv 'Tab Tshiab.'
- Xaiv 'Mus txuas ntxiv qhov twg kuv tawm mus' yog tias koj xav kom Chrome rov qhib cov chaw koj tau mus ntsib zaum kawg thaum siv lub browser.
-
Xaiv 'Qhib cov nplooj tshwj xeeb' yog tias koj xav kom Chrome qhib ntau qhov chaw hauv ntau lub tab thaum Chrome pib.
Kauj Ruam 3. Yog tias koj xaiv qhov kev xaiv thib peb, nyem qhov 'Teev nplooj ntawv' txuas kab ntawv nkag mus rau lub xaib koj xav ua rau koj lub Chrome homepage
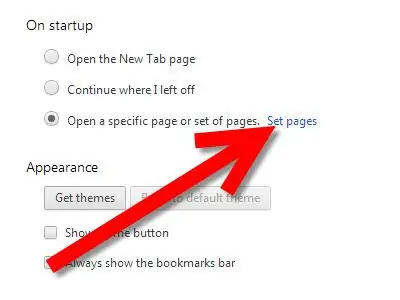
Teeb Homepage hauv Google Chrome Kauj Ruam 3 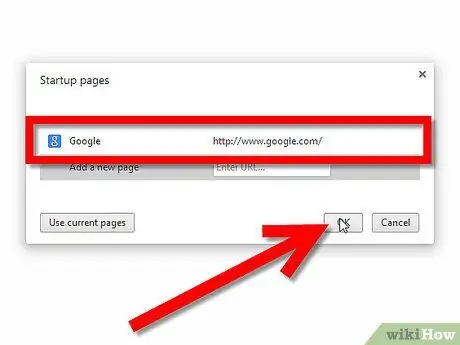
Teeb Homepage hauv Google Chrome Kauj Ruam 4 Kauj Ruam 4. Ntaus qhov chaw nyob ntawm lub xaib uas koj xav teeb tsa ua koj nplooj ntawv txais tos
Koj tuaj yeem nkag mus ntau dua ib nplooj ntawv yog li thaum koj qhib lub Chrome qhov rai tshiab, txhua ntawm lawv yuav qhib ib txhij hauv tab tshiab.







