Qhov wikiHow qhia koj yuav ua li cas ntxig ntau kab nyob rau hauv ib zaug hauv Google Sheets lub vev xaib ntawm lub khoos phis tawj.
Kauj ruam
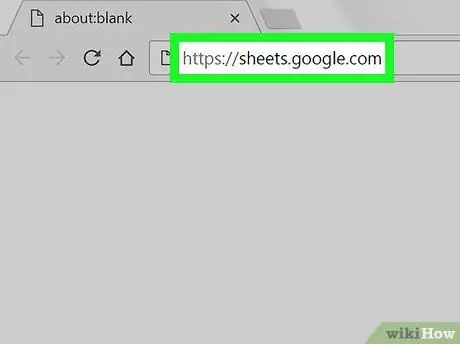
Kauj Ruam 1. Tua lub web browser thiab mus ntsib
Yog tias koj tau nkag mus siv tus lej Google, cov npe ntawm Google Cov Ntawv Cov Ntaub Ntawv ntsig txog koj tus lej nyiaj yuav qhib.
Yog tias koj tsis tau nkag mus rau hauv, nkag mus rau hauv koj tus lej Google ua ntej
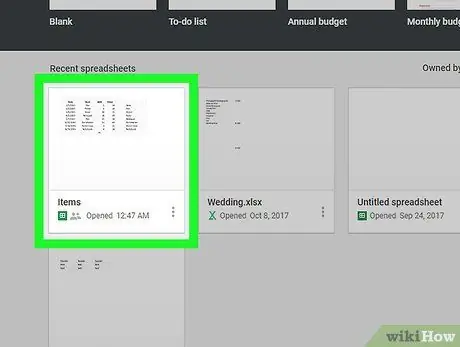
Kauj Ruam 2. Nyem rau Google Daim ntawv uas koj xav qhib
-
Koj tseem tuaj yeem tsim daim ntawv Google Sheet tshiab los ntawm txhaj

Android_Google_New
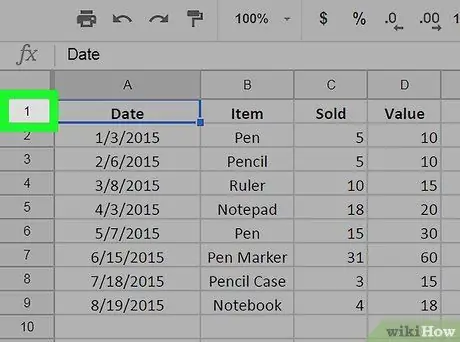
Kauj Ruam 3. Xaiv kab hauv qab no lossis siab dua qhov uas koj xav ntxiv kab
Xaiv kab los ntawm txhaj tus lej hauv kab grey ntawm sab laug.
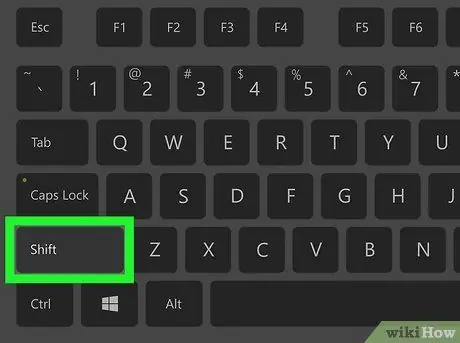
Kauj Ruam 4. Tuav Shift thiab qhia tus lej kab koj xav ntxiv
Piv txwv li, yog tias koj xav ntxiv 4 kab tshiab, xaiv 4 kab hauv qab no lossis siab dua qhov uas koj xav ntxiv kab ntxiv.
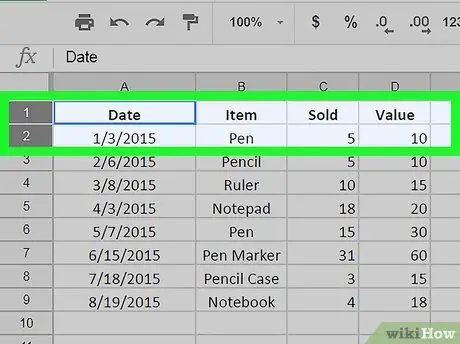
Kauj Ruam 5. Txoj cai-nias kab uas koj xaiv
Right-click txhua qhov tseem ceeb (xaiv) kab. Cov ntawv qhia zaub mov nco-down yuav qhib.
Hauv Mac khoos phis tawj, koj tuaj yeem nyem lub trackpad lossis nas khawv koob nrog ob tus ntiv tes. Koj tseem tuaj yeem nias thiab tuav tus yuam sij Tswj thaum nyem
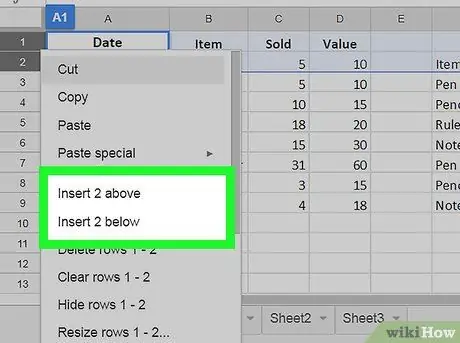
Kauj Ruam 6. Nyem Ntxig # kab saum toj no los yog Ntxig # kab hauv qab no.
Kos npe # yog tus naj npawb ntawm xaiv kab. Los ntawm kev ua li ntawd, ntau kab tshiab yuav raug tso rau hauv qab lossis saum toj kab koj tau xaiv.







