Qhov wikiHow qhia koj yuav ua li cas txav cov npe nkag los ntawm daim npav SIM mus rau iPhone. Lub cuab yeej yuav tsis khaws cov neeg tiv toj rau hauv daim npav SIM yog li cov txheej txheem no tsis tuaj yeem ua raws kom txav cov neeg ntawm ib tus iPhone mus rau lwm tus (ntawm daim npav).
Kauj ruam

Kauj Ruam 1. Nco ntsoov tias daim npav SIM qub muaj cov npe nkag
Txheeb daim npav qhov chaw cia lossis chaw tsim khoom ntaus ntawv cov ntaub ntawv los saib seb puas muaj kev txhawb nqa ntawm daim npav.
iPhone tsis khaws cov ntaub ntawv tiv toj ntawm daim npav SIM thiab tsuas tuaj yeem nkag nkag los ntawm SIM daim npav mus rau hauv lub cuab yeej sab hauv qhov chaw

Kauj Ruam 2. Tshem daim npav SIM ntawm lub xov tooj qub mus rau iPhone
Ntxig daim ntawv los yog lwm cov xaim me me rau hauv lub qhov ntawm sab ntawm daim npav SIM daim npav. Cov ntu ntu yuav qhib thiab koj tuaj yeem ntxig daim npav SIM rau hauv.
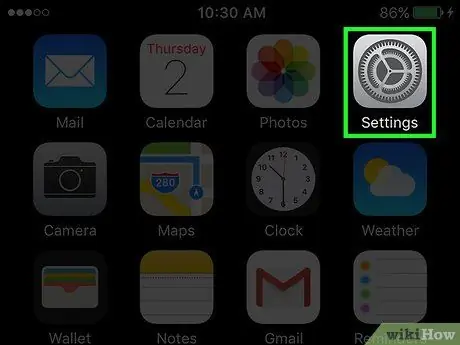
Kauj Ruam 3. Qhib lub tshuab ntaus ntawv ("Chaw")
Cov ntawv qhia zaub mov no tau cim los ntawm lub cim iav iav uas feem ntau pom ntawm ib qho ntawm lub vijtsam hauv tsev.
Lub cim tuaj yeem khaws cia hauv "Cov Khoom Siv" nplaub tshev ntawm ib qho ntawm lub vijtsam hauv tsev
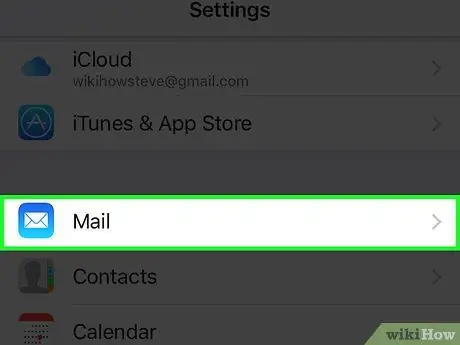
Kauj Ruam 4. Los so qhov screen thiab kov Mail
Qhov kev xaiv no nyob hauv pawg thib tsib lossis pab pawg xaiv.
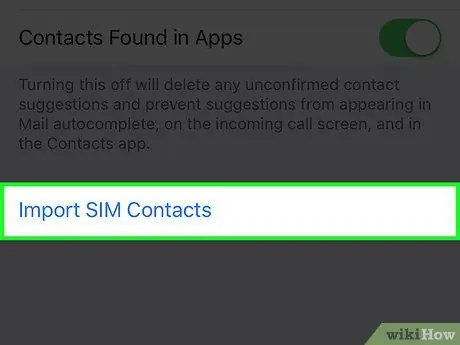
Kauj Ruam 5. Kov Import SIM Cov Neeg
Cov ntaub ntawv tiv toj tau khaws tseg hauv daim npav SIM tau theej rau hauv daim ntawv thov Kev Sib Txuas ntawm lub cuab yeej.
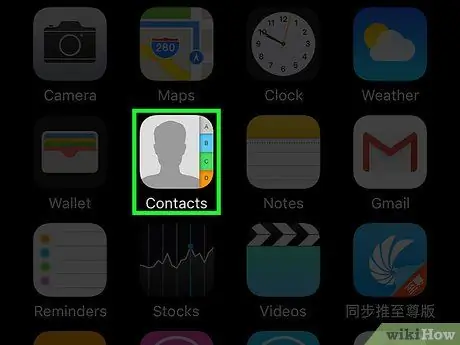
Kauj Ruam 6. Qhib "Cov Neeg Sib Tham" app
Tom qab cov txheej txheem hloov pauv tiav, kev sib cuag nkag ntawm SIM daim npav yuav tshwm rau hauv daim ntawv thov.







