Lub ntsej muag ntsuas phoo lub ntsej muag tuaj yeem tiv thaiv kev ntaus yuam kev thiab nias cov yuam sij thaum koj lub cuab yeej sib txuas lus tsis siv. Koj tuaj yeem xauv lub keypad txhua lub sijhawm los ntawm nias tus yuam sij tsim nyog ntawm koj lub xov tooj ntawm tes lossis khoos phis tawj.
Kauj ruam
Txoj Kev 1 ntawm 4: Xauv Blackberry Device
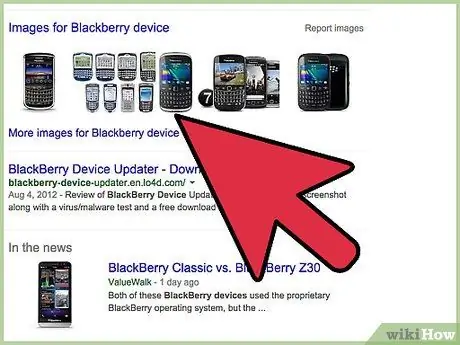
Kauj Ruam 1. Nias "Xauv" uas yog nyob rau sab saum toj sab laug ntawm koj lub cuab yeej Blackberry
Koj cov keyboard tam sim no qhib thiab npaj siv.
Txoj kev 2 ntawm 4: Xauv lub Motorola Device
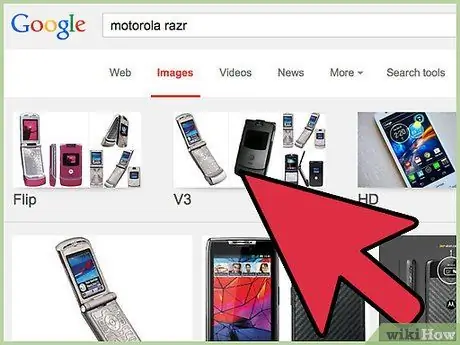
Kauj Ruam 1. Nias lub pob hauv qab cov lus "Xauv"
Ntawm feem ntau ntawm Motorola cov cuab yeej khawm no feem ntau yog sab laug.
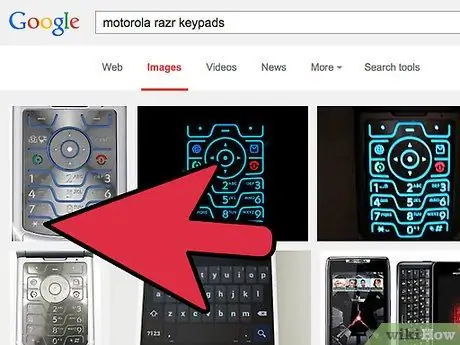
Kauj Ruam 2. Nias tus * yuam sij
Tam sim no koj lub cuab yeej tau qhib thiab npaj siv.
Txoj Kev 3 ntawm 4: Xauv Lub Keypad hauv Windows
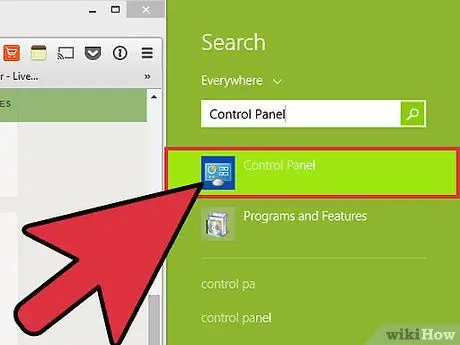
Kauj Ruam 1. Nyem rau "Pib" ntawv qhia zaub mov ces xaiv "Tswj Vaj Huam Sib Luag"
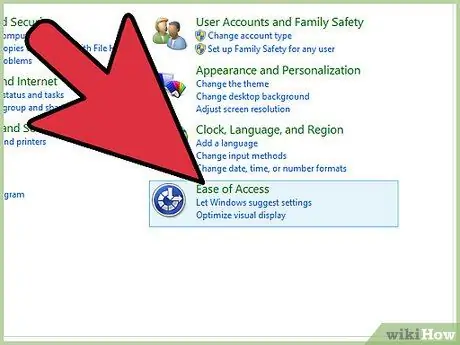
Kauj Ruam 2. Nyem rau “Accessibility Options”
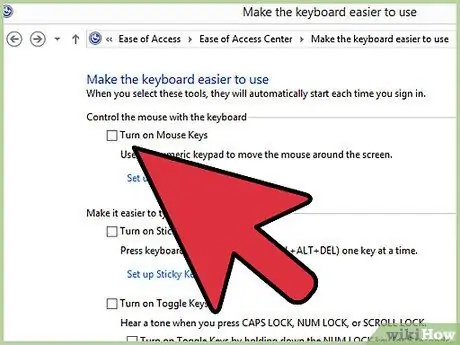
Kauj Ruam 3. Nyem rau “Keyboard” tab, tshem tawm txhua tus nyob ib sab ntawm cov keyboard teeb tsa xaiv uas tau tshwm ntawm qhov screen
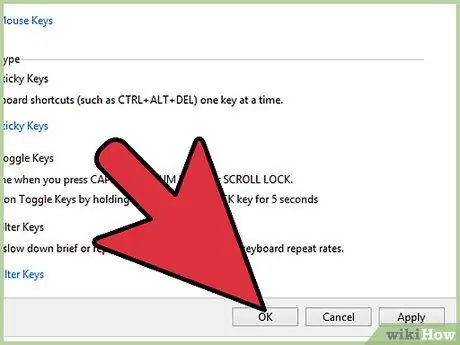
Kauj Ruam 4. Nyem “OK”
Tam sim no koj cov xauv keyboard tau xauv thiab npaj siv.
Yog tias koj cov keyboard tseem raug kaw tom qab ua raws cov kauj ruam saum toj no, txoj kev daws teeb meem yog rov pib dua koj lub computer
Txoj Kev 4 ntawm 4: Xauv Lub Keypad ntawm Mac OS X
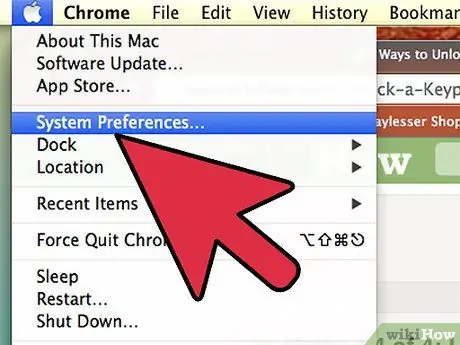
Kauj Ruam 1. Nyem Apple cov ntawv qhia zaub mov ces xaiv "System Preferences"
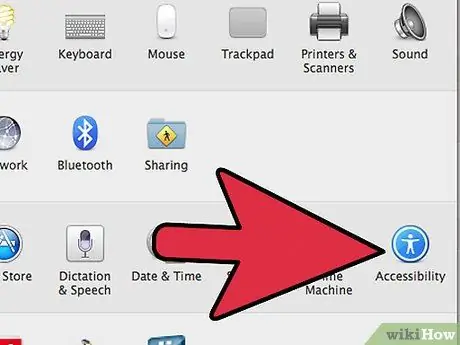
Kauj Ruam 2. Nyem “Universal Access” hauv qab “System”
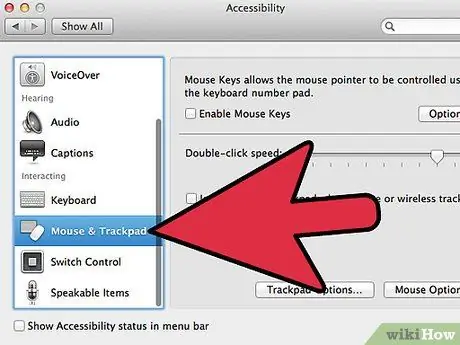
Kauj Ruam 3. Nyem rau lub tab uas hais tias "Mouse and Trackpad"
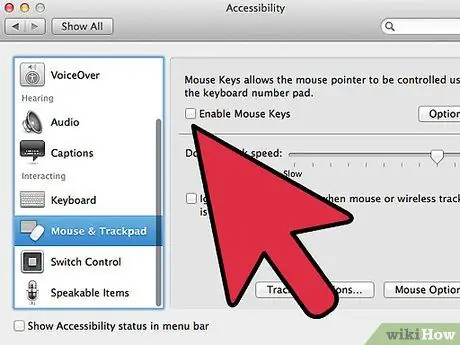
Kauj Ruam 4. Xaiv "Tawm" ib sab ntawm "Mouse Keys"
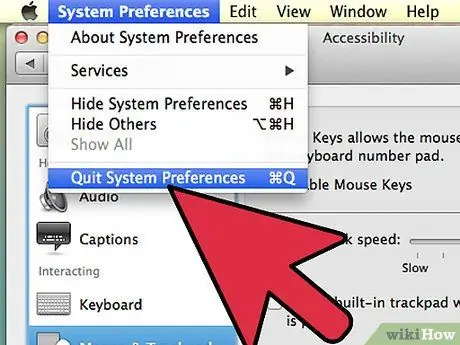
Kauj Ruam 5. Kaw Qhov System Nyiam
Koj cov keyboard lossis keyboard yuav qhib thiab npaj siv.







