Kauj Ruam 1. Qhib “Start” menu

Nyem lub logo Windows nyob rau hauv kaum sab laug-sab laug ntawm qhov screen. Cov ntawv qhia zaub mov "Pib" yuav tshwm tom qab ntawd.

Kauj Ruam 2. Qhib cov ntawv qhia zaub mov lossis "Chaw"

Nyem rau lub cim iav nyob hauv kaum sab laug-sab laug ntawm "Start" ntawv qhia zaub mov. Tom qab ntawd, lub qhov rai "Chaw" yuav qhib.

Kauj Ruam 3. Nyem rau

"Hloov tshiab & Ruaj Ntseg".
Qhov kev xaiv no yog hauv qab ntawm "Chaw" cov ntawv qhia zaub mov xaiv.

Kauj Ruam 4. Nyem Rov Qab tab
Lub tab no nyob rau sab laug ntawm lub qhov rais.

Kauj Ruam 5. Nyem Pib
Nws nyob hauv qab "Pib dua lub PC no" nqe lus nyob rau saum toj ntawm nplooj ntawv. Ib lub qhov rai pop-up yuav tshwm.

Kauj Ruam 6. Nyem Tshem tawm txhua yam
Nws nyob hauv qab ntawm lub qhov rai pop-up.

Kauj Ruam 7. Nyem Tshem cov ntaub ntawv thiab ntxuav tus tsav
Nws nyob hauv qab ntawm lub qhov rai pop-up.

Kauj Ruam 8. Nyem Pib dua thaum hais kom sai
Lub khoos phis tawj yuav pib so cov ntaub ntawv los ntawm lub hard drive thiab tom qab ntawd, Windows yuav rov nruab dua.
Cov txheej txheem no yuav siv sijhawm ob peb teev, thiab txhua cov ntaub ntawv ntawm lub hard drive yuav raug tshem tawm
Txoj kev 2 ntawm 2: Ntawm Windows 7

Kauj Ruam 1. Tua lub computer
Koj tuaj yeem tua lub computer nrog cov kauj ruam hauv qab no:
-
Nyem cov ntawv qhia zaub mov Pib ”

Windowswindows7_start - Nyem " Kaw "Nyob rau hauv kaum sab xis-sab xis ntawm" Start "ntawv qhia zaub mov.
- Tos kom txog thaum lub computer kaw tag.

Kauj Ruam 2. Rov qab qhib lub computer
Nias lub hwj huam khawm lossis "Power"
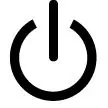
ntawm lub computer chassis kom qhib nws.

Kauj Ruam 3. Nias tus yuam sij F8 ntau zaus
Thaum koj nias lub pob ntau zaus sai li sai tau thaum lub khoos phis tawj pib, cov ntawv qhia zaub mov pib ua ntej tau qhib.
Yog tias tsis muaj dab tsi tshwm sim thiab koj mus rau nplooj ntawv ID nkag mus li qub, koj lig dhau lawm los nias " F8" Pib dua lub computer thiab sim dua.

Kauj Ruam 4. Xaiv Kho Koj Lub Computer
Siv cov xub tuav kom txav tus xaiv mus rau qhov kev xaiv ntawd nyob rau sab saum toj ntawm lub vijtsam, tom qab ntawd nyem Enter.

Kauj Ruam 5. Nyem Tom ntej no thaum hais kom ua
Cov keyboard teeb tsa yuav raug lees paub tom qab.

Kauj Ruam 6. Nkag mus rau tus password thaum hais kom sai
Ntaus tus password uas koj siv los nkag rau hauv lub computer hauv qhov "Password" teb, tom qab ntawd nyem " OK ”.

Kauj Ruam 7. Nyem rau System Image Recovery
Qhov txuas no yog nyob nruab nrab ntawm lub qhov rais.

Kauj Ruam 8. Xaiv lub Hoobkas tsim duab
Nyem rau "Dell Factory Image" (lossis zoo sib xws) xaiv los xaiv nws.
Koj yuav xav tau nyem lub npov nco-down kom pom "Dell Factory Image" xaiv

Kauj ruam 9. Nyem Next
Nws nyob hauv qab ntawm lub qhov rais.

Kauj Ruam 10. Paub meej tias yuav tso lub hard drive dawb
Koj yuav tsum tau khij lub npov thiab nyem " Lwv "los yog" OK", Lossis xaiv lub hard drive uas xav tau los ua qauv thiab nyem" Lwv ", Nyob ntawm qhov version ntawm Windows 7 teeb tsa. Tom qab lees paub qhov kev xaiv kom rov pib kho lub computer, lub zog tsav yuav pib khoob thiab tom qab ntawd, lub khoos phis tawj Windows muaj nyob rau ntawm Dell lub Hoobkas lub cev ua haujlwm cov duab yuav raug teeb tsa lossis rov ua dua.







