Qhov wikiHow no qhia koj yuav hloov pauv lus hauv computer li cas. Qhov kev hloov pauv no yuav cuam tshuam rau cov ntawv pom hauv qhov program menus thiab windows. Koj tuaj yeem hloov cov lus ntawm Windows thiab Mac khoos phis tawj. Txawm li cas los xij, hloov koj lub khoos phis tawj thawj hom lus yuav tsis hloov cov lus ntawm koj li internet browser lossis lwm yam haujlwm.
Kauj ruam
Txoj Kev 1 ntawm 2: Ntawm Windows

Kauj Ruam 1. Qhib “Start” menu

Nyem lub logo Windows uas tshwm nyob rau hauv kaum sab laug-sab ntawm qhov screen.
Koj tseem tuaj yeem nias lub Windows qhov tseem ceeb ntawm koj cov keyboard kom qhib "Pib" ntawv qhia zaub mov

Kauj Ruam 2. Nyem qhov "Chaw" xaiv

Qhov kev xaiv no yog qhia los ntawm lub cim iav nyob hauv kaum sab laug ntawm "Start" menu window.

Kauj Ruam 3. Nyem Sijhawm & lus
Nws nyob hauv nruab nrab ntawm "Settings" window.

Kauj Ruam 4. Nyem rau thaj tsam & lus tab
Cov ntawv no yog nyob rau sab laug ntawm lub qhov rais.

Kauj Ruam 5. Nyem Ntxiv ib hom lus
Nws yog nyob ntawm " +"Nyob nruab nrab ntawm nplooj ntawv, nyob hauv ntu" Lus ".

Kauj Ruam 6. Xaiv cov lus koj xav ntxiv
Nyem cov lus koj xav siv hauv computer.

Kauj Ruam 7. Xaiv cov lus xav tau
Yog tias koj raug coj mus rau nplooj ntawv nrog ntau hom lus hauv cheeb tsam tom qab nyem ib hom lus, xaiv cov lus uas xav tau.
Cov kev xaiv Dialect yuav tsis muaj rau cov lus koj xav tau

Kauj Ruam 8. Nyem cov lus ntxiv
Cov lus yuav tshwm nyob rau hauv cov lus tam sim no siv, hauv ntu "Yam Lus". Tom qab ntawd, lub thawv xaiv lus yuav tshwm.

Kauj Ruam 9. Nyem Xaiv
Nws nyob hauv qab cov lus xaiv. Tom qab ntawd, cov lus xaiv qhov chaw xaiv qhov rai yuav tshwm.

Kauj Ruam 10. Rub lub pob lus
Nyem lub pob " Rub tawm "Hauv qab qhov" Rub cov lus pob "cov ntawv qhia ua kab lus, nyob rau sab saud sab laug ntawm nplooj ntawv.

Kauj Ruam 11. Nyem rau "Rov Qab" khawm

Nws nyob rau sab saud sab laug ntawm qhov screen.

Kauj Ruam 12. Nyem cov lus koj xav rov siv dua, tom qab ntawd nyem qhov Set as default button
Lub pob no nyob hauv qab lub npe lus. Tom qab ntawd, cov lus yuav raug hloov mus rau kab saum toj kawg nkaus ntawm "Cov Lus" ntu thiab teeb tsa ua hom lus tseem ceeb rau txhua lub Windows built-in menus, ntawv thov, thiab xaiv cov zaub.

Kauj Ruam 13. Rov pib kho lub computer
Qhib "Start" menu, nyem " Fais fab ”
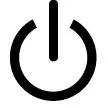
thiab xaiv " Rov pib dua " Tom qab lub khoos phis tawj rov pib dua thiab koj nkag mus rau hauv koj tus as khauj, cov lus uas koj tau xaiv yuav raug nthuav tawm ua cov lus pom rau lub khoos phis tawj sib tham.
Txoj kev 2 ntawm 2: Ntawm Mac

Kauj Ruam 1. Qhib Apple cov ntawv qhia zaub mov

Nyem rau Apple lub logo nyob rau sab saud sab laug ntawm lub vijtsam. Tom qab ntawd, cov ntawv qhia zaub mov nco-down yuav tshwm.

Kauj Ruam 2. Nyem qhov System Preferences option
Nws nyob rau sab saum toj ntawm cov ntawv qhia zaub mov nco-down.

Kauj Ruam 3. Xaiv Lus & Cheeb Tsam
Qhov kev xaiv no yog qhia los ntawm tus chij icon tso tawm rau sab saum toj ntawm "System Preferences" window.

Kauj Ruam 4. Nyem rau + khawm
Nws nyob hauv kaum sab laug sab laug ntawm "Cov Lus Nyiam:" lub thawv, nyob rau sab laug ntawm "Lus & Cheeb Tsam" qhov rai. Tom qab ntawd, cov ntawv qhia zaub mov uas muaj ntau yam lus xaiv yuav tshwm.

Kauj Ruam 5. Mus rau ntawm qhov screen thiab xaiv cov lus uas xav tau, tom qab ntawd nyem Ntxiv

Kauj Ruam 6. Nyem rau Siv [nyiam cov lus] khawm thaum hais kom ua
Lub pob xiav no tshwm nyob rau hauv kaum sab xis-sab xis ntawm qhov screen. Tom qab ntawd, cov lus xaiv yuav raug teeb tsa ua lub computer interface zaub.
Yog tias koj hla cov theem no, tsuas yog nyem thiab rub cov lus ntxiv los ntawm lub thawv "Cov Lus Nyiam" rau kab saum toj kawg nkaus ntawm lub npov








