Qhov wikiHow no qhia koj li cas xa nyiaj los ntawm koj tus lej PayPal rau koj tus as -qhauj hauv txhab nyiaj, thiab yuav xa nyiaj li cas los ntawm koj tus as -qhauj hauv txhab nyiaj mus rau cov neeg tshwj xeeb ntawm PayPal. Txhawm rau siv cov kev pabcuam PayPal, koj yuav tsum xub tsim tus lej PayPal.
Kauj ruam
Txoj Kev 1 ntawm 4: Hloov Nyiaj Txiag Rau Cov Nyiaj Txiag Hauv txhab nyiaj ntawm Mobile lossis Tablet
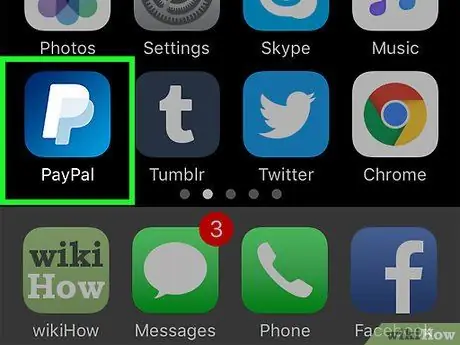
Kauj Ruam 1. Qhib PayPal
Cov app no tau cim los ntawm lub cim xiav nrog lub "P" dawb ntawm nws.
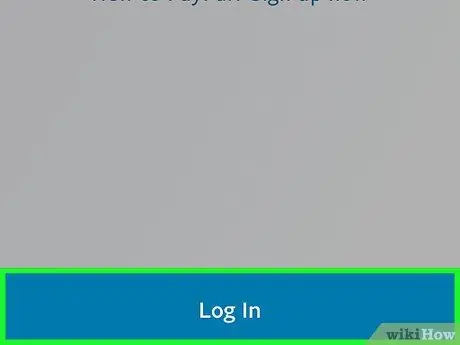
Kauj ruam 2. Kov ID nkag mus
Nws nyob hauv kaum sab laug-sab laug ntawm qhov screen.
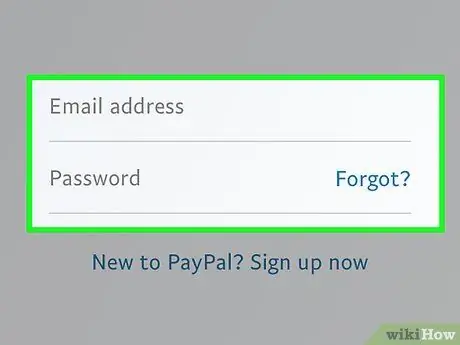
Kauj Ruam 3. Ntaus tus lej email chaw nyob thiab tus password
Yog tias PayPal app lees paub Touch ID, koj tuaj yeem luam theej duab koj cov ntiv tes kom qhib PayPal.
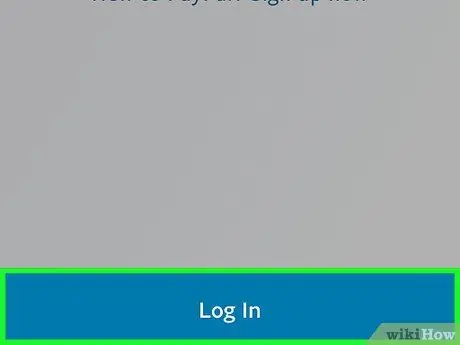
Kauj Ruam 4. Kov ID nkag mus
Tom qab ntawd, koj yuav raug coj mus rau nplooj ntawv tus account PayPal.
Yog tias koj siv Touch ID, hla cov kauj ruam no
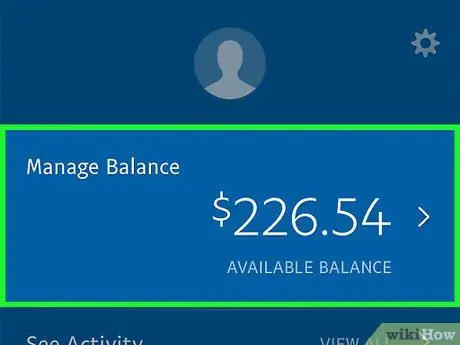
Kauj Ruam 5. Kov Tswj Tshuav
Nws nyob saum qhov screen. Koj tuaj yeem pom koj qhov nyiaj tshuav PayPal nyob hauv ntu no.
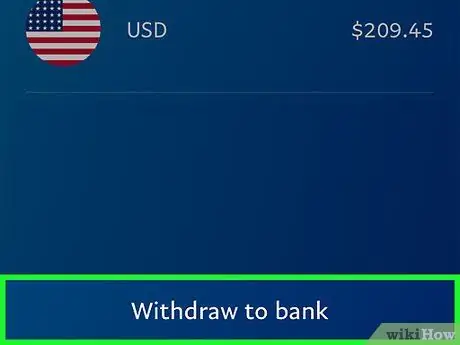
Kauj Ruam 6. Kov Hloov mus rau Lub txhab nyiaj
Nws nyob hauv kaum sab xis-sab xis ntawm qhov screen.
Koj tsis tuaj yeem hloov koj li nyiaj tshuav hauv PayPal rau koj tus as -qhauj hauv txhab nyiaj yog tias koj cov nyiaj tshuav muaj tsawg dua li ib duas las hauv Tebchaws Meskas
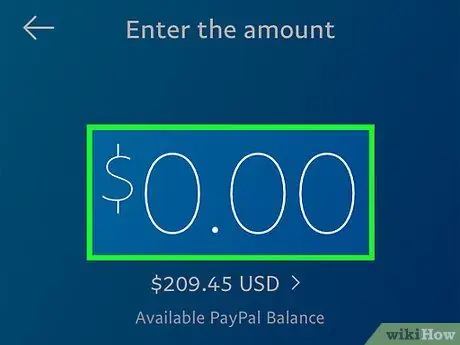
Kauj Ruam 7. Ntaus tus lej uas koj xav rho rau hauv koj tus as khauj
Koj yuav tsum tau thim tawm nrog qhov tsawg kawg nkaus ntawm ib lub tebchaws Meskas.
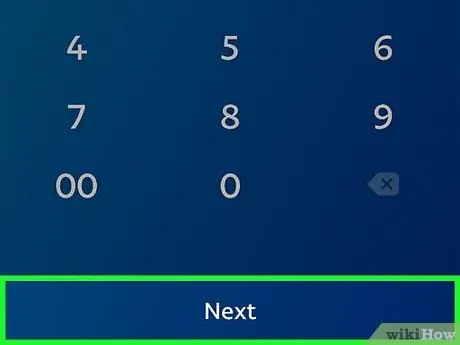
Kauj Ruam 8. Kov Ntxiv
Nws nyob hauv qab ntawm qhov screen.
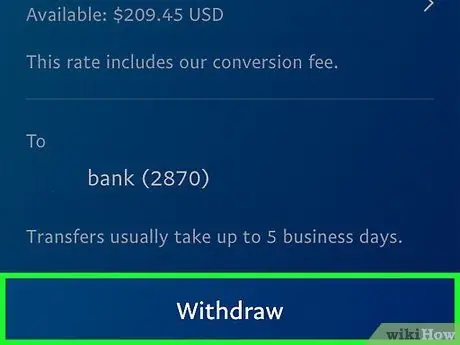
Kauj Ruam 9. Kov Tshem Tawm
Qhov kev xaiv no yog nyob hauv qab ntawm qhov screen. Qhov nyiaj tshuav yuav muab tso rau hauv koj tus as khauj hnub tom ntej yog tias koj rho tawm ua ntej 7 teev tsaus ntuj Sab Hnub Tuaj Sijhawm (EST) ntawm hnub ua haujlwm (tsis yog hnub so).
Txoj Kev 2 ntawm 4: Hloov Nyiaj Txiag Rau Tus Kheej Li Nyiaj Txiag Hauv Computer
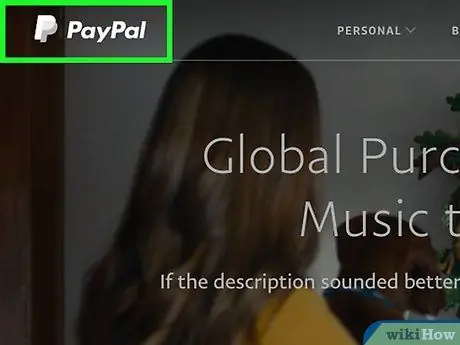
Kauj Ruam 1. Mus ntsib PayPal lub vev xaib
Koj yuav tsum nkag mus rau hauv koj tus lej PayPal txhawm rau mus rau kauj ruam tom ntej.
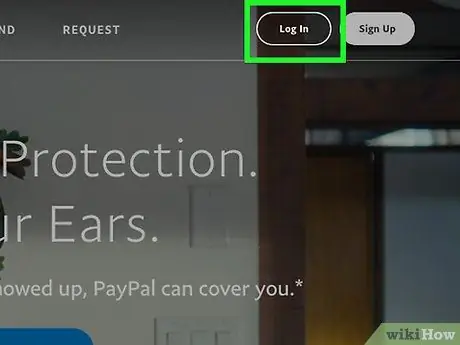
Kauj Ruam 2. Nyem Log In
Nws nyob rau sab saum toj-sab xis ntawm nplooj ntawv.
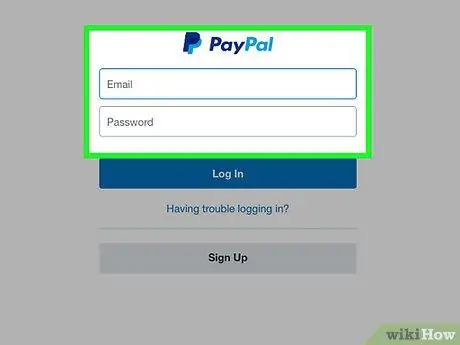
Kauj Ruam 3. Ntaus tus lej email chaw nyob thiab tus password
Sau cov ntaub ntawv no hauv cov teb nyob nruab nrab ntawm nplooj ntawv.
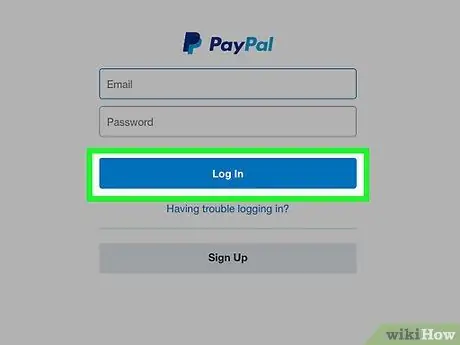
Kauj Ruam 4. Nyem Log In
Nws nyob hauv qab tus lej lo lus zais ntawm nplooj ntawv. Tsuav tus password thiab email chaw nyob sib haum, koj tuaj yeem nkag mus rau hauv koj tus lej PayPal.
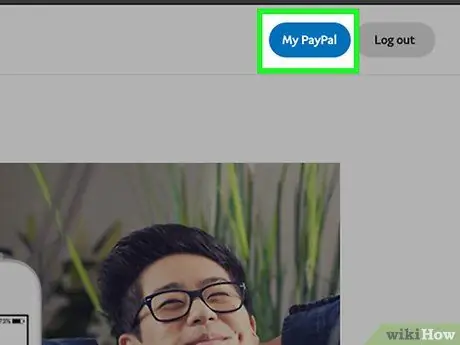
Kauj Ruam 5. Nyem Kuv PayPal
Qhov txuas no yog nyob rau sab xis saum toj ntawm sab xis ntawm nplooj ntawv.
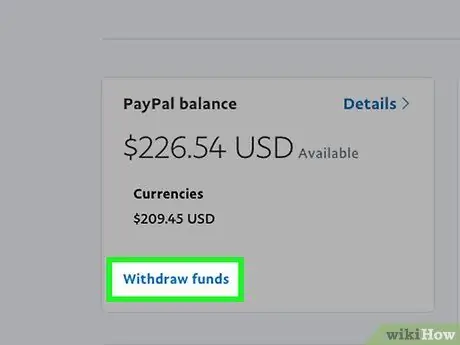
Kauj Ruam 6. Nyem Hloov mus rau koj lub txhab nyiaj
Qhov txuas no yog nyob rau sab laug ntawm nplooj ntawv, tsuas yog hauv qab "PayPal Tshuav" qhov rai.
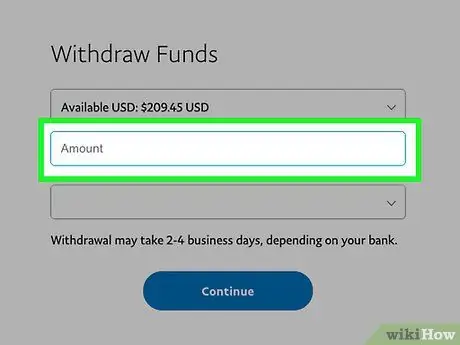
Kauj Ruam 7. Ntaus tus nqi koj xav rho
Koj yuav tsum thim qhov nyiaj tshuav tsawg kawg ib lub tebchaws Meskas.
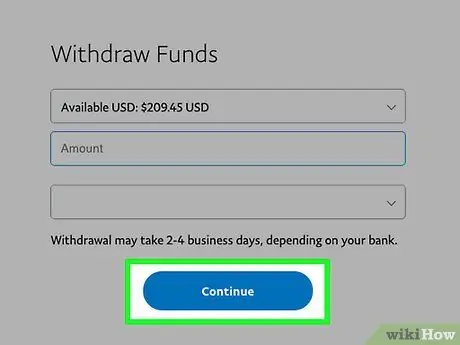
Kauj Ruam 8. Nyem Mus Ntxiv
Nws nyob hauv qab ntawm nplooj ntawv.
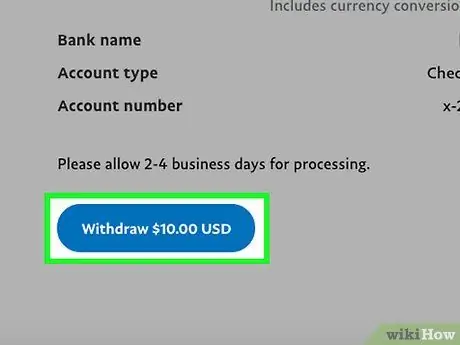
Kauj Ruam 9. Nyem Hloov
Tom qab ntawd, qhov nyiaj tshuav yuav raug xa mus rau tus as -qhauj hauv txhab nyiaj. Tsuav yog qhov kev tshem tawm ua ntej 7 teev tsaus ntuj Lub Sijhawm Sijhawm Sijhawm (EST) nyob rau hnub ua haujlwm, qhov nyiaj tshuav feem ntau yuav muab tso rau hauv tus as khauj hnub tom qab.
Txoj Kev 3 ntawm 4: Xa Nyiaj Rau Cov Phooj Ywg Hauv Xov Tooj lossis Tablet
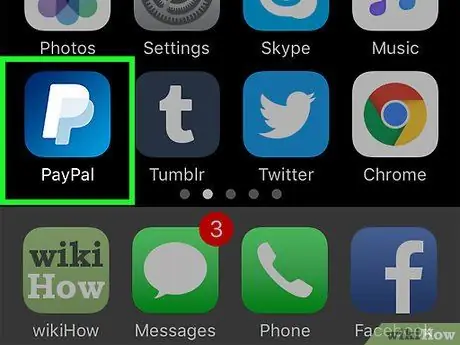
Kauj Ruam 1. Qhib PayPal
Cov app no tau cim los ntawm lub cim xiav nrog lub "P" dawb ntawm nws.
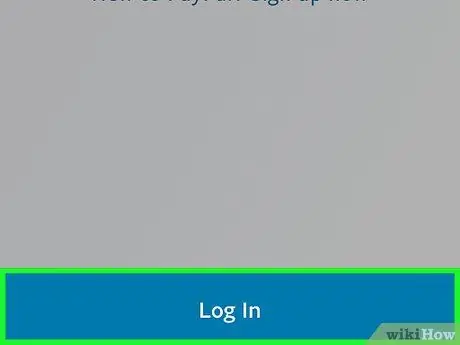
Kauj ruam 2. Kov ID nkag mus
Nws nyob hauv kaum sab laug-sab laug ntawm qhov screen.
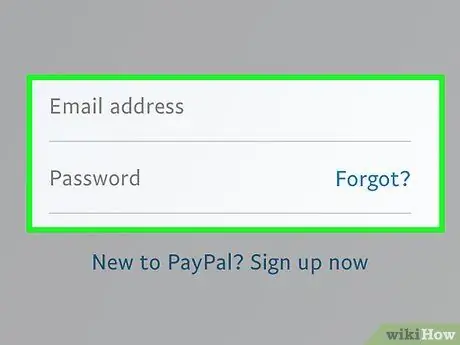
Kauj Ruam 3. Ntaus tus lej email chaw nyob thiab tus password
Yog tias PayPal app lees paub Touch ID, koj tuaj yeem luam theej duab koj cov ntiv tes kom qhib PayPal.
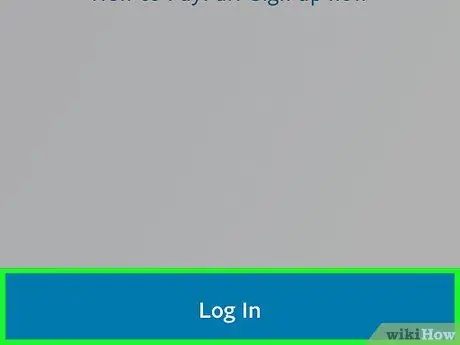
Kauj Ruam 4. Kov ID nkag mus
Tom qab ntawd, koj yuav raug coj mus rau nplooj ntawv tus account PayPal.
Yog tias koj siv Touch ID, hla cov kauj ruam no
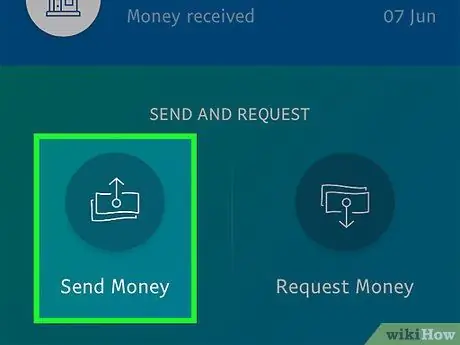
Kauj Ruam 5. Kov Xa Nyiaj
Nws nyob hauv nruab nrab-sab laug ntawm lub vijtsam, tsuas yog hauv qab "Xa thiab Thov" nqe lus.
Cov nyiaj xa los ntawm PayPal yuav raug rho tawm ntawm koj tus as -qhauj hauv txhab nyiaj yog tias koj tsis muaj nyiaj seem hauv koj tus lej PayPal
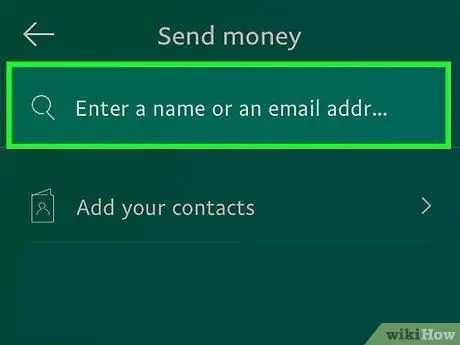
Kauj Ruam 6. Ntaus tus neeg tau txais email chaw nyob lossis hu xov tooj
Sau cov ntaub ntawv no rau saum qhov screen.
-
Yog tias koj tsis tau xa nyiaj los ntawm PayPal ua ntej, coj mus rhaub Cia peb pib!
Hauv qab ntawm qhov screen ua ntej.
- Cov npe ntawm cov neeg sib tham tseem yuav raug tso tawm hauv qab kab ntawv tshawb fawb yog li koj tuaj yeem ncaj qha coj mus rhaub rau ntawm tus neeg sib tham lub npe es tsis txhob tshawb nrhiav nws tus kheej.
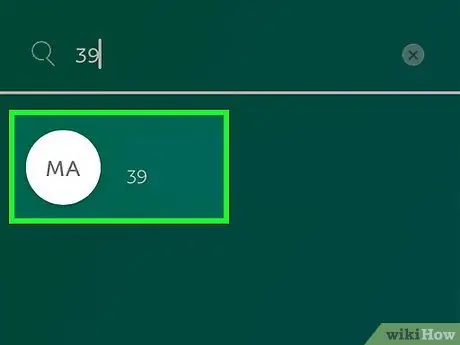
Kauj Ruam 7. Kov lub npe sib cuag
Lub npe yuav tshwm rau hauv qab kab ntawv tshawb.
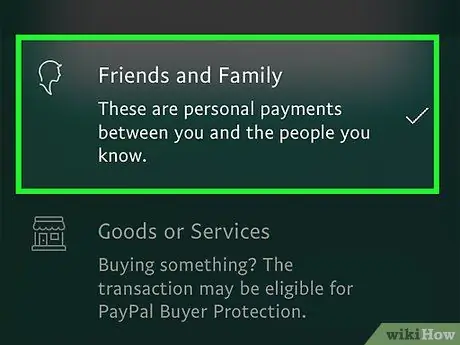
Kauj Ruam 8. Kov qhov kev xaiv them nyiaj
Koj muaj ob txoj kev xaiv:
- ” Cov phooj ywg thiab Tsev Neeg " - Kev them tus kheej. PayPal yuav tsis them tus neeg txais nyiaj.
- “ Khoom thiab Kev Pabcuam " - Kev lag luam ntsig txog kev them nyiaj. PayPal them tus nqi ntawm 2.9 feem pua ntawm cov nyiaj koj xa, ntxiv rau 30 xees ntxiv rau tus neeg txais nyiaj.

Kauj Ruam 9. Ntaus tus lej nyiaj koj xav xa
Tsis muaj tus lej lossis tus lej lej ntawm tus lej PayPal yog li koj yuav tsum ntxiv ob tus lej ntxiv tom kawg ntawm qhov nyiaj koj xav rho/xa.
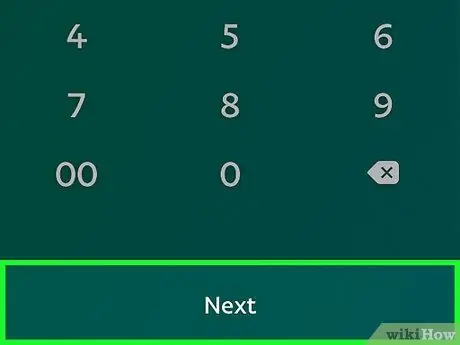
Kauj Ruam 10. Kov Ntxiv
Qhov kev xaiv no yog nyob hauv qab ntawm qhov screen.
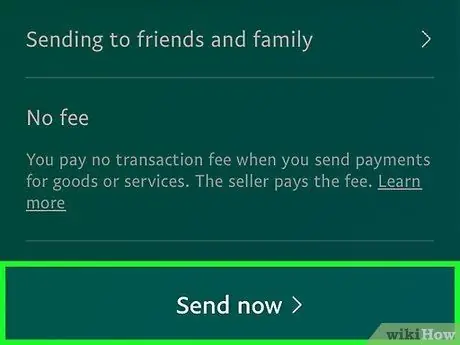
Kauj Ruam 11. Kov Xa tam sim no
Nws nyob hauv qab ntawm qhov screen. Tus neeg txais yuav tau txais ntawv ceeb toom qhia tias koj tau pauv cov nyiaj, ob peb feeb tom qab koj ua qhov hloov pauv.
- Koj tuaj yeem tshuaj xyuas qhov chaw xa nyiaj tuaj (piv txwv li tus as khauj hauv txhab nyiaj lossis tus as khauj PayPal) nyob hauv qab ntawm nplooj ntawv.
- Yog tias koj xav ntxiv daim ntawv ceeb toom rau kev them nyiaj, kov qhov kev xaiv " Ntxiv ib tsab ntawv "Nyob rau sab saum toj ntawm lub vijtsam thiab ntaus cov lus, tom qab ntawd kov" Ua tiav ”.
Txoj Kev 4 ntawm 4: Xa Nyiaj Rau Cov Phooj Ywg Hauv Computer
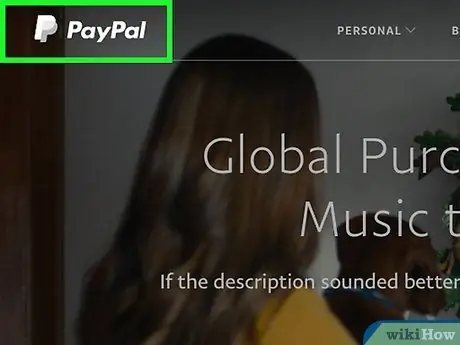
Kauj Ruam 1. Mus ntsib PayPal lub vev xaib
Koj yuav tsum tau kos npe rau hauv koj tus lej PayPal ua ntej koj tuaj yeem mus rau kauj ruam tom ntej.
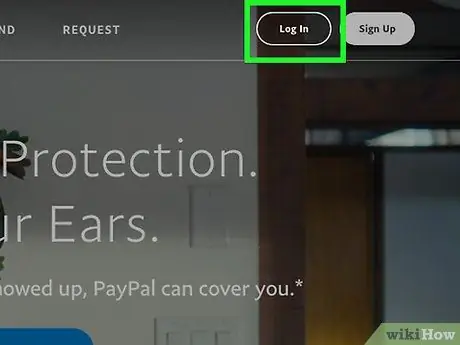
Kauj Ruam 2. Nyem Log In
Nws nyob rau sab saum toj-sab xis ntawm nplooj ntawv.
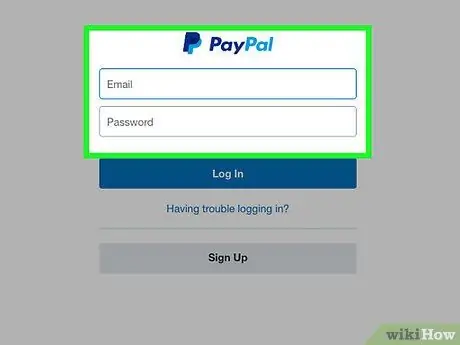
Kauj Ruam 3. Ntaus tus lej email chaw nyob thiab tus password
Nkag mus rau ob qho ntawm cov ntaub ntawv no hauv cov teb nyob nruab nrab ntawm nplooj ntawv.
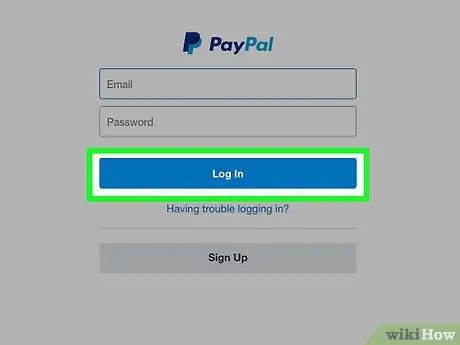
Kauj Ruam 4. Nyem Log In
Nws nyob hauv qab tus lej lo lus zais ntawm nplooj ntawv. Tsuav tus password thiab email chaw nyob nkag sib xws, koj yuav tuaj yeem nkag mus rau hauv koj tus as khauj.
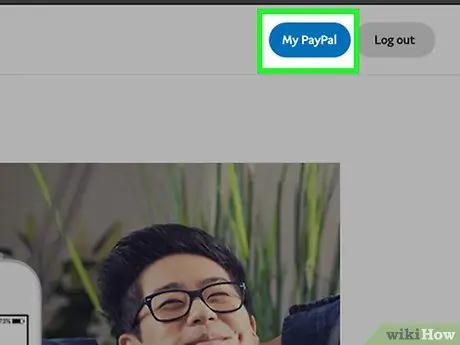
Kauj Ruam 5. Nyem Kuv PayPal
Qhov txuas no yog nyob rau sab xis saum toj ntawm sab xis ntawm nplooj ntawv.
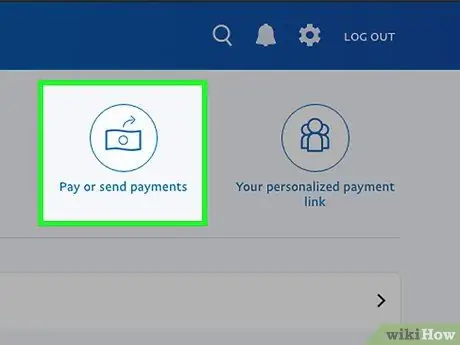
Kauj Ruam 6. Nyem Them lossis xa nyiaj
Nws nyob rau sab saum toj ntawm lub vijtsam, tsuas yog hauv qab lub iav tsom iav icon.
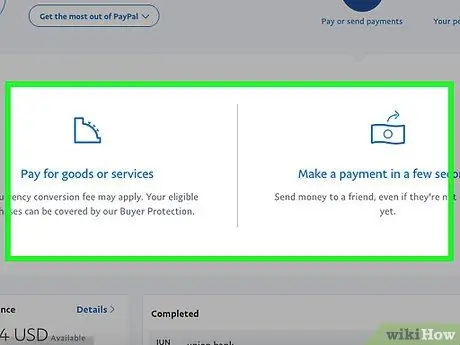
Kauj Ruam 7. Nyem rau hom kev them nyiaj
Koj muaj ob txoj kev xaiv tso tawm rau sab saum toj ntawm nplooj ntawv:
- ” Them rau cov khoom lossis kev pabcuam " - Kev lag luam ntsig txog kev them nyiaj. PayPal them tus nqi ntawm 2.9 feem pua ntawm cov nyiaj koj xa, ntxiv rau 30 xees ntxiv rau tus neeg txais nyiaj.
- “ Xa nyiaj mus rau phooj ywg thiab tsev neeg " - Kev them tus kheej. PayPal yuav tsis them tus neeg txais.
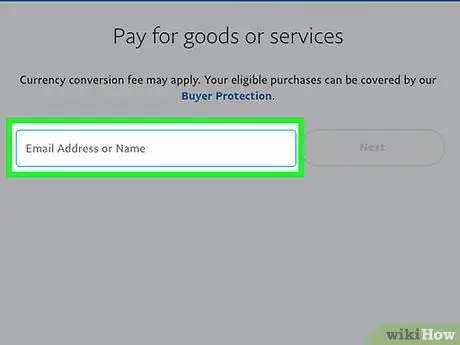
Kauj Ruam 8. Ntaus tus neeg tau txais email chaw nyob, tus xov tooj, lossis lub npe
Nkag mus rau cov ntaub ntawv hauv kab tshawb fawb nyob rau sab saum toj ntawm nplooj ntawv.
Koj tseem tuaj yeem nyem rau ntawm lub npe sib cuag yog tias nws tshwm nyob rau hauv qab ntawm kab ntawv tshawb fawb
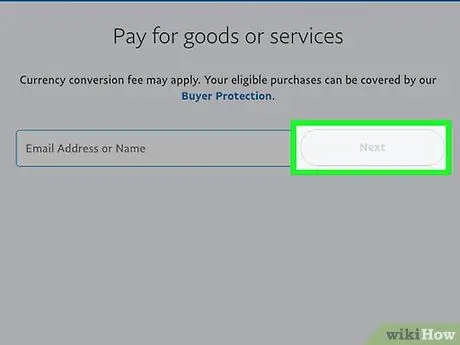
Kauj ruam 9. Nyem Next
Lub pob no yog nyob rau sab xis ntawm kab ntawv yav dhau los uas muaj tus neeg txais lub npe.
Yog tias koj tau nyem rau ntawm lub npe sib cuag, hla cov kauj ruam no
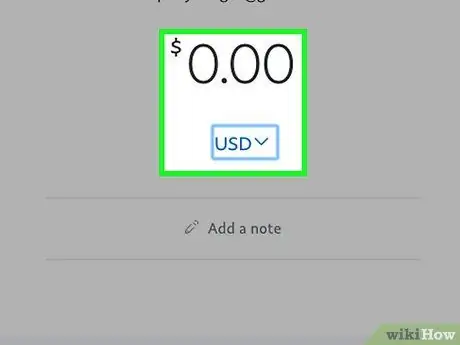
Kauj Ruam 10. Ntaus tus lej nyiaj koj xav xa
Yog tias koj xa nyiaj ntau dua li koj li nyiaj tshuav hauv PayPal, koj tus lej nyiaj yuav tsis raug rho tawm. Qhov sib txawv lossis seem ntawm tus nominal koj xav xa thiab koj li nyiaj PayPal yuav raug rho tawm ntawm koj tus as -qhauj bank.
Koj tseem tuaj yeem nyem " Ntxiv ib tsab ntawv "Ntxiv ib tsab ntawv.
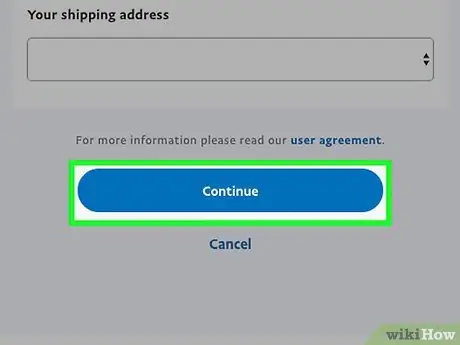
Kauj Ruam 11. Nyem Mus Ntxiv
Nws nyob hauv qab ntawm nplooj ntawv.
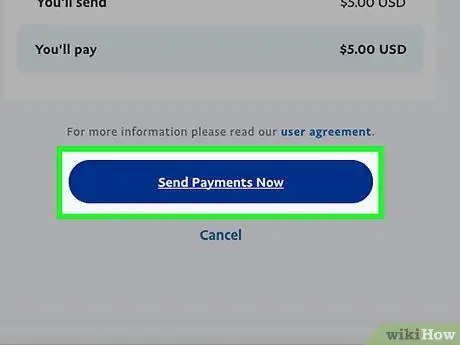
Kauj Ruam 12. Nyem Xa Nyiaj Tam Sim No
Nws nyob hauv qab ntawm nplooj ntawv. Tom qab ntawd, cov nyiaj nrog cov nyiaj tshwj xeeb yuav raug xa mus rau tus neeg tau txais kev xaiv.







