Qhov wikiHow qhia koj yuav kho qhov khov (dai) Android ntaus ntawv lossis iPhone. Muaj ntau yam uas tuaj yeem ua rau lub xov tooj khov, tab sis cov teeb meem no feem ntau tuaj yeem daws tau los ntawm rov pib dua lub cuab yeej lossis ua qhov hloov tshiab.
Kauj ruam
Txoj Kev 1 ntawm 2: Ntawm iPhone
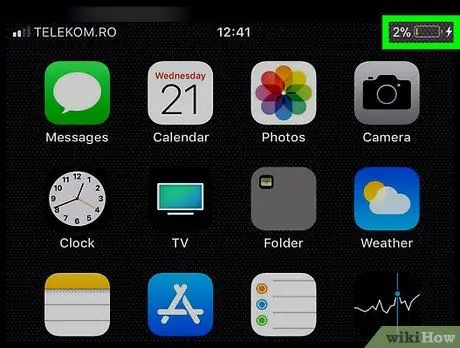
Kauj Ruam 1. Txuas lub xov tooj mus rau lub charger
Muaj qhov ua tau tias lub xov tooj roj teeb tau tas lawm yog li lub cuab yeej tsis tuaj yeem qhib. Txuas koj lub xov tooj mus rau lub charger kom them nws li ob peb feeb, tom qab ntawd sim ib qho ntawm cov theem hauv qab no.
- Yog tias lub cim roj teeb liab tshwm thaum koj ntsaws lub xov tooj txuas rau hauv lub cuab yeej, nws txhais tau tias lub roj teeb tau tas lawm.
- Nco ntsoov tias koj siv lub charger uas tseem ua haujlwm. Yog tias tsis muaj lub cim roj teeb tshwm tom qab koj tau them koj lub xov tooj rau 1 teev, sim siv lub charger/phab ntsa sib txawv.
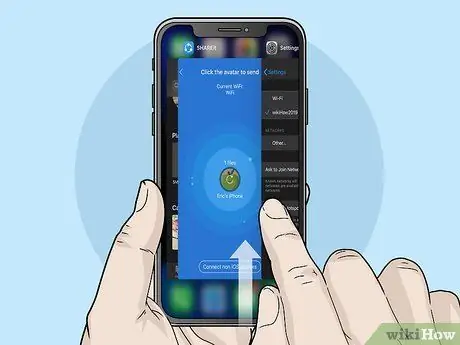
Kauj Ruam 2. Kaw lub app kaw
Yog tias ib qho app tshwj xeeb poob, yuam kaw lub app los ntawm kev ua cov kauj ruam hauv qab no:
- Ntawm iPhone X lossis tom qab, los so hauv qab ntawm lub vijtsam thiab nres hauv nruab nrab ntawm lub vijtsam. Ntawm iPhone 8 lossis ua ntej, ob npaug-khawm lub tsev nyob hauv qab ntawm lub vijtsam.
- Los so lub vijtsam sab laug thiab sab xis kom hloov cov apps.
- Yog tias koj xav kaw lub app, los so ntawm qhov screen.
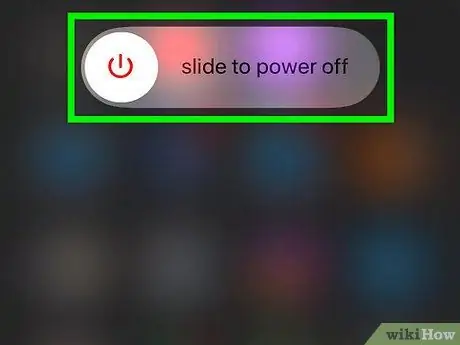
Kauj ruam 3. Pib dua iPhone manually
Nias thiab tuav lub Hwj Chim khawm ntawm lub xov tooj kom txog thaum tus swb uas hais tias swb rau lub hwj chim tawm nyob rau sab saum toj ntawm qhov screen. Tom qab ntawd, tua lub xov tooj los ntawm swip tus slider mus rau sab xis. Tom qab lub cuab yeej raug kaw rau ob peb feeb, tig lub iPhone rov qab los ntawm nias lub pob Fais Fab.
Ua cov kauj ruam tom ntej yog tias txoj kev no tsis ua haujlwm

Kauj Ruam 4. Qhib xov tooj
Yog tias iPhone tsis teb thaum koj nias lub hwj chim khawm lossis kov lub vijtsam, yuam kom rov pib dua iPhone. Yuav ua li cas nws:
- iPhone X lossis tom qab: Nias lub ntim ntim, tom qab ntawd nias lub ntim ntim. Nias thiab tuav lub pob ntawm ib sab ntawm lub cuab yeej kom txog thaum lub vijtsam qhib thiab tawm. Thaum Apple lub logo tshwm, tso lub pob.
- iPhone 8 thiab 8 Plus - Nias thiab tso lub ntim ntim kom nrawm, thiab ua tib yam nkaus nrog lub ntim ntim. Tom qab ntawd, nias thiab tuav lub Hwj Chim khawm kom txog thaum lub vijtsam ntaus ntawv qhia Apple lub logo.
- iPhone 7 thiab 7 Plus - Nias thiab tuav lub Hwj Chim thiab ntim cov nyees khawm ib txhij kom txog thaum lub vijtsam ntaus ntawv qhia Apple lub logo.
- Lwm iPhone - Nias thiab tuav lub Tsev thiab Fais Fab khawm ib txhij kom txog thaum lub vijtsam ntaus ntawv qhia Apple lub logo.
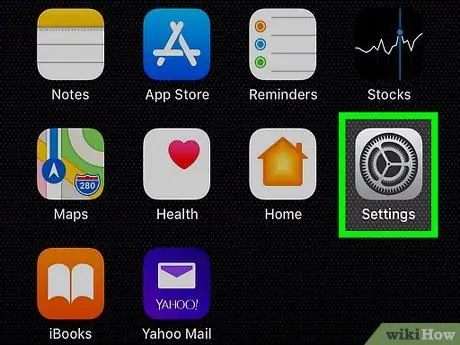
Kauj Ruam 5. Txheeb xyuas txhua yam hloov tshiab
Yog tias koj lub iPhone khov tom qab hloov kho mus rau qhov kev ua haujlwm tshiab tshaj plaws, tej zaum yuav muaj qhov hloov tshiab los daws qhov teeb meem. Yuav txheeb xyuas qhov hloov tshiab li cas:
- qhib Chaw
- Kov General
- Kov Software hloov tshiab
- Kov Nruab tam sim no yog tias muaj qhov hloov tshiab, thiab ua raws cov lus qhia muab rau ntawm lub vijtsam ntaus ntawv.
- Koj tseem tuaj yeem hloov kho nrog iTunes yog tias koj lub xov tooj lub vijtsam tsis ua haujlwm.
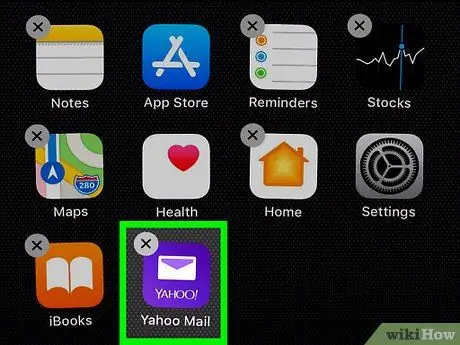
Kauj Ruam 6. Rho tawm tsis ntev los no teeb tsa cov apps
Yog tias iPhone khov tom qab koj teeb tsa ib lossis ntau daim ntawv thov, tshem tawm cov app teeb tsa tsis ntev los no los daws qhov teeb meem no.
-
Txhawm rau pom cov npe ntawm cov ntawv thov yuam kev, mus rau Chaw

Iphoneettingsappicon nqes qhov screen thiab kov Tsis pub twg paub, nqes qhov screen thiab kov Ntsuam xyuas, kov Cov Ntaub Ntawv Txheeb Xyuas, tom qab ntawd nrhiav lub npe ntawm app uas feem ntau pom ntawm no.
- Yog tias koj tseem siv tsis tau lub vijtsam iPhone, hla cov kauj ruam no.
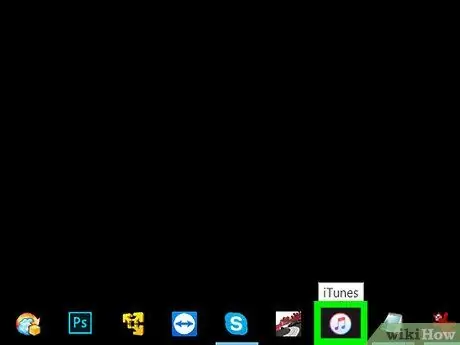
Kauj ruam 7. Restore iPhone siv iTunes
Yog tias koj lub iPhone tseem khov, rov qab thaub qab ntawm iTunes. Yuav ua li cas nws: txuas lub cuab yeej rau lub khoos phis tawj, tso iTunes, qhib lub iPhone nplooj ntawv, nyem Restore iPhone, thiab ua raws cov lus qhia muab rau ntawm qhov screen.
- Yog tias koj tsis muaj thaub qab, lub Hoobkas pib dua koj lub xov tooj.
- Yog tias siv macOS Catalina, siv Finder rov pib dua iPhone, tsis yog iTunes.
Txoj kev 2 ntawm 2: Hauv Android

Kauj Ruam 1. Kaw cov apps khov
Nyob ntawm tus qauv xov tooj uas koj tab tom siv, ua raws cov theem hauv qab no kom kaw qhov app kaw.
- Coj mus rhaub lub cim uas zoo li peb kab, lossis ob kab sib tshooj sib tshooj. Yog tias koj tsis pom nws, los so hauv qab ntawm lub vijtsam ntaus ntawv, lossis nias lub pob nyob hauv qab ntawm qhov screen.
- Los so lub vijtsam sab laug thiab sab xis kom hloov cov apps.
- Yog tias koj xav kaw lub app, los so ntawm qhov screen.
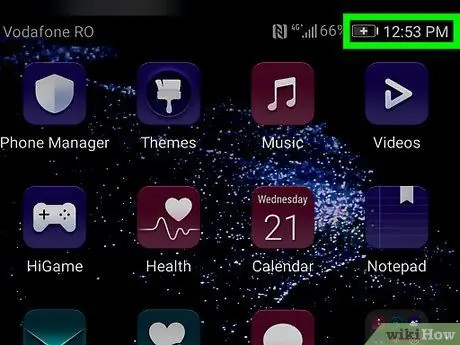
Kauj Ruam 2. Txuas lub xov tooj mus rau lub charger
Muaj qhov ua tau tias lub xov tooj roj teeb tau tas lawm yog li lub cuab yeej tsis tuaj yeem qhib. Txuas lub xov tooj mus rau lub charger kom them nws li ob peb feeb ua ntej txuas ntxiv.
- Yog tias tsis muaj lub cim ntawm lub xov tooj them tom qab ob peb feeb, sim siv lub charger sib txawv lossis lub qhov hluav taws xob.
- Kom tau txais txiaj ntsig zoo tshaj plaws, siv lub xov tooj lub roj teeb built-in.

Kauj Ruam 3. Sim tua lub xov tooj ib txwm ua
Nias thiab tuav lub Hwj Chim khawm kom txog thaum Lub Hwj Chim tshwm sim, tom qab ntawd kaw lub xov tooj los ntawm kov Fais fab tuag. Ob peb feeb tom qab, nias lub hwj huam khawm dua kom qhib lub xov tooj.
Ua cov kauj ruam tom ntej yog tias txoj kev no tsis ua haujlwm

Kauj Ruam 4. Qhib xov tooj
Yog tias koj lub xov tooj tsis teb tom qab koj nias lub hwj chim khawm lossis kov lub vijtsam, sim ua kom rov pib dua.
- Feem ntau cov khoom siv hauv Android tuaj yeem yuam kom rov pib dua los ntawm kev nias thiab tuav lub Hwj Chim thiab ntim lub pob kom ntev li 10 vib nas this.
- Yog tias Lub Hwj Chim thiab ntim cov nyees khawm tsis ua haujlwm, sim siv Lub Hwj Chim thiab ntim cov nyees khawm.

Kauj Ruam 5. Tshem lub roj teeb yog lub xov tooj yuav tsis yuam kom rov pib dua
Yog tias lub cuab yeej tsis yuam kom rov pib dua, xaub lub hau rov qab ntawm Android ntaus ntawv thiab tshem lub roj teeb. Kaum vib nas this tom qab, rov siv lub roj teeb ntaus ntawv thiab kaw lub hau.
Txoj kev no tsuas tuaj yeem ua tiav ntawm cov khoom siv nrog cov roj teeb tshem tau
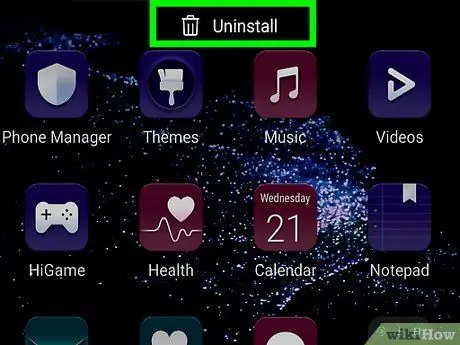
Kauj Ruam 6. Rho tawm cov apps uas ua rau Android khov
Yog tias koj lub xov tooj khov txhua lub sijhawm koj qhib lub app (lossis tom qab koj teeb tsa ib lossis ntau lub apps), tej zaum nws yog lub app uas ua rau koj lub xov tooj khov. Txoj hauv kev yooj yim tshaj plaws los daws qhov teeb meem no yog tshem tawm lub app. Ua raws cov theem no kom tshem tawm lub app:
- Khiav Google Play Store.
- Ntaus lub npe ntawm lub app uas koj xav rho tawm hauv kab tshawb fawb nyob rau sab saum toj ntawm lub vijtsam.
- Kov Tshem tawm kom rho tawm lub app.
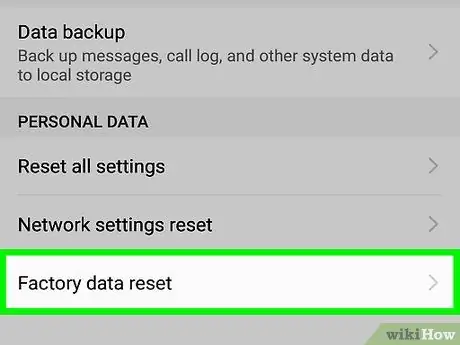
Kauj Ruam 7. Lub Hoobkas pib dua lub xov tooj yog tias lub cuab yeej tseem tsis qhib
Yog tias lub cuab yeej tseem tsis qhib tom qab khov, lub Hoobkas pib dua lub xov tooj los daws qhov teeb meem no. Nco ntsoov, lub Hoobkas rov pib dua koj lub xov tooj yuav tshem tag nrho cov ntaub ntawv ntawm nws. Yog li xyuas kom koj tau thim koj cov ntaub ntawv ua ntej ua li ntawd.
- Tua lub ntaus ntawv.
-
Nias thiab tuav khawm Rov ua haujlwm hom kom txog rau thaum rov qab pom tshwm. Tus yuam sij yuav raug nias yuav sib txawv nyob ntawm lub cuab yeej siv:
- Feem ntau cov khoom siv hauv - Lub zog khawm + ntim qis
- Samsung - Lub hwj chim khawm, ntim thiab Tsev
- Highlight Rov qab siv lub ntim ntim khawm, tom qab ntawd nias lub Hwj Chim khawm kom xaiv nws.
- xaiv So cov ntaub ntawv / lub Hoobkas pib dua, tom qab ntawd nias lub Hwj Chim khawm. Kov Yog lawm kom paub meej. Thaum kev ua tiav tiav, lub cuab yeej yuav rov pib dua. Tom qab ntawd, koj tuaj yeem teeb nws zoo li lub cuab yeej tshiab.
Lub tswv yim
- Yog tias koj lub xov tooj rov ua haujlwm dua, nws yog lub tswv yim zoo kom thim nws tam sim. Lub xov tooj khov feem ntau yog kos npe ntawm teeb meem loj dua nrog lub xov tooj. Qhov no txhais tau tias, cov ntaub ntawv hauv xov tooj tuaj yeem ploj ntawm qee kis yog tias koj tsis thim rov qab.
- Cov xov tooj uas tau raug rau dej lossis lwm yam kua feem ntau yuav khov lossis ua kom tswj tau yooj yim. Yog tias koj lub xov tooj tsis ntev los no tau poob rau hauv (lossis hauv) dej, coj mus rau tom khw kho, thiab tsis txhob sim qhib nws.







