Kev ua si rub tawm los ntawm Google Play Store tuaj yeem raug tshem tawm los ntawm Android ntaus tus thawj tswj app. Yog tias qhov kev ua si koj xav rho tawm yog lub hauv paus app ntawm koj lub cuab yeej, koj tsuas tuaj yeem xiam nws. Thaum xiam oob qhab, daim ntawv thov yuav raug muab zais hauv daim ntawv teev npe app thiab tsis tuaj yeem siv lub cuab yeej cov peev txheej (piv txwv li nco). Yog tias koj tau muaj hauv paus koj lub cuab yeej, cov apps no tuaj yeem raug tshem tawm tas mus li.
Kauj ruam
Txoj Kev 1 ntawm 3: Tshem Tawm Cov Ntawv rub tawm

Kauj Ruam 1. Kov lub tshuab ntaus ntawv qhia zaub mov lossis "Chaw"
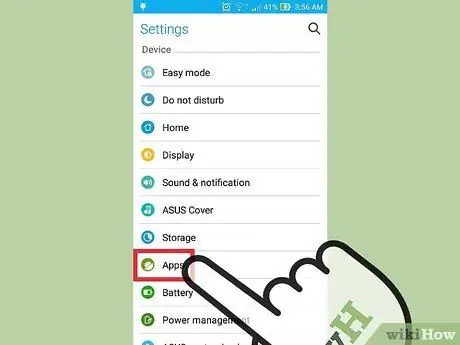
Kauj Ruam 2. Kov "Apps" lossis "Tus thawj tswj daim ntawv thov"
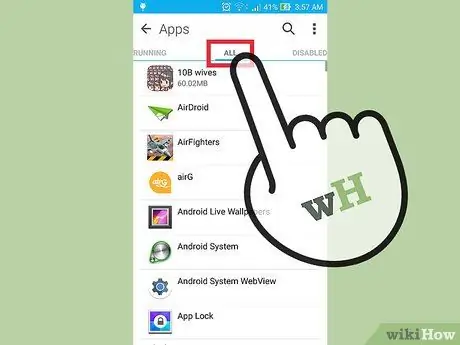
Kauj Ruam 3. Qhib "Txhua daim ntawv thov" npe
Cov txheej txheem uas yuav tsum tau ua raws yuav txawv nyob ntawm lub cuab yeej:
- Koj tuaj yeem tuaj yeem txav los ntawm sab xis mus rau sab laug kom hloov ntawm ib lub tab mus rau lwm qhov.
- Koj tuaj yeem tuaj yeem xaiv "Txhua lub apps" los ntawm cov ntawv qhia zaub mov nco nyob saum toj ntawm qhov screen.
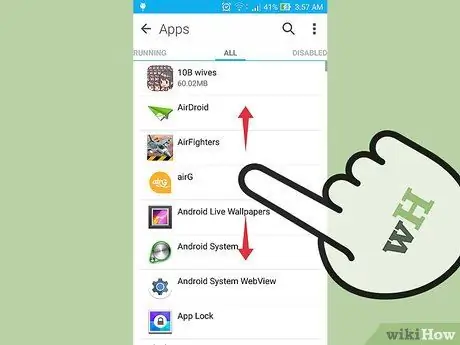
Kauj Ruam 4. Los so lub vijtsam kom pom lub app uas xav tau tshem tawm
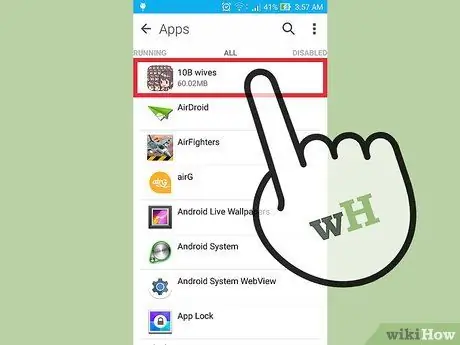
Kauj Ruam 5. Kov qhov game
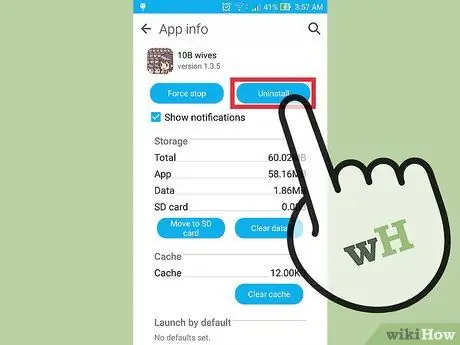
Kauj Ruam 6. Kov "Uninstall"
Yog tias koj tsis pom lub pob "Uninstall", txav mus rau txoj hauv kev tom ntej.
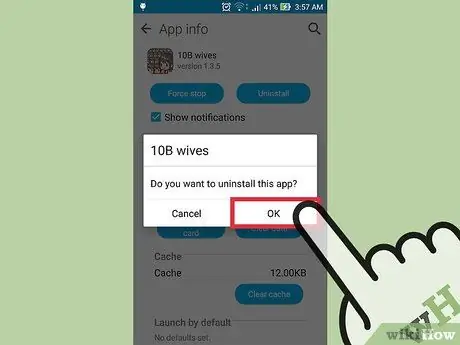
Kauj Ruam 7. Kov "OK" kom tshem tawm qhov kev ua si
Txoj Kev 2 ntawm 3: Disabling System thiab Default Apps

Kauj Ruam 1. Kov cov ntawv qhia zaub mov lossis "Chaw"
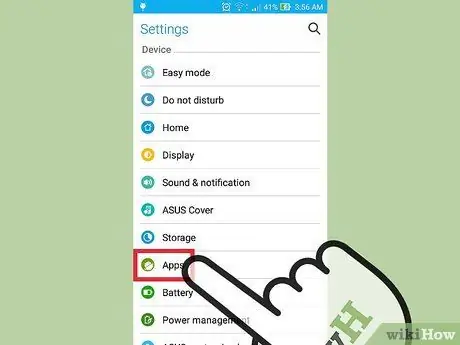
Kauj Ruam 2. Kov “Apps” lossis “Manager manager”
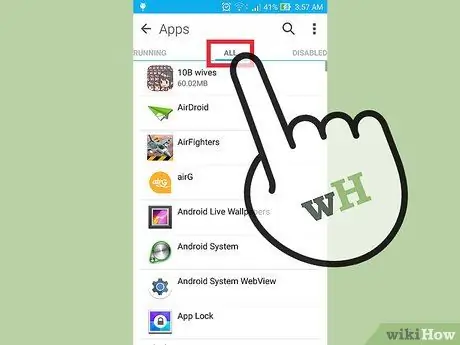
Kauj Ruam 3. Qhia "Txhua daim ntawv thov" npe
Muaj ntau txoj hauv kev koj tuaj yeem ua raws kom pom cov npe, nyob ntawm cov cuab yeej koj siv:
- Los so ntawm sab xis mus rau sab laug kom txog thaum koj mus txog "Txhua" lossis "Txhua app" tab.
- Kov cov ntawv qhia zaub mov nco nyob saum toj ntawm daim ntawv thiab xaiv "Txhua app".
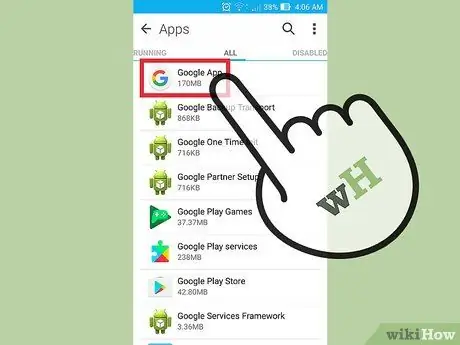
Kauj Ruam 4. Kov lub app uas xav tau kev xiam oob khab
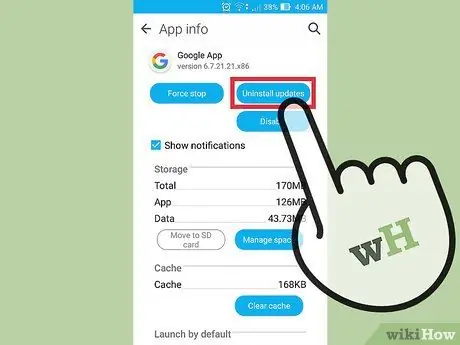
Kauj Ruam 5. Kov lub “Uninstall hloov tshiab” khawm (yog tias muaj)
Qee cov apps xav kom koj tshem tawm cov hloov tshiab ua ntej lawv tuaj yeem xiam.
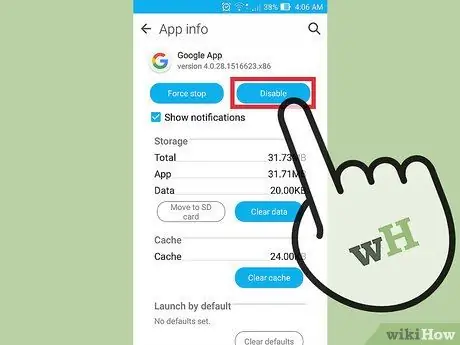
Kauj Ruam 6. Kov “Disable” lossis “Turn off”
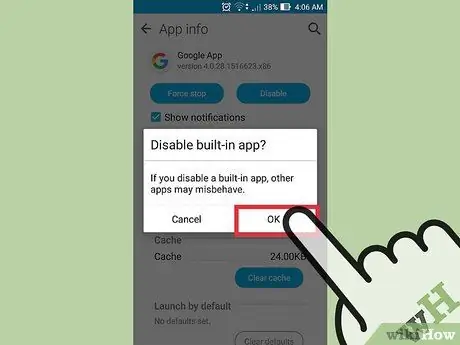
Kauj Ruam 7. Kov "Yog" txhawm rau kaw lub app
Tom qab ntawd, lub app yuav tsis tshwm nyob rau hauv daim ntawv teev npe lossis siv cov cuab yeej ua haujlwm. Txij li thaum koj xiam qhov kev ua si, lwm daim ntawv thov ntawm lub cuab yeej yuav tsis cuam tshuam.
Txoj Kev 3 ntawm 3: Uninstalling System Apps (Root)
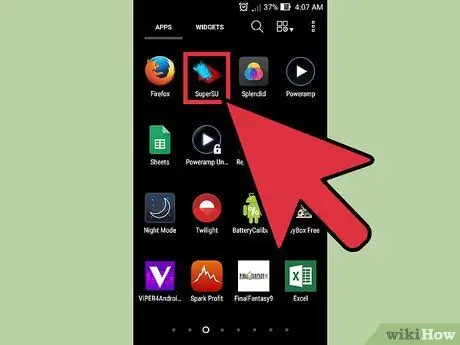
Kauj Ruam 1. Root lub cuab yeej
Txhawm rau tshem tawm qhov system tas li thiab tsim cov apps, koj yuav tsum muaj lub hauv paus nkag mus rau koj lub cuab yeej. Cov kauj ruam no tsis yog ib txwm tuaj yeem ua haujlwm ntawm txhua lub cuab yeej, thiab tsuas yog pom zoo rau cov neeg siv qib siab dua. Nyeem kab lus yuav ua li cas rau hauv paus nkag ntawm ib qho khoom siv Android rau cov lus qhia ntxaws ntxiv.

Kauj ruam 2. Kov lub Play Store icon
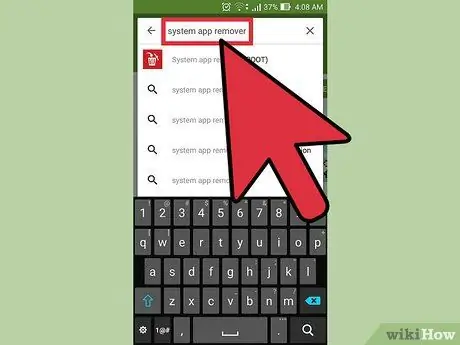
Kauj Ruam 3. Tshawb nrhiav "system app remover"
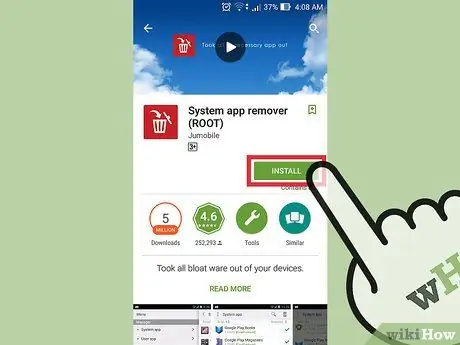
Kauj Ruam 4. Kov lub "Nruab" khawm tom ntej "System app remover (ROOT)"
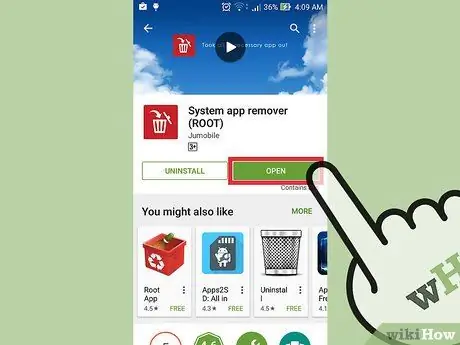
Kauj Ruam 5. Kov "Qhib" thaum lub app rub tawm thiab teeb tsa
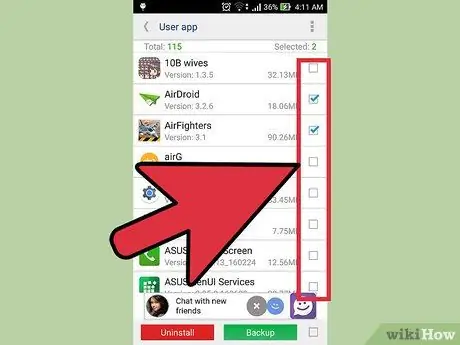
Kauj Ruam 6. Xaiv lub npov nyob ib sab ntawm txhua lub app uas yuav tsum tau muab tshem tawm
Tshem tawm cov txheej txheem tseem ceeb hauv apps tuaj yeem ua teeb meem rau ntaus ntawv. Yog li ntawd, nco ntsoov tias koj tsuas yog rho tawm qhov kev ua si.
Cov ntawv thov uas yuav tsum tau khaws cia tau teeb tsa los ntawm daim ntawv lo "[Yuav tsum khaws cia]". Kev tshem tawm cov ntawv thov no tuaj yeem ua rau qee qhov ua haujlwm lossis ua haujlwm ntawm lub cuab yeej ua haujlwm tsis raug
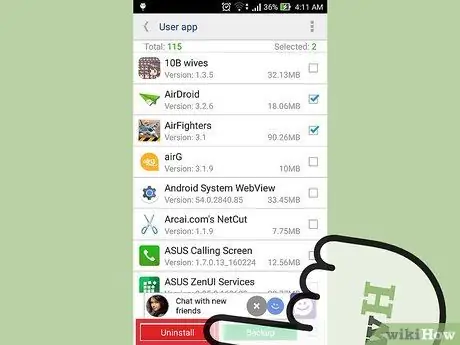
Kauj Ruam 7. Kov "Uninstall"
Lub pob no nyob hauv qab lub app, hauv qab kev tshaj tawm.
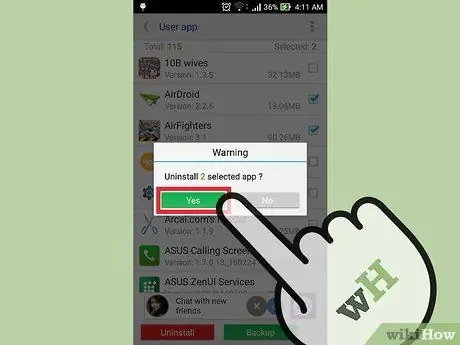
Kauj Ruam 8. Kov “Yog” kom paub meej
Daim ntawv thov xaiv yuav raug tshem tawm ntawm lub cuab yeej.







