Qhov wikiHow no qhia koj li cas luam daim ntawv ua kua dub thiab dawb siv Epson lub tshuab luam ntawv lossis tshuab luam ntawv. Koj tuaj yeem teeb tsa cov ntawv dub-thiab-dawb ua qhov kev teeb tsa thawj zaug ntawm Windows thiab Mac khoos phis tawj, lossis teeb tsa cov ntawv dub-thiab-dawb ntawm cov ntawv cais. Nco ntsoov tias tsis yog txhua lub tshuab luam ntawv Epson txhawb nqa luam ntawv dub thiab dawb.
Kauj ruam
Txoj Kev 1 ntawm 3: Hloov Chaw Tseem Ceeb ntawm Windows
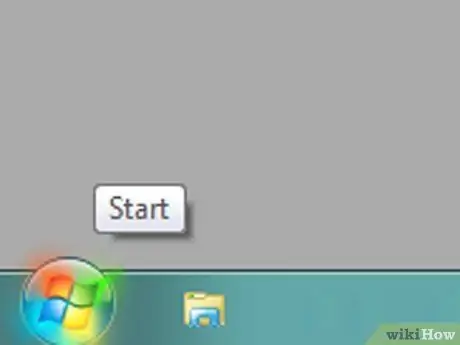
Kauj Ruam 1. Qhib “Start” menu

Nyem lub logo Windows nyob rau hauv kaum-sab laug ntawm qhov screen. Tom qab ntawd, cov ntawv qhia zaub mov " Pib "yuav qhia.
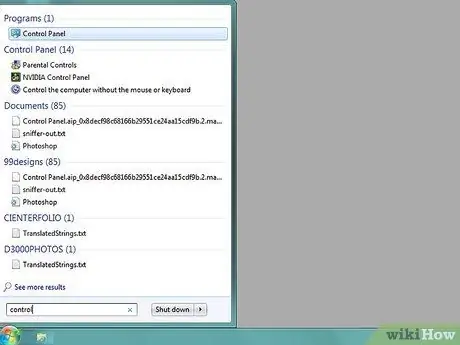
Kauj Ruam 2. Ntaus hauv tswj vaj huam sib luag
Tom qab ntawd, lub khoos phis tawj yuav tshawb nrhiav Qhov Kev Tswj Xyuas Vaj Huam Sib Luag.
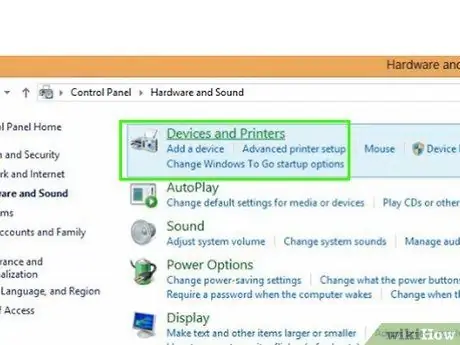
Kauj Ruam 3. Nyem Tswj Vaj Huam Sib Luag
Nws yog lub thawv xiav nyob rau sab saum toj ntawm " Pib " Tom qab ntawd, Cov Tswj Vaj Huam Sib Luag qhov rai yuav qhib.
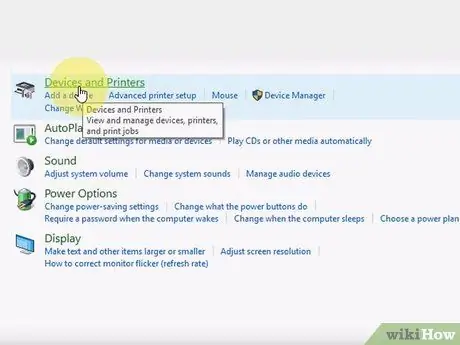
Kauj Ruam 4. Nyem Devices thiab Tshuab Luam Ntawv
Lub cim no feem ntau nyob rau ntawm kaum sab xis ntawm Control Panel page.
Yog tias Lub Vaj Huam Sib Luag qhov rai qhia cov ntaub ntawv hauv "Pawg" saib, nyem qhov kev xaiv " Saib cov cuab yeej thiab tshuab luam ntawv "Hauv qab ntu" Kho Vajtse thiab Suab "ntu nqe lus.
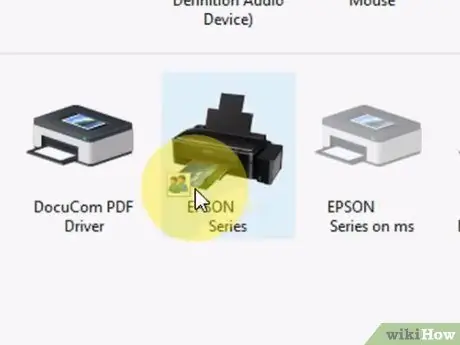
Kauj Ruam 5. Nrhiav koj lub tshuab luam ntawv lossis tshuab luam ntawv
Feem ntau, cov kev xaiv raug cim nrog cov ntawv "Epson" ua raws tus lej ntaus ntawv. Feem ntau, cov cuab yeej tau qhia nyob hauv qab ntawm nplooj ntawv yog li koj yuav xav tau los so.
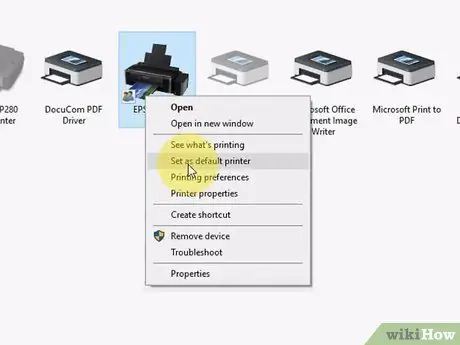
Kauj Ruam 6. Txoj cai-nias lub npe ntaus ntawv
Tom qab ntawd, cov ntawv qhia zaub mov nco-down yuav tshwm.
- Yog tias koj tus nas tsis muaj txoj nyem khawm, nyem rau sab xis ntawm tus nas lossis siv ob tus ntiv tes los nyem lub pob.
- Yog tias koj lub khoos phis tawj siv lub trackpad tsis yog siv nas, siv ob tus ntiv tes los kov lub trackpad lossis nyem rau sab xis sab xis ntawm lub cuab yeej.
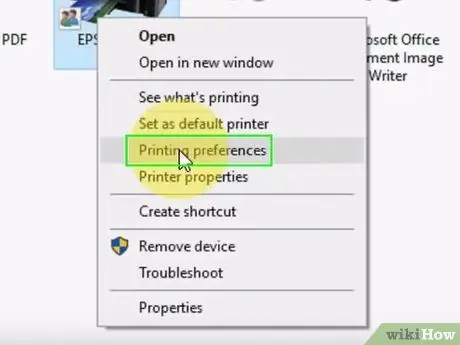
Kauj Ruam 7. Nyem luam ntawv nyiam
Qhov kev xaiv no yog nyob hauv cov ntawv qhia zaub mov nco-down. Tom qab ntawd, lub qhov rais "Luam Ntawv Nyiam" yuav qhib.
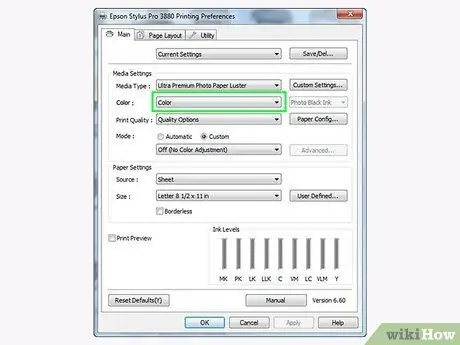
Kauj Ruam 8. Nyem rau Xim tab
Nws yog ib lub tab nyob saum lub qhov rai.
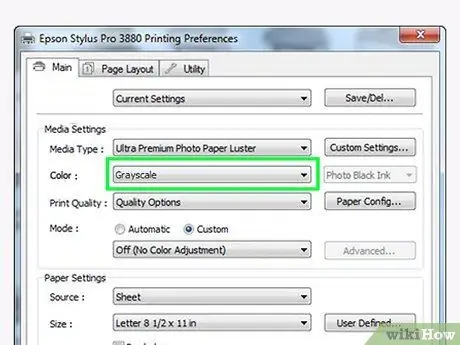
Kauj Ruam 9. Kos qhov kev xaiv "Dub & Dawb" lossis "Grayscale"
Feem ntau, lub npov no lossis cov ntawv qhia zaub mov nco tshwm nyob rau nruab nrab ntawm nplooj ntawv.
- Yog tias koj tsis pom qhov kev xaiv ntawm tab " Xim ", nyem tab" Ntawv/Zoo "Thiab nrhiav qhov" Dub & Dawb "lossis" Grayscale "xaiv.
- Yog tias koj tsis pom qhov kev xaiv dub thiab dawb luam tawm txhua, koj lub cuab yeej Epson tej zaum yuav tsis txhawb kev luam ntawv nrog cov xim ntawd.
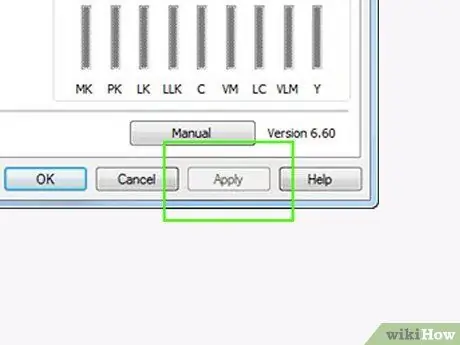
Kauj Ruam 10. Nyem rau khawm Thov
Nws nyob hauv qab ntawm lub qhov rais.
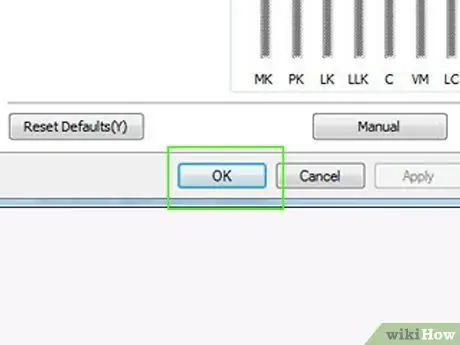
Kauj ruam 11. Nyem OK
Nws nyob hauv qab ntawm lub qhov rais. Tom qab ntawd, cov kev teeb tsa yuav raug cawm thiab "Luam Ntawv Nyiam" qhov rai yuav raug kaw.
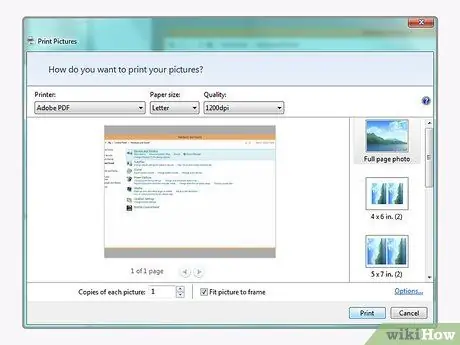
Kauj Ruam 12. Luam daim ntawv
Qhib daim ntawv lossis nplooj ntawv koj xav luam thiab nias Ctrl+P qhov tseem ceeb ua ke. Xaiv lub tshuab luam ntawv lub npe yog tias nws tseem tsis tau raug xaiv, tshuaj xyuas cov chaw luam ntawv yog xav tau, thiab nyem rau Luam ”.
Koj tseem tuaj yeem pom qhov kev xaiv " Luam "ntawm cov ntawv qhia zaub mov" Cov ntaub ntawv "Hauv feem ntau cov haujlwm.
Txoj Kev 2 ntawm 3: Hloov Chaw Tseem Ceeb ntawm Mac Computer
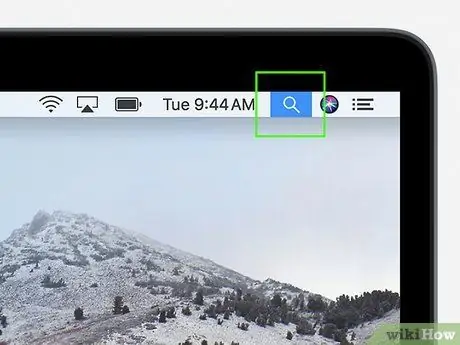
Kauj Ruam 1. Qhib Qhov Tseeb

Nyem lub iav tsom iav icon nyob rau sab xis saum toj ntawm koj lub computer screen. Tom qab ntawd, cov ntawv tshawb fawb yuav tshwm.
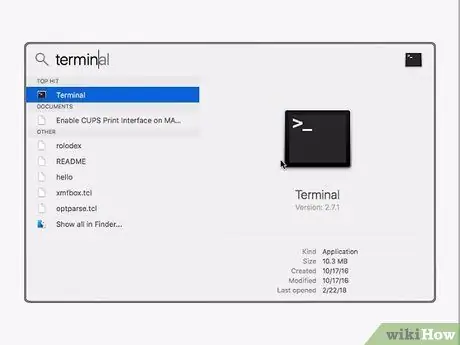
Kauj Ruam 2. Ntaus hauv lub davhlau ya nyob twg
Tom qab ntawd, lub khoos phis tawj yuav tshawb rau Terminal program.
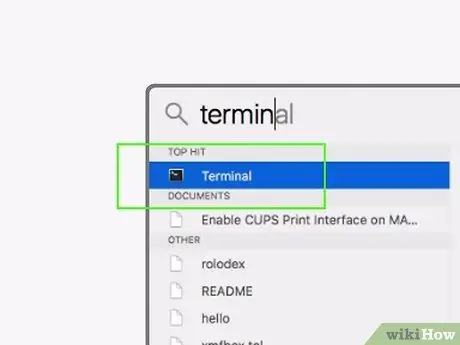
Kauj ruam 3. Nyem ob npaug

"Terminals".
Qhov kev xaiv no tshwm nyob rau kab saum toj kawg nkaus ntawm kev tshawb pom tsom teeb. Tom qab ntawd, Qhov Kev Pabcuam Terminal yuav qhib.
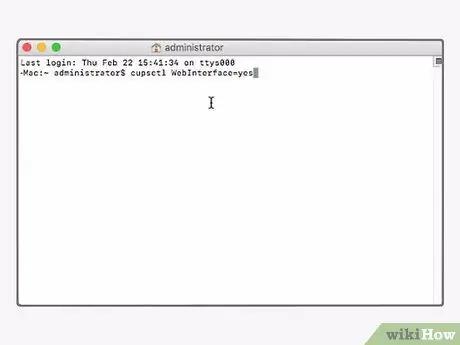
Kauj Ruam 4. Khiav lub tshuab luam ntawv xaiv cov lus txib
Ntaus cupctl WebInterface = yog thiab nias Rov qab, tom qab ntawd tos rau qhov hais kom ua kom tiav.
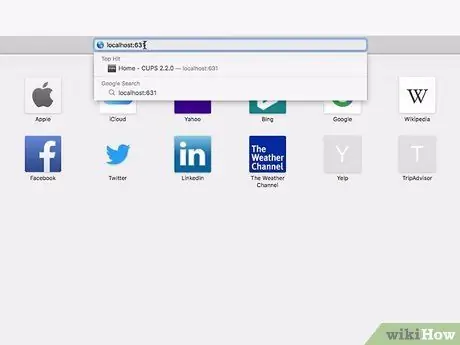
Kauj Ruam 5. Mus ntsib nplooj ntawv "Local Host 631"
Qhib lub vev xaib, ntaus https:// localhost: 631/rau hauv qhov chaw nyob bar, thiab nias Return.
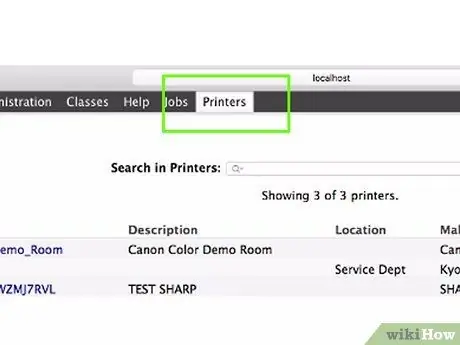
Kauj Ruam 6. Nyem Luam Ntawv
Nws nyob rau sab saum toj-sab xis ntawm nplooj ntawv.
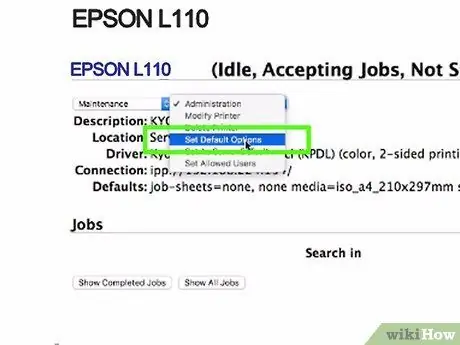
Kauj Ruam 7. Xaiv qhov "Set Default Options" xaiv
Nyem rau cov ntawv qhia zaub mov nco ntawm sab xis ntawm nplooj ntawv, hauv qab lub tshuab luam ntawv lub npe, tom qab ntawv nyem " Teem Default Options "Hauv cov ntawv qhia zaub mov nco-down.
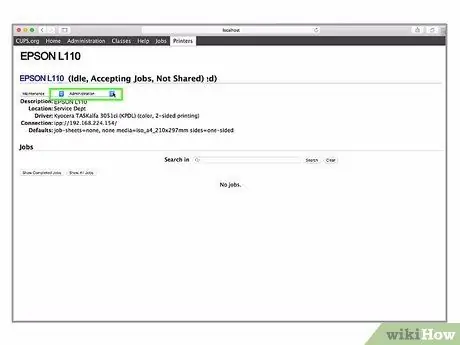
Kauj Ruam 8. Nyem Cov Thawj Coj
Cov ntawv no yog nyob rau sab saum toj ntawm nplooj ntawv.
Koj tuaj yeem raug coj mus rau lub tab no tau tom qab xaiv " Teem Default Options ”.
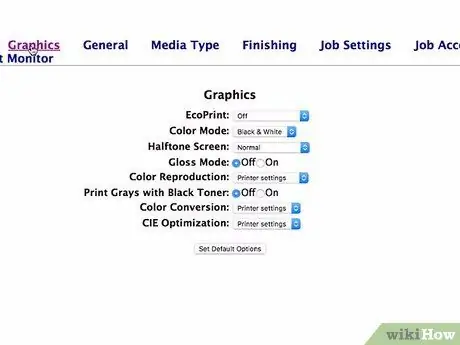
Kauj Ruam 9. Scroll mus rau ntu "Basic" rau lub tshuab luam ntawv uas tau xaiv
Cov ntu no ncaj qha hauv qab lub npe ntaus ntawv.
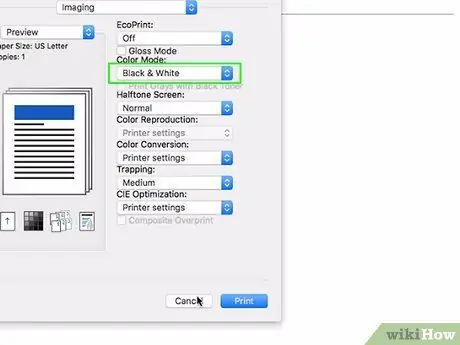
Kauj Ruam 10. Hloov qhov "Xim Tso Tawm" xaiv
Nyem rau ntawm "Tso Tawm Xim", "Xim", lossis "Xim Xim" lub npov hauv qab, ces nyem " Dub ”, “ Dub & Dawb ", los yog" Grayscale "Hauv cov ntawv qhia zaub mov nco-down.
- Qhov kev xaiv no muaj daim ntawv sib txawv rau koj lub tshuab luam ntawv.
- Yog tias koj tsis pom qhov "Dub" lossis "Dub & Dawb" xaiv, koj lub tshuab luam ntawv tsis txhawb nqa cov ntawv dub thiab dawb.
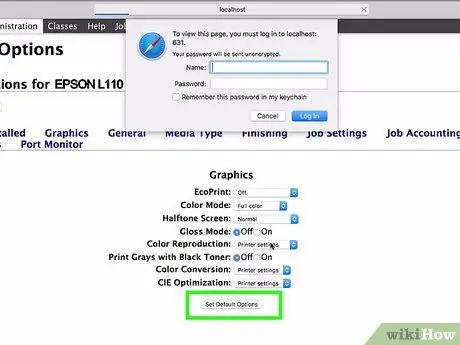
Kauj Ruam 11. Nyem Teeb Cov Kev Xaiv Ua Ntej
Nws nyob hauv qab ntawm ntu "Basic". Tom qab ntawd, cov chaw yuav raug cawm thiab siv rau Epson lub tshuab luam ntawv.
Tej zaum koj yuav raug nug kom nkag mus rau tus tswj hwm lub computer tus neeg siv lub npe thiab tus password. Feem ntau, cov npe siv thiab tus lej nkag nkag yog nkag thaum koj pib koj lub computer
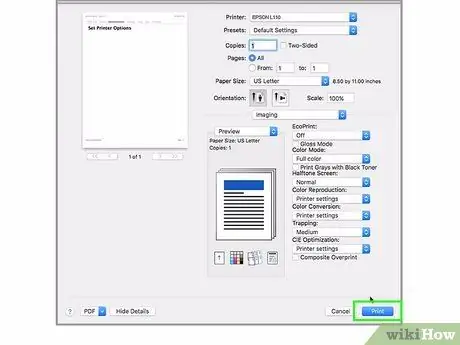
Kauj Ruam 12. Luam daim ntawv
Qhib daim ntawv lossis nplooj ntawv koj xav luam, nias qhov tseem ceeb ua ke Command+P, xaiv lub tshuab luam ntawv lub npe yog tias nws tseem tsis tau raug xaiv, tshuaj xyuas lwm qhov chaw luam ntawv yog tias tsim nyog, thiab nyem rau Luam ”.
Koj tseem tuaj yeem pom qhov kev xaiv " Luam "ntawm cov ntawv qhia zaub mov" Cov ntaub ntawv "Hauv feem ntau cov haujlwm.
Txoj Kev 3 ntawm 3: Luam Ntawv Dub thiab Dawb
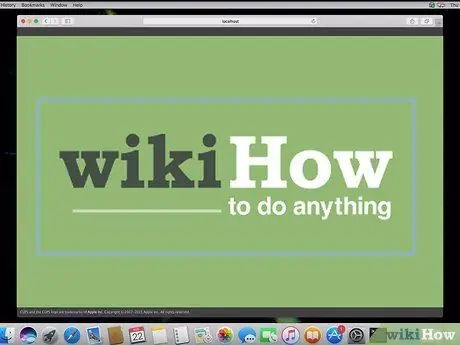
Kauj Ruam 1. Qhib daim ntawv lossis nplooj ntawv koj xav luam
Koj tuaj yeem luam tawm los ntawm yuav luag txhua qhov haujlwm ntawm Windows thiab Mac khoos phis tawj.
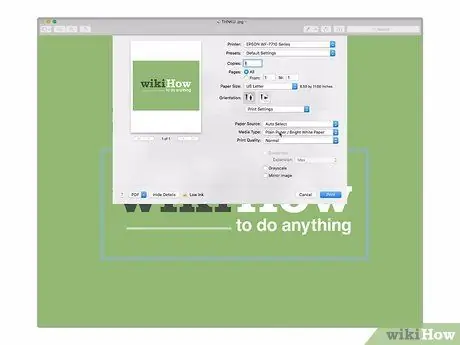
Kauj Ruam 2. Qhib cov ntawv "Luam"
Nias Ctrl+P (Windows) lossis Command+P (Mac) qhib nws.
Koj tseem tuaj yeem nyem rau ntawm " Cov ntaub ntawv "thiab xaiv" Luam "Hauv cov ntawv qhia zaub mov uas tshwm nyob rau hauv feem ntau cov haujlwm.
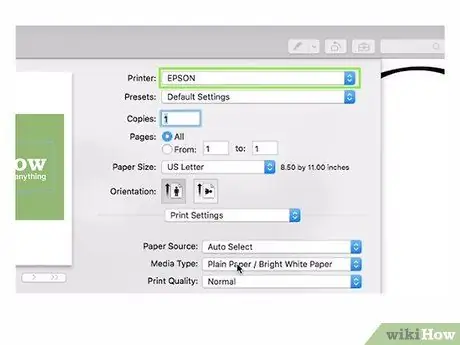
Kauj Ruam 3. Xaiv Epson lub tshuab luam ntawv
Nyem rau lub npov "Tshuab Luam Ntawv" nyob rau sab saum toj ntawm cov ntawv qhia zaub mov, tom qab ntawd nyem lub npe ntawm Epson lub tshuab luam ntawv hauv cov ntawv qhia zaub mov uas pom tshwm.
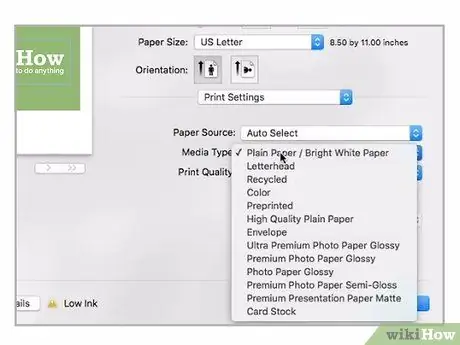
Kauj Ruam 4. Nyem rau Properties option los yog Nyiam
Feem ntau, qhov kev xaiv no yog nyob rau sab saum toj ntawm cov ntawv "Luam tawm".
Hauv Mac khoos phis tawj, feem ntau koj yuav tsum nyem rau lub npov "Luam & Nplooj Ntawv" thiab xaiv qhov kev xaiv " Ntawv Hom / Zoo "Hauv cov ntawv qhia zaub mov nco-down. Tej zaum koj yuav tsum nyem " Qhia Paub "Thawj zaug pom cov ntawv qhia zaub mov.
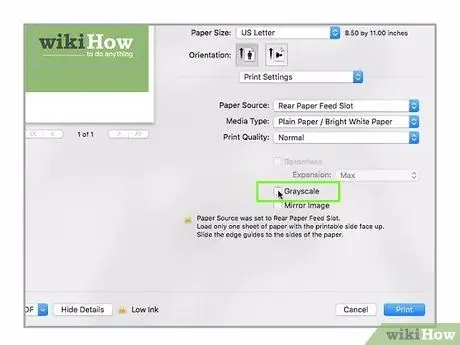
Kauj Ruam 5. Xaiv qhov "Dub & Dawb" lossis "Grayscale" xaiv
Nrhiav lub thawv "Dub & Dawb" lossis "Grayscale", tom qab ntawd khij lub npov.
Hauv Windows khoos phis tawj, koj yuav tsum nyem " Advanced "los yog" Xim "thawj zaug.
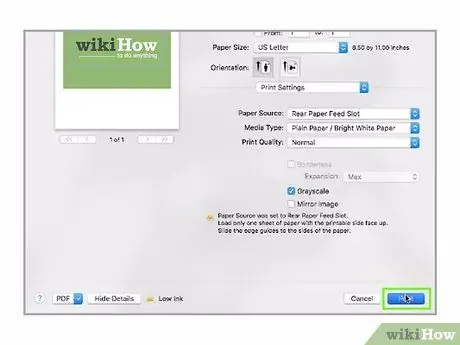
Kauj Ruam 6. Nyem Luam
Nws nyob hauv qab ntawm lub qhov rais. Tom qab ntawd, daim ntawv yuav luam tawm siv cov xim dub thiab dawb (lossis "grayscale").
Lub tswv yim
Yog tias koj xav luam cov ntawv los ntawm ib qho program uas tsis meej lossis tsis ua kom zoo, koj yuav tsum tau xa mus rau qhov program hauv online phau ntawv qhia siv kom paub seb yuav luam cov ntawv li cas los ntawm txoj haujlwm ntawd
Ceeb toom
- Nco ntsoov tias thaum luam ntawv cov ntawv, Epson cov tshuab luam ntawv zoo li siv tus lej tsawg dua los ntawm txhua daim cartridges, suav nrog tus lej xim kom khaws lub taub hau kom meej, txawm tias thaum koj luam tawm dub thiab dawb. Yog tias ua tau rau lub tshuab luam ntawv qauv uas koj siv, tshem cov xim number case cartridges ua ntej luam daim ntawv yog tias koj xav khaws cov xim number case.
- Tsis yog txhua lub tshuab luam ntawv txhawb nqa luam ntawv dub thiab dawb.







