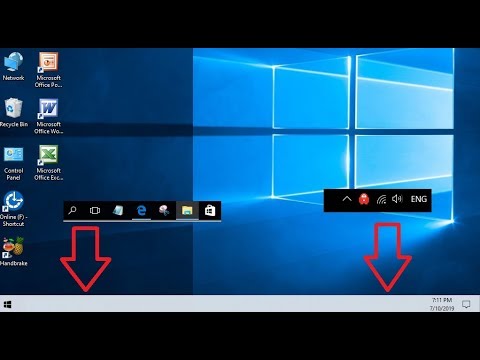Koj tuaj yeem hloov pauv qhov kos npe uas tau tso rau tom kawg ntawm kev xa email los ntawm cov ntawv qhia zaub mov lossis "Chaw" iPad. Yog tias iPad khaws ntau tus as -qhauj email, koj tuaj yeem muab cais kos npe rau txhua tus account. Koj tseem tuaj yeem ntxiv HTML kos npe nrog cov duab thiab txuas los ntawm kev tsim ua ntej ntawm lawv hauv computer thiab ntxiv rau iPad. Yog tias koj xav ntxiv phau ntawv kos npe (sau ntawv) kos npe, tshawb rau tus kws kos npe app los ntawm kev nkag mus lo lus tshawb nrhiav "kos npe" hauv iPad App Store.
Kauj ruam
Txoj Kev 1 ntawm 2: Hloov Kos Npe

Kauj Ruam 1. Qhib cov ntawv qhia zaub mov lossis "Chaw" ntawm lub iPad
Koj tuaj yeem pom lub cim no ntawm ib qho ntawm lub cuab yeej lub vijtsam hauv tsev. Lub icon zoo li lub iav.

Kauj Ruam 2. Xaiv "Xa Ntawv, Tiv Thaiv, Calendars"
Cov email chaw teeb tsa yuav tshwm tom qab ntawd.

Kauj Ruam 3. Kov qhov "Kos Npe" xaiv
Tam sim no siv kos npe rau tus email account yuav tshwm.

Kauj Ruam 4. Kov "Ib Tus Account" yog tias koj xav muab lub npe sib txawv rau txhua tus email account
Los ntawm lub neej ntawd, iPad muab lub npe zoo ib yam rau txhua tus email khaws tseg. Los ntawm kev kov "Ib Tus lej", daim ntawv kos npe rau txhua tus lej ntawm iPad yuav tshwm sim yog li koj tuaj yeem muab npe sib txawv rau txhua tus email account.
Qhov kev xaiv no yuav tsis qhia yog tias koj tsis muaj ntau dua ib tus account hauv iPad

Kauj Ruam 5. Tshem qhov kos npe tsis raug
Lub cim npe tsis raug ntawm iPad yog "Xa los ntawm kuv lub iPad". Koj tuaj yeem kov qhov kawg ntawm cov ntawv thiab siv cov keyboard tshem tawm nws.

Kauj Ruam 6. Ntaus tus kos npe uas koj xav siv
Sim ua kom koj kos npe luv thiab luv, thiab suav nrog cov ntaub ntawv tseem ceeb tshaj plaws. Nias qhov "Rov Qab" ntawm tus keyboard on-screen kom txav mus rau kab tom ntej.
Yog tias koj xav tsim qhov kos npe nrog cov ntawv sau ua ke thiab cov duab, nyeem yuav ua li cas los tsim ntu HTML kos npe hauv qab no

Kauj Ruam 7. Rov qab mus rau cov ntawv qhia zaub mov yav dhau los kom txuag kev hloov pauv
Kov lub pob "<Xa ntawv" nyob rau sab laug sab saum toj ntawm lub vijtsam kom rov qab mus rau "Xa ntawv" ntawv qhia zaub mov. Qhov kos npe yuav raug cawm thiab siv rau txhua lub email yav tom ntej xa los ntawm iPad.
Txoj Kev 2 ntawm 2: Tsim Tus Qauv HTML

Kauj Ruam 1. Nkag mus rau hauv koj li Gmail account hauv computer
Tsim tus as khauj tshiab yog tias koj tseem tsis muaj Gmail account. Koj yuav tsum siv Gmail los tsim thiab xa kos npe rau iPad kom nws tuaj yeem ntxiv rau hauv lub cuab yeej.
Thaum koj tsis tas yuav siv Gmail, tus kws kos npe ua haujlwm zoo heev thiab muaj zog. Koj tuaj yeem siv tus as khauj uas twb muaj lawm lossis tsim tus account Gmail pov tseg rau lub hom phiaj no. Nyeem kab lus yuav ua li cas thiaj tsim Gmail account rau cov lus qhia ntxiv

Kauj Ruam 2. Nyem rau lub iav khawm nyob rau sab xis saum toj ntawm lub vijtsam thiab xaiv "Chaw"
Gmail tus lej teeb tsa cov ntawv qhia zaub mov yuav qhib.

Kauj Ruam 3. Nkag mus rau daim teb kos npe ("Kos Npe") ntawm "General" tab
Koj yuav tsum tau xaub los ntawm qhov screen kom pom kab ntawv.

Kauj Ruam 4. Nkag mus rau tus kws kos npe tshwj xeeb los tsim kev cai kos npe
Siv cov nyees khawm saum toj sau kab ntawv kom hloov cov hom ntawv thiab ntxiv cov duab thiab txuas. Koj tuaj yeem ntxig duab los ntawm koj lub computer lossis Google Drive tus account.
Nco ntsoov tias kev hloov pauv font yuav thim rov qab/tsis ua tiav thaum koj ntxiv kos npe rau iPad

Kauj Ruam 5. Xa email los ntawm koj tus lej Gmail mus rau tus lej email khaws tseg hauv koj lub iPad
Rov qab mus rau Gmail nplooj ntawv nplooj ntawv thiab nyem rau "Compose" khawm nyob rau sab laug sab saum toj ntawm lub vijtsam. Xa email rau ib tus email account khaws cia hauv koj lub iPad. Koj tsis tas yuav suav nrog cov ncauj lus lossis cov ntawv hauv lub cev ntawm cov lus.
Yog tias koj tus lej Gmail txuas nrog iPad, koj tuaj yeem xa lus rau koj tus kheej ntawm koj lub computer

Kauj Ruam 6. Qhib email hauv iPad
Tus email los ntawm Gmail tus account yuav tshwm sim tom qab ob peb feeb.

Kauj Ruam 7. Nias thiab tuav lub npe kom txog thaum lub iav tsom iav pom
Nrog tus cursor iav loj, koj tuaj yeem xaiv cov ntawv thiab cov ntsiab lus ntawm cov lus.

Kauj Ruam 8. Luag kab kom xaiv cov ntawv kos npe thiab duab
Nco ntsoov tias koj kos npe rau txhua daim ntawv kos npe, suav nrog cov duab rub tawm.

Kauj Ruam 9. Xaiv "Luam" los ntawm cov ntawv qhia zaub mov
Txhua qhov kos npe yuav raug theej rau hauv daim ntawv ntaus ntawv.

Kauj Ruam 10. Qhib cov ntawv qhia zaub mov lossis "Chaw" thiab xaiv "Xa ntawv, Tiv tauj, Daim qhia hnub hli"
Cov email chaw teeb tsa yuav tshwm.

Kauj Ruam 11. Kov qhov "Kos Npe" xaiv
Koj tuaj yeem pom cov npe kos npe rau email account.

Kauj Ruam 12. Kov qhov kos npe nkag teb chaws uas koj xav hloov
Tus cursor yuav muab tso rau hauv kab ntawv. Rho tawm qhov kos npe uas koj tsis xav siv.

Kauj Ruam 13. Nias thiab tuav cov ntawv kom txog thaum lub iav tsom iav tshwm
Koj tuaj yeem pom cov ntawv qhia zaub mov saum toj sau tus cursor tom qab.

Kauj Ruam 14. Xaiv "Muab tshuaj txhuam" los ntawm cov ntawv qhia zaub mov
Tag nrho HTML kos npe yuav raug muab tso rau hauv daim teb, suav nrog cov duab thiab cov ntawv txuas uas tau thauj khoom.

Kauj Ruam 15. Kho qhov tsim nyog
Cov ntawv lossis cov duab tsim yuav tsis raug theej kom raug thiaj li hloov kho qhov kos npe kom nws zoo li qub.

Kauj Ruam 16. Rov qab mus rau cov ntawv qhia zaub mov yav dhau los kom txuag kev hloov pauv
Kov lub pob "<Xa ntawv" nyob rau saum kaum sab laug ntawm lub vijtsam kom txuag kev hloov pauv rau kos npe. Yeej, kos npe yuav raug txuas rau cov lus xa los ntawm tus email txuas.